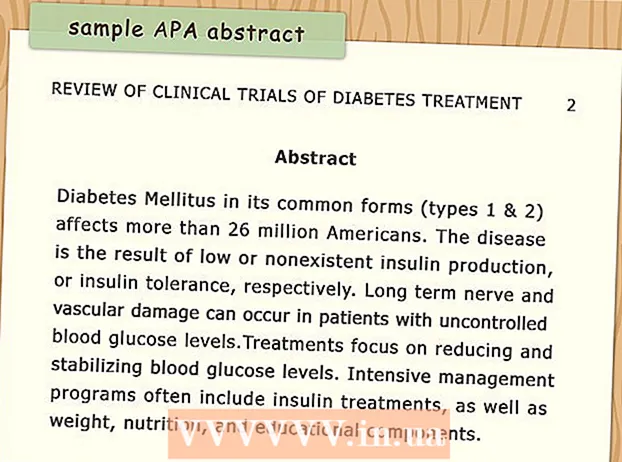Autor:
Roger Morrison
Data Utworzenia:
22 Wrzesień 2021
Data Aktualizacji:
1 Lipiec 2024
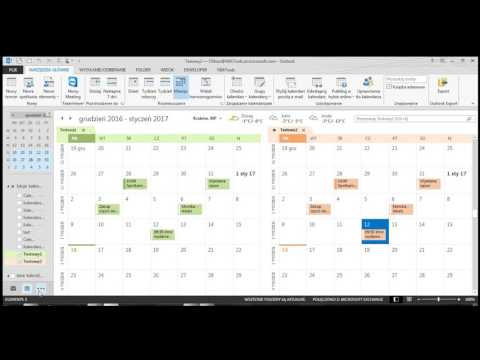
Zawartość
- Do kroku
- Metoda 1 z 3: Udostępnij foldery w systemie Windows
- Metoda 2 z 3: Udostępnij foldery na komputerze Mac
- Metoda 3 z 3: przez FreeFileSync
- Porady
- Ostrzeżenia
To wikiHow uczy, jak udostępniać folder innym komputerom w sieci. Dzięki temu dowolny komputer w sieci może uzyskać dostęp do plików w udostępnionym folderze i je modyfikować. Folder można udostępniać zarówno na komputerze z systemem Windows, jak i na komputerze Mac, chociaż komputer, na którym folder jest udostępniany, i komputer, na którym uzyskiwany jest dostęp do folderu, muszą korzystać z tego samego bezprzewodowego (lub przewodowego) połączenia internetowego. Jeśli chcesz tylko zsynchronizować folder na komputerze z innym folderem lokalnym lub dyskiem flash, możesz użyć programu FreeFileSync.
Do kroku
Metoda 1 z 3: Udostępnij foldery w systemie Windows
 W razie potrzeby najpierw utwórz folder, który chcesz synchronizować. Jeśli chcesz zsynchronizować nowy folder zamiast istniejącego, utwórz folder, wykonując następujące czynności:
W razie potrzeby najpierw utwórz folder, który chcesz synchronizować. Jeśli chcesz zsynchronizować nowy folder zamiast istniejącego, utwórz folder, wykonując następujące czynności: - Przejdź do lokalizacji, w której chcesz utworzyć folder (np. Na pulpit).
- Kliknij prawym przyciskiem myszy puste miejsce.
- Wybierz Nowy
- Kliknij Teczka
- Wpisz imię
- naciśnij ↵ Enter.
- Dodaj pliki do folderu, przeciągając je do ikony folderu.
 Otwórz Start
Otwórz Start  Otwórz Eksplorator plików
Otwórz Eksplorator plików  Wybierz folder. Przejdź do lokalizacji folderu, który chcesz zsynchronizować, a następnie kliknij folder, aby go zaznaczyć.
Wybierz folder. Przejdź do lokalizacji folderu, który chcesz zsynchronizować, a następnie kliknij folder, aby go zaznaczyć.  Kliknij kartę Dzielić. Można go znaleźć w lewym górnym rogu mapy. W górnej części okna pojawi się pasek menu.
Kliknij kartę Dzielić. Można go znaleźć w lewym górnym rogu mapy. W górnej części okna pojawi się pasek menu.  Kliknij Konkretne osoby .... Tę opcję można znaleźć w sekcji „Udostępnij” na pasku menu. Kliknięcie go otworzy nowe okno.
Kliknij Konkretne osoby .... Tę opcję można znaleźć w sekcji „Udostępnij” na pasku menu. Kliknięcie go otworzy nowe okno.  Kliknij listę rozwijaną
Kliknij listę rozwijaną  Kliknij Wszyscy. Możesz znaleźć tę opcję w menu rozwijanym.
Kliknij Wszyscy. Możesz znaleźć tę opcję w menu rozwijanym.  Kliknij Dodaj. Możesz go znaleźć po prawej stronie listy rozwijanej. Umożliwi to każdemu w sieci dostęp do wybranego folderu.
Kliknij Dodaj. Możesz go znaleźć po prawej stronie listy rozwijanej. Umożliwi to każdemu w sieci dostęp do wybranego folderu.  Pozwól innym dodawać lub usuwać pliki. Kliknij Przeczytaj ▼ na prawo od Wszyscy następnie kliknij Czytanie, pisanie w wyświetlonym menu.
Pozwól innym dodawać lub usuwać pliki. Kliknij Przeczytaj ▼ na prawo od Wszyscy następnie kliknij Czytanie, pisanie w wyświetlonym menu.  Kliknij Dzielić. Możesz zobaczyć tę opcję u dołu okna.
Kliknij Dzielić. Możesz zobaczyć tę opcję u dołu okna.  Kliknij Gotowy. Możesz to zobaczyć u dołu okna. Spowoduje to zamknięcie okna, co oznacza, że folder jest teraz współdzielony z innymi komputerami w Twojej sieci.
Kliknij Gotowy. Możesz to zobaczyć u dołu okna. Spowoduje to zamknięcie okna, co oznacza, że folder jest teraz współdzielony z innymi komputerami w Twojej sieci.  Upewnij się, że drugi komputer jest w Twojej sieci. Aby zsynchronizować folder między dwoma komputerami, oba komputery muszą znajdować się w tej samej sieci bezprzewodowej.
Upewnij się, że drugi komputer jest w Twojej sieci. Aby zsynchronizować folder między dwoma komputerami, oba komputery muszą znajdować się w tej samej sieci bezprzewodowej. - Jeśli komputer, z którym chcesz synchronizować pliki, nie znajduje się w tej samej sieci, przed kontynuowaniem połącz się z tą samą siecią.
- Możesz sprawdzić aktualną sieć swojego komputera, klikając ikonę Wi-Fi
 Otwórz udostępniony folder na innym komputerze. Po udostępnieniu folderu drugi komputer powinien mieć możliwość przeglądania zawartości folderu i dodawania (lub usuwania) do niego plików:
Otwórz udostępniony folder na innym komputerze. Po udostępnieniu folderu drugi komputer powinien mieć możliwość przeglądania zawartości folderu i dodawania (lub usuwania) do niego plików: - Windows - Otwórz Eksplorator plików, kliknij nazwę innego komputera w lewej kolumnie folderów (może być konieczne najpierw przewinięcie w dół) i otwórz folder.
- Prochowiec - Otwórz Finder, kliknij nazwę swojego komputera w lewym dolnym rogu okna i otwórz folder.
Metoda 2 z 3: Udostępnij foldery na komputerze Mac
 W razie potrzeby utwórz folder, który chcesz zsynchronizować. Jeśli chcesz zsynchronizować nowy folder zamiast istniejącego, utwórz folder, wykonując następujące czynności:
W razie potrzeby utwórz folder, który chcesz zsynchronizować. Jeśli chcesz zsynchronizować nowy folder zamiast istniejącego, utwórz folder, wykonując następujące czynności: - Przejdź do lokalizacji, w której chcesz utworzyć folder (na przykład na pulpicie).
- Kliknij Plik
- Kliknij Nowa mapa
- Wpisz nazwę folderu.
- naciśnij ⏎ Wróć.
- Dodaj pliki do folderu, przeciągając je i upuszczając na ikonę folderu.
 Otwórz menu Apple
Otwórz menu Apple  Kliknij Preferencje systemu .... Można je znaleźć u góry menu rozwijanego. Otworzy się okno Preferencje systemowe.
Kliknij Preferencje systemu .... Można je znaleźć u góry menu rozwijanego. Otworzy się okno Preferencje systemowe.  Kliknij Dzielić. Znajdziesz tę opcję po prawej stronie okna Preferencje systemowe.
Kliknij Dzielić. Znajdziesz tę opcję po prawej stronie okna Preferencje systemowe.  Kliknij Udostępnianie plików. To opcja po lewej stronie okna.
Kliknij Udostępnianie plików. To opcja po lewej stronie okna.  Dodaj folder do listy „Udostępnione foldery”. Kliknij + na liście „Udostępnione foldery” wybierz folder, który chcesz udostępnić, i kliknij Dodaj w prawym dolnym rogu ekranu.
Dodaj folder do listy „Udostępnione foldery”. Kliknij + na liście „Udostępnione foldery” wybierz folder, który chcesz udostępnić, i kliknij Dodaj w prawym dolnym rogu ekranu.  Pozwól innym dodawać lub usuwać pliki. Kliknij Skorygowana po prawej stronie wpisu „Wszyscy” na liście „Użytkownicy”, a następnie kliknij Czytaj i pisz w wyświetlonym menu.
Pozwól innym dodawać lub usuwać pliki. Kliknij Skorygowana po prawej stronie wpisu „Wszyscy” na liście „Użytkownicy”, a następnie kliknij Czytaj i pisz w wyświetlonym menu.  Kliknij Opcje .... Znajdziesz to w prawym dolnym rogu okna. Otworzy się nowe okno.
Kliknij Opcje .... Znajdziesz to w prawym dolnym rogu okna. Otworzy się nowe okno.  Sprawdź oba kursy. Dwa pola, które musisz sprawdzić, znajdują się mniej więcej u góry okna.
Sprawdź oba kursy. Dwa pola, które musisz sprawdzić, znajdują się mniej więcej u góry okna. - Jeśli planujesz udostępniać folder komputerowi z systemem Windows, zaznacz również pole w oknie „Udostępnianie systemu Windows”.
 Kliknij Gotowy. Ten przycisk znajduje się w dolnej części okna. Spowoduje to zapisanie zmian i aktywację udostępniania plików na komputerze Mac.
Kliknij Gotowy. Ten przycisk znajduje się w dolnej części okna. Spowoduje to zapisanie zmian i aktywację udostępniania plików na komputerze Mac. - Jeśli udostępnianie plików nie jest włączone, możesz zaznaczyć pole po lewej stronie Udostępnianie plików po lewej stronie okna.
 Upewnij się, że drugi komputer jest podłączony do Twojej sieci. Aby zsynchronizować folder między dwoma komputerami, oba komputery muszą znajdować się w tej samej sieci bezprzewodowej.
Upewnij się, że drugi komputer jest podłączony do Twojej sieci. Aby zsynchronizować folder między dwoma komputerami, oba komputery muszą znajdować się w tej samej sieci bezprzewodowej. - Jeśli komputer, z którym chcesz synchronizować pliki, nie znajduje się w tej samej sieci, przed kontynuowaniem połącz się z tą samą siecią.
- Możesz sprawdzić aktualną sieć swojego komputera, klikając ikonę Wi-Fi
 Otwórz udostępniony folder na innym komputerze. Po udostępnieniu folderu inny komputer powinien mieć możliwość przeglądania zawartości folderu i dodawania (lub usuwania) do niego plików:
Otwórz udostępniony folder na innym komputerze. Po udostępnieniu folderu inny komputer powinien mieć możliwość przeglądania zawartości folderu i dodawania (lub usuwania) do niego plików: - Prochowiec - Otwórz Finder, kliknij nazwę swojego komputera w lewym dolnym rogu okna i otwórz folder.
- Windows - Otwórz Eksplorator plików, kliknij nazwę innego komputera w lewej kolumnie folderów (może być konieczne najpierw przewinięcie w dół) i otwórz folder.
Metoda 3 z 3: przez FreeFileSync
 Pobierz FreeFileSync. Przejdź do witryny FreeFileSync pod adresem https://freefilesync.org/, kliknij zieloną Ściągniju dołu okna, przewiń w dół do sekcji „Pobierz FreeFileSync” i kliknij łącze do swojego systemu operacyjnego.
Pobierz FreeFileSync. Przejdź do witryny FreeFileSync pod adresem https://freefilesync.org/, kliknij zieloną Ściągniju dołu okna, przewiń w dół do sekcji „Pobierz FreeFileSync” i kliknij łącze do swojego systemu operacyjnego. - Na przykład: kliknij Pobierz Instalatora systemu Windows FreeFileSync 10.0 W przypadku systemu Windows lub Pobierz FreeFileSync 10.0 macOS Na komputer Mac.
 Zainstaluj FreeFileSync. W zależności od tego, czy używasz komputera z systemem Windows czy Mac, ten proces będzie się różnić:
Zainstaluj FreeFileSync. W zależności od tego, czy używasz komputera z systemem Windows czy Mac, ten proces będzie się różnić: - Windows - Kliknij dwukrotnie pobrany plik EXE, kliknij tak po wyświetleniu monitu i kliknij Kolejny aż do rozpoczęcia instalacji.
- Prochowiec - Kliknij dwukrotnie pobrany folder ZIP, aby go otworzyć i wyodrębnić, kliknij dwukrotnie plik PKG w wyodrębnionym folderze i postępuj zgodnie z instrukcjami wyświetlanymi na ekranie.
 W razie potrzeby podłącz wymienną pamięć masową do komputera. Aby zsynchronizować pliki na dysku flash USB lub zewnętrznym dysku twardym, tak aby zmiany w folderze były automatycznie synchronizowane po podłączeniu dysku, podłącz wymienną pamięć masową do jednego z portów USB komputera.
W razie potrzeby podłącz wymienną pamięć masową do komputera. Aby zsynchronizować pliki na dysku flash USB lub zewnętrznym dysku twardym, tak aby zmiany w folderze były automatycznie synchronizowane po podłączeniu dysku, podłącz wymienną pamięć masową do jednego z portów USB komputera. - Pomiń ten krok, jeśli chcesz tylko zsynchronizować folder z innym folderem na komputerze.
- Na komputerze Mac potrzebujesz napędu flash USB-C (Thunderbolt 3) lub zewnętrznego dysku twardego albo przejściówki z USB 3.0 na USB-C.
 Otwórz FreeFileSync. Aby to zrobić, kliknij dwukrotnie ikonę aplikacji FreeFileSync, która przypomina dwie obracające się zielone strzałki. Pojawi się okno FreeFileSync.
Otwórz FreeFileSync. Aby to zrobić, kliknij dwukrotnie ikonę aplikacji FreeFileSync, która przypomina dwie obracające się zielone strzałki. Pojawi się okno FreeFileSync.  Kliknij Nowy. Ten przycisk znajduje się w lewym górnym rogu okna FreeFileSync. Spowoduje to usunięcie wszystkich informacji z okna FreeFileSync.
Kliknij Nowy. Ten przycisk znajduje się w lewym górnym rogu okna FreeFileSync. Spowoduje to usunięcie wszystkich informacji z okna FreeFileSync.  Dodaj folder, z którego chcesz synchronizować pliki. Kliknij powyżej środkowej części okna FreeFileSync Przeglądaji otwórz folder, z którego chcesz synchronizować pliki, i kliknij Wybierz katalog.
Dodaj folder, z którego chcesz synchronizować pliki. Kliknij powyżej środkowej części okna FreeFileSync Przeglądaji otwórz folder, z którego chcesz synchronizować pliki, i kliknij Wybierz katalog. - Na komputerze Mac kliknij Wybierać.
 Dodaj lokalizację synchronizacji. Jest to lokalizacja, do której będą synchronizowane pliki z folderu (na przykład na dysku flash). Kliknij Przeglądaj nad prawą skrajną częścią okna FreeFileSync, następnie folder lub urządzenie pamięci masowej, którego chcesz użyć, i kliknij Wybierz katalog (Windows) lub Wybierać (Prochowiec).
Dodaj lokalizację synchronizacji. Jest to lokalizacja, do której będą synchronizowane pliki z folderu (na przykład na dysku flash). Kliknij Przeglądaj nad prawą skrajną częścią okna FreeFileSync, następnie folder lub urządzenie pamięci masowej, którego chcesz użyć, i kliknij Wybierz katalog (Windows) lub Wybierać (Prochowiec).  Kliknij Porównać. Można to znaleźć nad kolumną pierwszej mapy. Pojawi się lista plików w każdej lokalizacji.
Kliknij Porównać. Można to znaleźć nad kolumną pierwszej mapy. Pojawi się lista plików w każdej lokalizacji.  Kliknij trójkąt po prawej stronie zielonej ikony koła zębatego. Zobaczysz tę ikonę nad kolumną urządzenia pamięci masowej lub folderu, z którym chcesz zsynchronizować foldery. Pojawi się menu rozwijane.
Kliknij trójkąt po prawej stronie zielonej ikony koła zębatego. Zobaczysz tę ikonę nad kolumną urządzenia pamięci masowej lub folderu, z którym chcesz zsynchronizować foldery. Pojawi się menu rozwijane.  Kliknij Lustro ->. Możesz zobaczyć tę opcję w menu rozwijanym. Plik Lustroopcja powoduje, że wszystkie pliki z pierwszego folderu są automatycznie kopiowane do drugiej lokalizacji.
Kliknij Lustro ->. Możesz zobaczyć tę opcję w menu rozwijanym. Plik Lustroopcja powoduje, że wszystkie pliki z pierwszego folderu są automatycznie kopiowane do drugiej lokalizacji. - Zwróć uwagę, że wszystkie pliki w drugiej lokalizacji, które nie pasują jeszcze do plików w pierwszej lokalizacji, zostaną usunięte, gdy to zrobisz.
- Jeśli chcesz zsynchronizować foldery po obu stronach, aby żaden z plików nie został usunięty, kliknij - Dwukierunkowa ->.
 Kliknij Synchronizować. Znajdziesz to w prawym górnym rogu okna.
Kliknij Synchronizować. Znajdziesz to w prawym górnym rogu okna.  Kliknij Początek gdy pojawi się monit. Pliki z pierwszej lokalizacji są następnie kopiowane do drugiej lokalizacji.
Kliknij Początek gdy pojawi się monit. Pliki z pierwszej lokalizacji są następnie kopiowane do drugiej lokalizacji.  Zapisz konfigurację FreeFileSync. Jeśli chcesz zsynchronizować foldery w przyszłości, musisz zapisać ustawienia w pliku konfiguracyjnym w następujący sposób:
Zapisz konfigurację FreeFileSync. Jeśli chcesz zsynchronizować foldery w przyszłości, musisz zapisać ustawienia w pliku konfiguracyjnym w następujący sposób: - Kliknij zieloną, okrągłą ikonę w kształcie strzałki Zapisz jako w lewym górnym rogu okna.
- Wpisz nazwę swojej konkretnej konfiguracji.
- Wybierz lokalizację przechowywania.
- Kliknij Zapisać.
 W razie potrzeby uruchamiaj synchronizację za każdym razem. Kiedy nadejdzie czas ponownej synchronizacji folderu z wybraną lokalizacją synchronizacji, znajdź i kliknij dwukrotnie zapisany plik konfiguracyjny. Spowoduje to otwarcie FreeFileSync i uruchomienie procesu synchronizacji.
W razie potrzeby uruchamiaj synchronizację za każdym razem. Kiedy nadejdzie czas ponownej synchronizacji folderu z wybraną lokalizacją synchronizacji, znajdź i kliknij dwukrotnie zapisany plik konfiguracyjny. Spowoduje to otwarcie FreeFileSync i uruchomienie procesu synchronizacji. - Jeśli przeniesiesz lub zmienisz nazwę używanego folderu lub nośnika wymiennego, synchronizacja plików nie będzie działać i konieczne będzie ponowne uruchomienie instalacji.
Porady
- Możesz także utworzyć dysk sieciowy z folderu na swoim komputerze. Spowoduje to utworzenie folderu, z którego będą mogły korzystać wszystkie komputery w sieci.
Ostrzeżenia
- Przeniesienie plików z udostępnionego folderu na głównym komputerze uniemożliwi połączonym komputerom dostęp do tych plików.