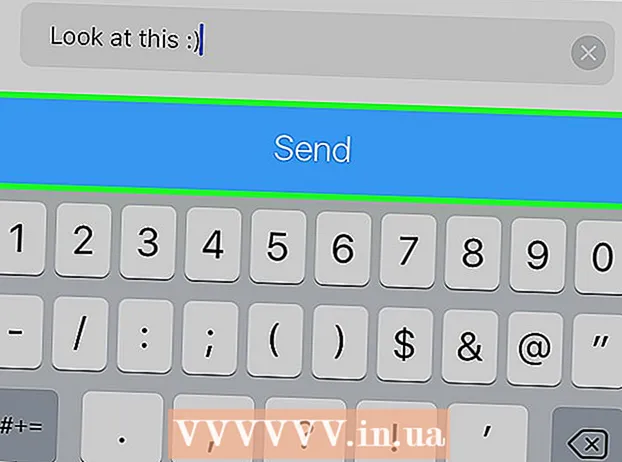Autor:
Roger Morrison
Data Utworzenia:
2 Wrzesień 2021
Data Aktualizacji:
1 Lipiec 2024

Zawartość
Planujesz długą podróż? Dzięki Mapom Google możesz ustawić wiele miejsc docelowych, dzięki czemu możesz utworzyć trasę łączącą wszystkie Twoje przystanki. Możesz utworzyć mapę z wieloma miejscami docelowymi dla tras samochodowych, pieszych i rowerowych. Wyznaczenie trasy z wieloma miejscami docelowymi jest możliwe tylko za pomocą witryny Google Maps. Aplikacja mobilna nie obsługuje tej opcji.
Do kroku
 Przejdź do witryny Google Maps na swoim komputerze. Trasę z wieloma miejscami docelowymi można utworzyć tylko za pomocą witryny Google Maps na komputerze. Aplikacja Mapy Google nie obsługuje tras obejmujących wiele miejsc docelowych.
Przejdź do witryny Google Maps na swoim komputerze. Trasę z wieloma miejscami docelowymi można utworzyć tylko za pomocą witryny Google Maps na komputerze. Aplikacja Mapy Google nie obsługuje tras obejmujących wiele miejsc docelowych.  Kliknij przycisk „Wskazówki dojazdu” po prawej stronie pola wyszukiwania. Otworzy się teraz pasek boczny, umożliwiający wprowadzenie punktu początkowego i pierwszego celu podróży.
Kliknij przycisk „Wskazówki dojazdu” po prawej stronie pola wyszukiwania. Otworzy się teraz pasek boczny, umożliwiający wprowadzenie punktu początkowego i pierwszego celu podróży.  Wybierz środek transportu. Użyj przycisków znajdujących się wzdłuż górnej krawędzi paska bocznego, aby wybrać środek transportu. Możesz dodać wiele miejsc docelowych tylko dla tras samochodowych, pieszych i rowerowych. Nie można dodać wielu miejsc docelowych, jeśli podróżujesz transportem publicznym lub samolotem.
Wybierz środek transportu. Użyj przycisków znajdujących się wzdłuż górnej krawędzi paska bocznego, aby wybrać środek transportu. Możesz dodać wiele miejsc docelowych tylko dla tras samochodowych, pieszych i rowerowych. Nie można dodać wielu miejsc docelowych, jeśli podróżujesz transportem publicznym lub samolotem.  Podaj punkt początkowy. Możesz wpisać adres, nazwę firmy lub punktu orientacyjnego albo kliknąć w dowolnym miejscu na mapie. Kliknij opcję „Moja lokalizacja” u góry wyników wyszukiwania, aby użyć bieżącej lokalizacji komputera. Zostaniesz poproszony przez swoją przeglądarkę o zezwolenie Mapom Google na wyświetlanie Twojej lokalizacji.
Podaj punkt początkowy. Możesz wpisać adres, nazwę firmy lub punktu orientacyjnego albo kliknąć w dowolnym miejscu na mapie. Kliknij opcję „Moja lokalizacja” u góry wyników wyszukiwania, aby użyć bieżącej lokalizacji komputera. Zostaniesz poproszony przez swoją przeglądarkę o zezwolenie Mapom Google na wyświetlanie Twojej lokalizacji.  Podaj swój pierwszy cel. Kliknij pole „Wybierz miejsce docelowe” i wpisz miejsce docelowe, tak jak w punkcie początkowym.
Podaj swój pierwszy cel. Kliknij pole „Wybierz miejsce docelowe” i wpisz miejsce docelowe, tak jak w punkcie początkowym.  Kliknij przycisk „+” poniżej celu podróży. Teraz zostanie dodana nowa linia dla twojego drugiego miejsca docelowego.
Kliknij przycisk „+” poniżej celu podróży. Teraz zostanie dodana nowa linia dla twojego drugiego miejsca docelowego. - Jeśli nie widzisz przycisku „+”, może być konieczne zamknięcie menu „Opcje trasy”. Możliwe jest również, że wybrałeś zły środek transportu. Nie można dodać wielu miejsc docelowych, jeśli podróżujesz transportem publicznym lub samolotem.
 Dodaj drugie miejsce docelowe. Po kliknięciu przycisku „+” wprowadź drugie miejsce docelowe w taki sam sposób, jak pierwsze miejsce docelowe. Zobaczysz, że Twoja trasa jest dostosowywana w taki sposób, że po dotarciu do pierwszego celu zostaniesz poprowadzony do drugiego celu.
Dodaj drugie miejsce docelowe. Po kliknięciu przycisku „+” wprowadź drugie miejsce docelowe w taki sam sposób, jak pierwsze miejsce docelowe. Zobaczysz, że Twoja trasa jest dostosowywana w taki sposób, że po dotarciu do pierwszego celu zostaniesz poprowadzony do drugiego celu.  Powtórz ten proces, aby dodać wiele miejsc docelowych. W ten sposób możesz dodawać miejsca docelowe, aż do zakończenia trasy. Możesz określić tylko jeden środek transportu dla całej trasy.
Powtórz ten proces, aby dodać wiele miejsc docelowych. W ten sposób możesz dodawać miejsca docelowe, aż do zakończenia trasy. Możesz określić tylko jeden środek transportu dla całej trasy. - Możesz dodać maksymalnie dziesięć lokalizacji, w tym punkt początkowy. Jeśli Twoja trasa obejmuje więcej miejsc docelowych, może być konieczne utworzenie wielu map dla Twojej podróży.
 Przeciągnij kropki obok miejsc docelowych, aby zmienić kolejność. Możesz przeciągnąć i upuścić kropkę obok każdego miejsca docelowego, jeśli chcesz zmienić kolejność miejsc docelowych. Nowa trasa zostanie obliczona automatycznie.
Przeciągnij kropki obok miejsc docelowych, aby zmienić kolejność. Możesz przeciągnąć i upuścić kropkę obok każdego miejsca docelowego, jeśli chcesz zmienić kolejność miejsc docelowych. Nowa trasa zostanie obliczona automatycznie.  Kliknij trasę, której chcesz użyć. Jeśli w przypadku Twojej podróży dostępnych jest kilka tras, zostaną one wyświetlone poniżej miejsc docelowych wraz z całkowitym czasem podróży. Kliknij trasę, aby wyświetlić szczegółowe wskazówki.
Kliknij trasę, której chcesz użyć. Jeśli w przypadku Twojej podróży dostępnych jest kilka tras, zostaną one wyświetlone poniżej miejsc docelowych wraz z całkowitym czasem podróży. Kliknij trasę, aby wyświetlić szczegółowe wskazówki. - Nie możesz wysłać trasy z wieloma miejscami docelowymi na urządzenie mobilne, więc ta opcja będzie wyszarzona.
 Kliknij przycisk „Drukuj”, aby wysłać kartę do drukarki. Masz dwie możliwości: wydrukować z mapą lub po prostu wydrukować tekst wskazówek.
Kliknij przycisk „Drukuj”, aby wysłać kartę do drukarki. Masz dwie możliwości: wydrukować z mapą lub po prostu wydrukować tekst wskazówek. - Możesz także kliknąć przycisk „Udostępnij” i wysłać innym link do mapy e-mailem.