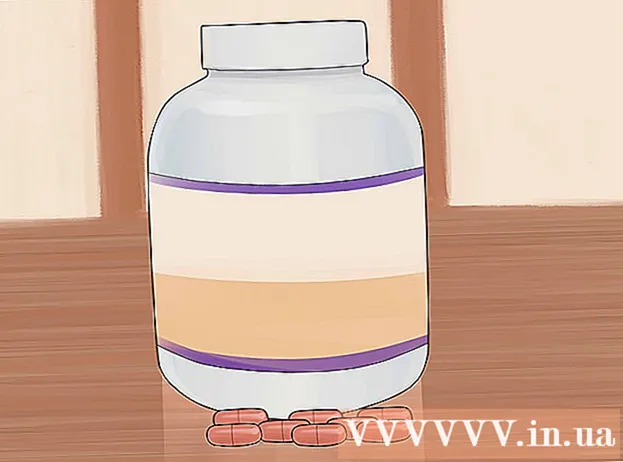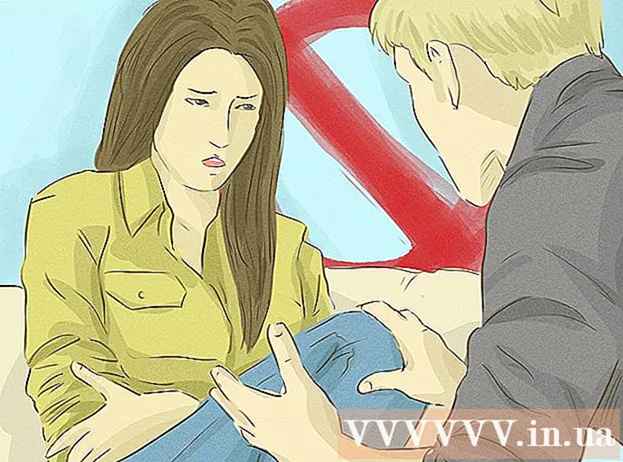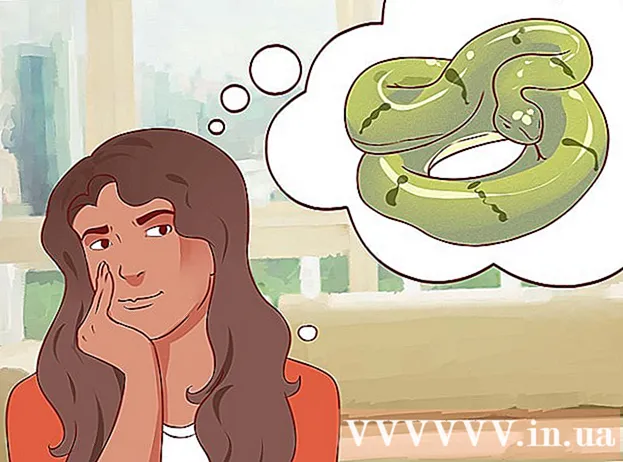Autor:
Morris Wright
Data Utworzenia:
26 Kwiecień 2021
Data Aktualizacji:
26 Czerwiec 2024

Zawartość
- Do kroku
- Metoda 1 z 3: Zaktualizuj ręcznie
- Metoda 2 z 3: Korzystanie z oprogramowania GeForce Experience
- Metoda 3 z 3: Zaktualizuj sterowniki Ubuntu
Nvidia stale pracuje nad oprogramowaniem swoich kart graficznych. Aktualizacje sterowników pojawiają się co kilka tygodni. Zainstalowanie najnowszych sterowników zapewni, że Twoje gry będą nadal działać poprawnie.
Do kroku
Metoda 1 z 3: Zaktualizuj ręcznie
 Otwórz narzędzie DirectX. To najszybszy sposób, aby dowiedzieć się, jaki typ posiadanej karty graficznej.
Otwórz narzędzie DirectX. To najszybszy sposób, aby dowiedzieć się, jaki typ posiadanej karty graficznej. - naciśnij ⊞ Win+R. i typ dxdiag.
- Kliknij kartę Monitor. Wyszukaj termin „Chip Type”.
- Kliknij kartę System. Sprawdź „System operacyjny”, aby zobaczyć, czy Twoja wersja systemu Windows jest 32- czy 64-bitowa.
 Przejdź do witryny internetowej Nvidia GeForce. Możesz pobrać najnowsze sterowniki ze strony internetowej GeForce (geforce.com).
Przejdź do witryny internetowej Nvidia GeForce. Możesz pobrać najnowsze sterowniki ze strony internetowej GeForce (geforce.com).  Kliknij kartę „Sterowniki”. Większość kart graficznych Nvidia to karty „GeForce”. Wejdź na stronę internetową nvidia.com jeśli twoja karta jest częścią innej serii.
Kliknij kartę „Sterowniki”. Większość kart graficznych Nvidia to karty „GeForce”. Wejdź na stronę internetową nvidia.com jeśli twoja karta jest częścią innej serii.  Wybierz swoją kartę graficzną. Istnieją trzy sposoby wyboru sterownika:
Wybierz swoją kartę graficzną. Istnieją trzy sposoby wyboru sterownika: - Automatyczne aktualizacje sterowników - użyj programu Nvidia GeForce Experience do zarządzania aktualizacjami sterowników. Aby uzyskać więcej informacji, zobacz następną metodę.
- Ręczne wyszukiwanie sterowników - skorzystaj z informacji z kroku 1, aby wybrać właściwy sterownik. Wyświetlane są cztery najnowsze sterowniki.
- Automatycznie wykryj GPU - witryna Nvidia spróbuje określić, która karta graficzna jest w twoim komputerze i odpowiednio wyświetli prawidłowe sterowniki. Aby to zrobić, musisz mieć zainstalowaną Javę na swoim komputerze. Jednak ponieważ ta metoda jest przestarzała, możesz odnieść większy sukces z innymi metodami na tym etapie.
 Pobierz najnowsze sterowniki. Kliknij łącze, aby pobrać najnowszą wersję sterownika. Zawsze pobieraj najnowszą wersję, chyba że masz dobry powód, by używać starszej wersji. Najnowsza wersja daje najlepsze rezultaty.
Pobierz najnowsze sterowniki. Kliknij łącze, aby pobrać najnowszą wersję sterownika. Zawsze pobieraj najnowszą wersję, chyba że masz dobry powód, by używać starszej wersji. Najnowsza wersja daje najlepsze rezultaty.  Uruchom instalator. Uruchom pobrany instalator, aby zaktualizować sterowniki. Instalator automatycznie usunie stare sterowniki i zainstaluje najnowszą wersję.
Uruchom instalator. Uruchom pobrany instalator, aby zaktualizować sterowniki. Instalator automatycznie usunie stare sterowniki i zainstaluje najnowszą wersję. - Większość użytkowników może podczas instalacji wybrać opcję „Express”.
- Może się zdarzyć, że ekran miga podczas instalacji lub na chwilę robi się czarny.
 Jeśli nowy sterownik powoduje problemy, użyj funkcji Przywracanie systemu. Po zainstalowaniu aktualizacji sterownika punkt przywracania systemu zostanie utworzony automatycznie. W ten sposób możesz wrócić do stanu systemu przed zainstalowaniem sterownika.
Jeśli nowy sterownik powoduje problemy, użyj funkcji Przywracanie systemu. Po zainstalowaniu aktualizacji sterownika punkt przywracania systemu zostanie utworzony automatycznie. W ten sposób możesz wrócić do stanu systemu przed zainstalowaniem sterownika. - Kliknij tutaj, aby uzyskać więcej informacji na temat odzyskiwania systemu.
Metoda 2 z 3: Korzystanie z oprogramowania GeForce Experience
 Pobierz i zainstaluj program GeForce Experience. To jest program firmy Nvidia, który zarządza Twoimi sterownikami i ustawieniami gier. Możesz pobrać instalator pod adresem geforce.com/geforce-experience.
Pobierz i zainstaluj program GeForce Experience. To jest program firmy Nvidia, który zarządza Twoimi sterownikami i ustawieniami gier. Możesz pobrać instalator pod adresem geforce.com/geforce-experience. - Instalator przeskanuje system w poszukiwaniu obsługiwanego sprzętu. Jeśli nie masz lub masz przestarzałą kartę graficzną Nvidia, prawdopodobnie pojawi się błąd.
- Uruchom program po zakończeniu pobierania.
 Zezwól na aktualizację oprogramowania GeForce Experience. Po uruchomieniu GeForce Experience program sprawdzi, czy są dostępne aktualizacje.
Zezwól na aktualizację oprogramowania GeForce Experience. Po uruchomieniu GeForce Experience program sprawdzi, czy są dostępne aktualizacje.  Kliknij kartę „Sterowniki”. Jeśli jakieś aktualizacje są dostępne, zostaną pokazane tutaj. Kliknij przycisk „Sprawdź aktualizacje”, jeśli oprogramowanie GeForce Experience nie sprawdziło tego automatycznie.
Kliknij kartę „Sterowniki”. Jeśli jakieś aktualizacje są dostępne, zostaną pokazane tutaj. Kliknij przycisk „Sprawdź aktualizacje”, jeśli oprogramowanie GeForce Experience nie sprawdziło tego automatycznie.  Kliknij przycisk „Pobierz sterownik”, aby pobrać dostępną aktualizację. Oprogramowanie GeForce Experience mogło już pobrać pliki.
Kliknij przycisk „Pobierz sterownik”, aby pobrać dostępną aktualizację. Oprogramowanie GeForce Experience mogło już pobrać pliki.  Kliknij przycisk „Instalacja ekspresowa”. Doświadczeni użytkownicy mogą wybrać opcję „Niestandardowa”, ale dla większości użytkowników wystarczająca jest opcja „Szybka instalacja”.
Kliknij przycisk „Instalacja ekspresowa”. Doświadczeni użytkownicy mogą wybrać opcję „Niestandardowa”, ale dla większości użytkowników wystarczająca jest opcja „Szybka instalacja”. - W instalacji niestandardowej możesz wybrać, które sterowniki mają zostać zainstalowane.
 Zaczekaj na zainstalowanie sterownika. Oprogramowanie GeForce Experience zainstaluje odpowiednie sterowniki. Może się zdarzyć, że ekran miga podczas instalacji lub na chwilę robi się czarny.
Zaczekaj na zainstalowanie sterownika. Oprogramowanie GeForce Experience zainstaluje odpowiednie sterowniki. Może się zdarzyć, że ekran miga podczas instalacji lub na chwilę robi się czarny.  Jeśli coś pójdzie nie tak, użyj Przywracania systemu. System Windows tworzy punkt przywracania po zainstalowaniu aktualizacji Nvidii. W razie potrzeby możesz uruchomić system w trybie awaryjnym i wrócić do miejsca, w którym zostały zainstalowane aktualizacje.
Jeśli coś pójdzie nie tak, użyj Przywracania systemu. System Windows tworzy punkt przywracania po zainstalowaniu aktualizacji Nvidii. W razie potrzeby możesz uruchomić system w trybie awaryjnym i wrócić do miejsca, w którym zostały zainstalowane aktualizacje. - Kliknij tutaj, aby uzyskać więcej informacji na temat odzyskiwania systemu.
Metoda 3 z 3: Zaktualizuj sterowniki Ubuntu
 Otwórz okno „Dodatkowe sterowniki”. Jeśli używasz Ubuntu, sterowniki Nvidia nie zostaną zainstalowane automatycznie. Ubuntu używa mniej wydajnych sterowników typu open source. Możesz zainstalować sterowniki Nvidii z okna „Dodatkowe sterowniki”.
Otwórz okno „Dodatkowe sterowniki”. Jeśli używasz Ubuntu, sterowniki Nvidia nie zostaną zainstalowane automatycznie. Ubuntu używa mniej wydajnych sterowników typu open source. Możesz zainstalować sterowniki Nvidii z okna „Dodatkowe sterowniki”. - Otwórz Dash i wpisz „Drivers”, aby otworzyć okno „Additional Drivers”.
 Poczekaj na załadowanie listy dostępnych sterowników. To może zająć chwilę.
Poczekaj na załadowanie listy dostępnych sterowników. To może zająć chwilę.  Wybierz najnowszy sterownik z listy. Wybierz sterownik Nvidii, a nie sterownik „Nouveau”. Wybierz sterownik i rozpocznij pobieranie.
Wybierz najnowszy sterownik z listy. Wybierz sterownik Nvidii, a nie sterownik „Nouveau”. Wybierz sterownik i rozpocznij pobieranie.  Kliknij przycisk „Zastosuj zmiany”. Zostanie zainstalowany sterownik Nvidia. Podczas procesu instalacji ekran może migać lub całkowicie wyłączać się.
Kliknij przycisk „Zastosuj zmiany”. Zostanie zainstalowany sterownik Nvidia. Podczas procesu instalacji ekran może migać lub całkowicie wyłączać się.  Zrestartuj swój komputer. Uruchom ponownie komputer, aby zakończyć proces instalacji.
Zrestartuj swój komputer. Uruchom ponownie komputer, aby zakończyć proces instalacji.