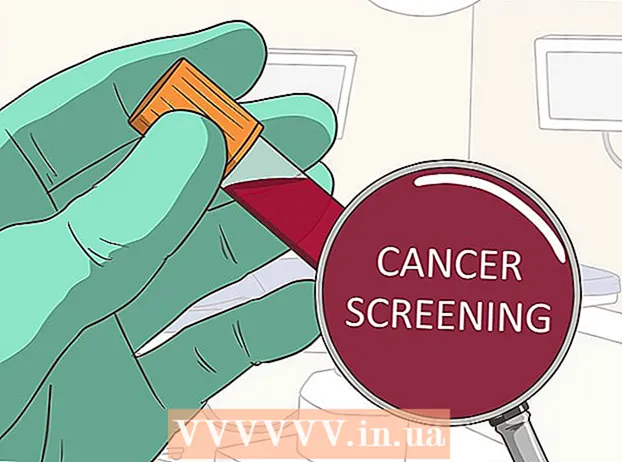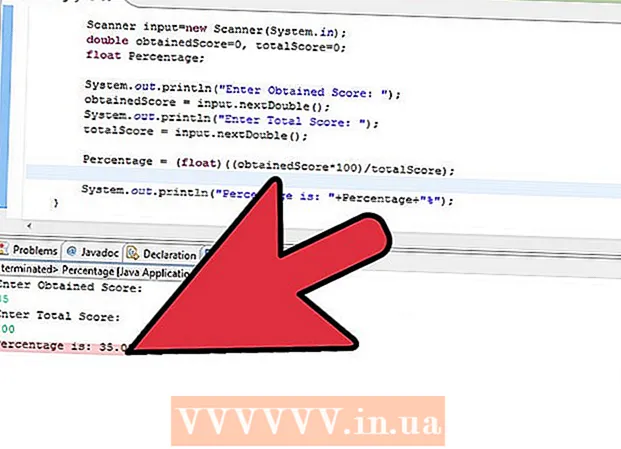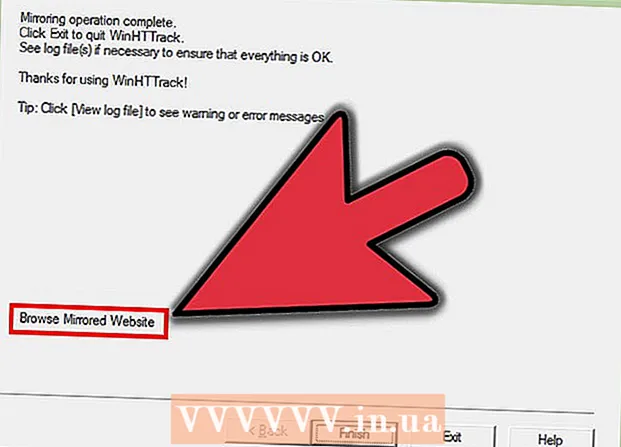Autor:
John Pratt
Data Utworzenia:
12 Luty 2021
Data Aktualizacji:
28 Czerwiec 2024

Zawartość
Istnieje wiele różnych typów niepotrzebnych klipów audio, które możesz chcieć usunąć z pliku, oraz odpowiednia liczba różnych metod, których możesz użyć, aby to zrobić. Należy pamiętać, że nawet przy najlepszym sprzęcie pewnej części nagrania nie da się usunąć, a reszty usunąć bez wpływu na jakość pozostałej części nagrania. Jednak dzięki Audacity możesz bezpiecznie i bezpłatnie uzyskać imponujące wyniki.
Do kroku
Metoda 1 z 3: Cięcie dużych części
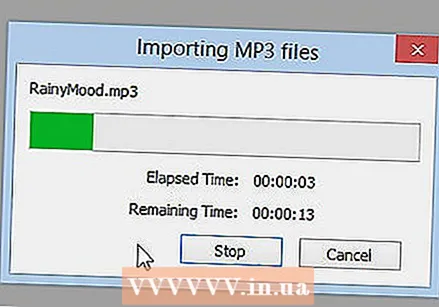 Otwórz plik. Otwórz plik w Audacity (Plik> Importuj> Audio i wybierz plik) i posłuchaj początku i końca.
Otwórz plik. Otwórz plik w Audacity (Plik> Importuj> Audio i wybierz plik) i posłuchaj początku i końca.  Wybierz część ścieżki dźwiękowej, którą chcesz wyciąć. Określ, które części, jeśli w ogóle, chcesz wyciąć.
Wybierz część ścieżki dźwiękowej, którą chcesz wyciąć. Określ, które części, jeśli w ogóle, chcesz wyciąć.  Usuń sekcję. Kliknij i przeciągnij, aby zaznaczyć niechciany dźwięk, a następnie naciśnij Ctrl-X (wytnij), aby usunąć fragment.
Usuń sekcję. Kliknij i przeciągnij, aby zaznaczyć niechciany dźwięk, a następnie naciśnij Ctrl-X (wytnij), aby usunąć fragment. - Plik nie powinien być odtwarzany, gdy zamierzasz wyciąć ścieżki, więc najpierw naciśnij STOP (to jest przycisk z pomarańczowym kwadratem).
 Zapisz plik. Po zakończeniu cięcia pliku audio zapisz plik, eksportując go.
Zapisz plik. Po zakończeniu cięcia pliku audio zapisz plik, eksportując go. 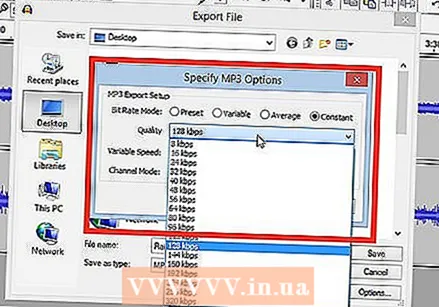 Wybierz ustawienia zapisywania. Pojawi się nowe okno do zapisania pliku dźwiękowego. Możesz zmienić nazwę i wskazać, gdzie chcesz ją zapisać. Możesz także wybrać typ pliku, który chcesz dla pliku dźwiękowego: MP3, WAV lub inny format audio.
Wybierz ustawienia zapisywania. Pojawi się nowe okno do zapisania pliku dźwiękowego. Możesz zmienić nazwę i wskazać, gdzie chcesz ją zapisać. Możesz także wybrać typ pliku, który chcesz dla pliku dźwiękowego: MP3, WAV lub inny format audio.
Metoda 2 z 3: Usuń szum tła
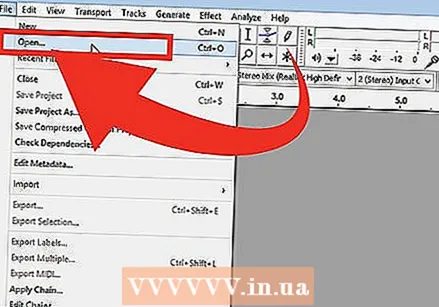 Otwórz plik. Otwórz piosenkę w Audacity, którą chcesz edytować.
Otwórz plik. Otwórz piosenkę w Audacity, którą chcesz edytować. - Upewnij się, że zapisałeś gdzieś kopię oryginalnego pliku, na wypadek gdybyś przypadkowo edytować plik za dużo.
 Wybierz sekcję z kilkusekundowym szumem w tle. Znajdź sekcję z kilkusekundowym szumem tła, który próbujesz usunąć. Może to być rozmowa publiczności lub standardowy szum spowodowany przez mikrofon niskiej jakości. Wybierz ten szum za pomocą narzędzia do zaznaczania, które jest domyślnie włączone.
Wybierz sekcję z kilkusekundowym szumem w tle. Znajdź sekcję z kilkusekundowym szumem tła, który próbujesz usunąć. Może to być rozmowa publiczności lub standardowy szum spowodowany przez mikrofon niskiej jakości. Wybierz ten szum za pomocą narzędzia do zaznaczania, które jest domyślnie włączone.  Profiluj dźwięk. Otwórz „Efekty” z menu głównego, a następnie wybierz „Redukcja szumów”. Otworzy się nowe menu. Kliknij opcję „Pobierz profil hałasu”, a następnie zamknij menu.
Profiluj dźwięk. Otwórz „Efekty” z menu głównego, a następnie wybierz „Redukcja szumów”. Otworzy się nowe menu. Kliknij opcję „Pobierz profil hałasu”, a następnie zamknij menu.  Wybierz sekcję, z której chcesz usunąć szum. Za pomocą narzędzia Zaznaczanie zaznacz obszar, z którego chcesz usunąć dźwięk, tak jak poprzednio.
Wybierz sekcję, z której chcesz usunąć szum. Za pomocą narzędzia Zaznaczanie zaznacz obszar, z którego chcesz usunąć dźwięk, tak jak poprzednio.  Kliknij „Powtórz redukcję szumów”. Otwórz ponownie menu „Efekty” w menu głównym. Teraz zobaczysz nową opcję w menu głównym, która mówi „Powtórz redukcję szumów”. Kliknij na to.
Kliknij „Powtórz redukcję szumów”. Otwórz ponownie menu „Efekty” w menu głównym. Teraz zobaczysz nową opcję w menu głównym, która mówi „Powtórz redukcję szumów”. Kliknij na to. 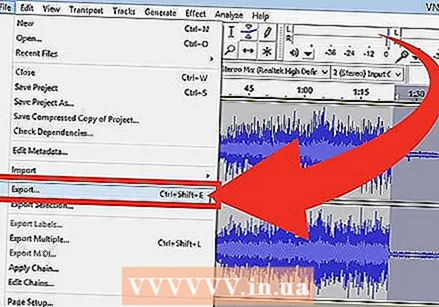 Zapisz nowy plik. Masz teraz plik bez szumów. Zapisz plik jak zwykle i ciesz się pracą!
Zapisz nowy plik. Masz teraz plik bez szumów. Zapisz plik jak zwykle i ciesz się pracą!
Metoda 3 z 3: Usuń wokale
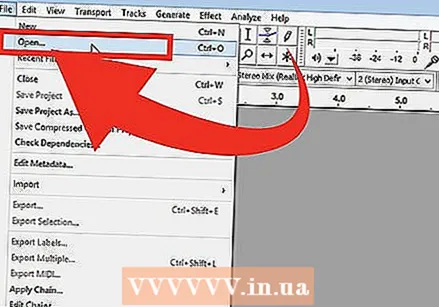 Otwórz plik. Otwórz piosenkę w Audacity, którą chcesz edytować.
Otwórz plik. Otwórz piosenkę w Audacity, którą chcesz edytować. - Upewnij się, że zapisałeś gdzieś kopię oryginalnego pliku, na wypadek gdybyś przypadkowo edytować go za dużo.
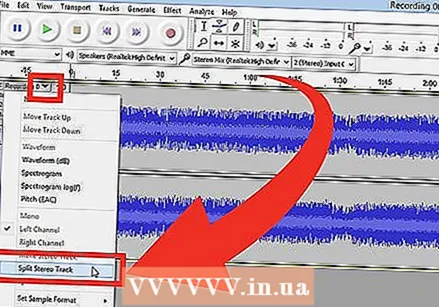 Podziel ścieżki. Podziel ścieżki stereo, pozostawiając oddzielne kanały prawy i lewy.
Podziel ścieżki. Podziel ścieżki stereo, pozostawiając oddzielne kanały prawy i lewy. - Powinieneś zobaczyć program o dość standardowym układzie, z przyciskami i menu u góry oraz szarym oknem z plikiem poniżej. W oknie Twojego pliku zobaczysz, że został on dalej podzielony, z kilkoma przyciskami po lewej stronie wizualizacji ścieżki dźwiękowej.
- Zobaczysz X w lewym górnym rogu. Obok niego zobaczysz słowa „Ścieżka audio” ze strzałką obok niego. Kliknij, aby otworzyć menu rozwijane.
- Kliknij „Podziel ścieżkę stereo”.
 Dokonaj wyboru. Wybierz część ścieżki, z której chcesz usunąć wokale na niższym z dwóch kanałów, używając kursora.
Dokonaj wyboru. Wybierz część ścieżki, z której chcesz usunąć wokale na niższym z dwóch kanałów, używając kursora. - Upewnij się, że narzędzie kursora jest wybrane. Wygląda jak „I” i znajduje się po prawej stronie przycisku nagrywania (czerwone kółko).
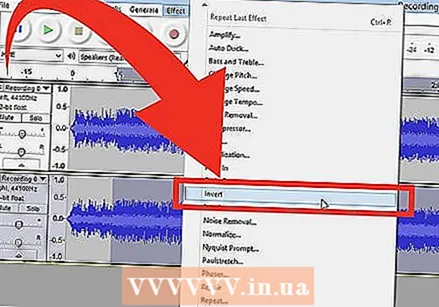 Odwróć dolny kanał. Otwórz „Efekty” z menu głównego, a następnie wybierz „Odwróć”.
Odwróć dolny kanał. Otwórz „Efekty” z menu głównego, a następnie wybierz „Odwróć”. 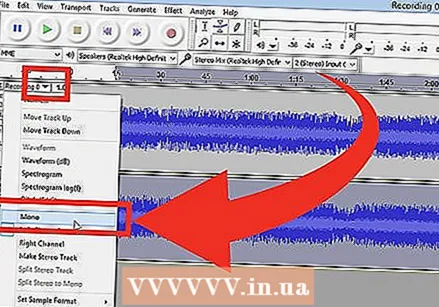 Ustaw ponownie kanały jako monofoniczne. Otwórz ponownie to samo menu „Ścieżka audio”, co wcześniej i ustaw ścieżkę z powrotem na „Mono”. Zrób to dla obu kanałów audio.
Ustaw ponownie kanały jako monofoniczne. Otwórz ponownie to samo menu „Ścieżka audio”, co wcześniej i ustaw ścieżkę z powrotem na „Mono”. Zrób to dla obu kanałów audio. - Zwróć uwagę, że wraz z wokalem stracisz niektóre instrumenty w tej metodzie. Przykładem są bębny.
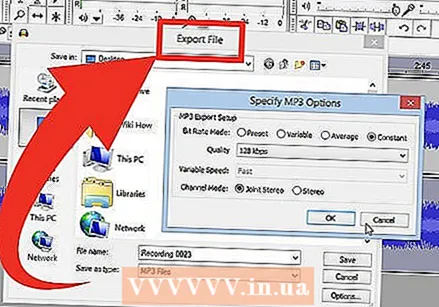 Zapisz swoją pracę. Zapisz plik w zwykły sposób.
Zapisz swoją pracę. Zapisz plik w zwykły sposób.