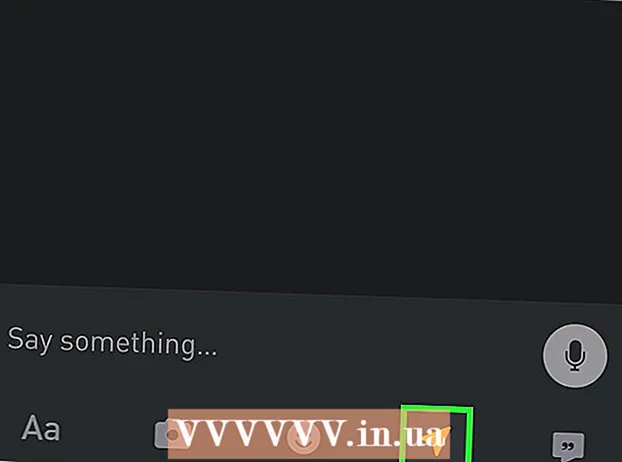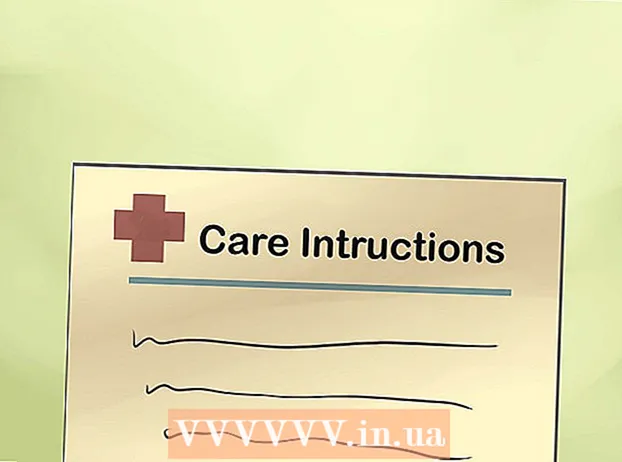Autor:
Judy Howell
Data Utworzenia:
26 Lipiec 2021
Data Aktualizacji:
22 Czerwiec 2024

Zawartość
- Do kroku
- Metoda 1 z 5: Google Chrome
- Metoda 2 z 5: Firefox
- Metoda 3 z 5: Microsoft Edge
- Metoda 4 z 5: Internet Explorer
- Metoda 5 z 5: Safari
- Porady
- Ostrzeżenia
W tym artykule dowiesz się, jak zapobiec wysyłaniu linków do niechcianej strony reklamowej przed przejściem do żądanej strony. Można to zrobić na kilka sposobów w Google Chrome, Firefox, Microsoft Edge, Internet Explorer i Safari na komputerze stacjonarnym, ale nie można blokować przekierowań w przeglądarkach mobilnych. Pamiętaj również, że chociaż możesz poprawić blokowanie przekierowań, Twoja przeglądarka nigdy nie przechwyci wszystkich przekierowań.
Do kroku
Metoda 1 z 5: Google Chrome
 Otwórz Google Chrome
Otwórz Google Chrome 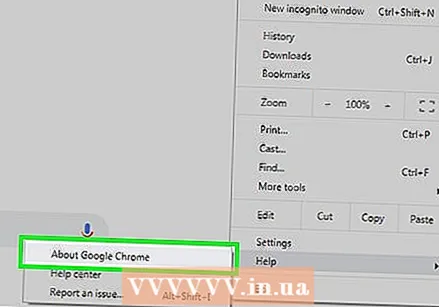 Zaktualizuj Google Chrome. Kliknij ⋮ w prawym górnym rogu okna, wybierz „Pomoc” i kliknij „O Google Chrome”, aby sprawdzić dostępność aktualizacji. Jeśli są jakieś aktualizacje, zostaną one teraz zainstalowane automatycznie. Następnie musisz ponownie uruchomić Chrome.
Zaktualizuj Google Chrome. Kliknij ⋮ w prawym górnym rogu okna, wybierz „Pomoc” i kliknij „O Google Chrome”, aby sprawdzić dostępność aktualizacji. Jeśli są jakieś aktualizacje, zostaną one teraz zainstalowane automatycznie. Następnie musisz ponownie uruchomić Chrome. - Od wersji Chrome 65 wszystkie rodzaje przekierowań są automatycznie blokowane przez Twoją przeglądarkę; więc jeśli nie wyłączyłeś tej opcji, prawdopodobnie jesteś już chroniony.
 Kliknij ⋮. Ten przycisk znajduje się w prawym górnym rogu okna. Otworzy się menu rozwijane.
Kliknij ⋮. Ten przycisk znajduje się w prawym górnym rogu okna. Otworzy się menu rozwijane. 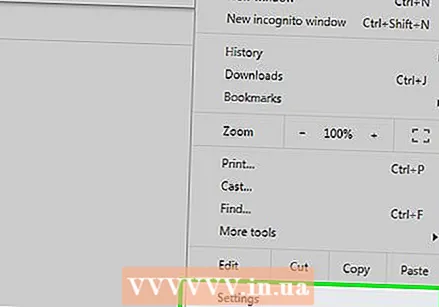 Kliknij Ustawienia. Ta opcja znajduje się u dołu menu rozwijanego.
Kliknij Ustawienia. Ta opcja znajduje się u dołu menu rozwijanego. 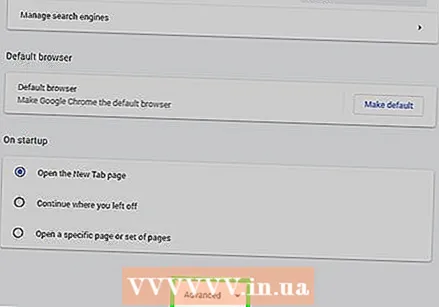 Przewiń w dół i kliknij Zaawansowane ▼. To jest na samym dole strony. Klikając na nią, zobaczysz więcej opcji.
Przewiń w dół i kliknij Zaawansowane ▼. To jest na samym dole strony. Klikając na nią, zobaczysz więcej opcji.  Przewiń w dół do sekcji „Prywatność i bezpieczeństwo”. To jest pierwsza sekcja pod przyciskiem „Zaawansowane”.
Przewiń w dół do sekcji „Prywatność i bezpieczeństwo”. To jest pierwsza sekcja pod przyciskiem „Zaawansowane”. 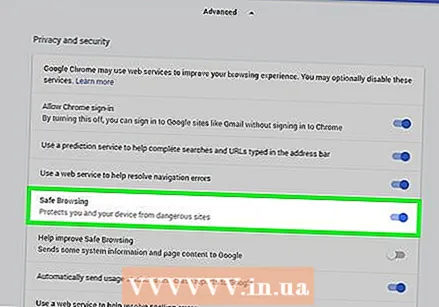 Kliknij szary przełącznik z napisem „Chroń siebie i swoje urządzenie przed niebezpieczeństwem”
Kliknij szary przełącznik z napisem „Chroń siebie i swoje urządzenie przed niebezpieczeństwem” 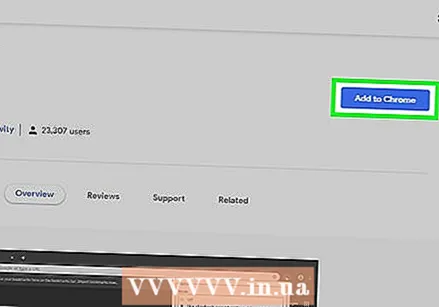 Użyj rozszerzenia. Jeśli masz włączoną opcję zabezpieczeń Chrome, a nadal pojawia się przekierowanie, możesz użyć rozszerzenia „Pomiń przekierowanie”. Instalujesz to rozszerzenie w następujący sposób:
Użyj rozszerzenia. Jeśli masz włączoną opcję zabezpieczeń Chrome, a nadal pojawia się przekierowanie, możesz użyć rozszerzenia „Pomiń przekierowanie”. Instalujesz to rozszerzenie w następujący sposób: - Przejdź do strony rozszerzenia Skip Redirect.
- Kliknij „Dodaj do Chrome”.
- Kliknij „Dodaj rozszerzenie”.
 Uruchom ponownie Google Chrome. Twoje rozszerzenie powinno teraz działać. Skip Redirect ignoruje większość przekierowań i prowadzi bezpośrednio do właściwego miejsca docelowego.
Uruchom ponownie Google Chrome. Twoje rozszerzenie powinno teraz działać. Skip Redirect ignoruje większość przekierowań i prowadzi bezpośrednio do właściwego miejsca docelowego. - Jeśli przekierowanie otwiera reklamę na bieżącej karcie, a stronę w nowej karcie, funkcja Pomiń przekierowanie otworzy stronę i pozostawi kartę z reklamą w tle.
Metoda 2 z 5: Firefox
 Otwórz przeglądarkę Firefox. Ikona wygląda jak pomarańczowy lis otaczający niebieską kulę ziemską.
Otwórz przeglądarkę Firefox. Ikona wygląda jak pomarańczowy lis otaczający niebieską kulę ziemską. 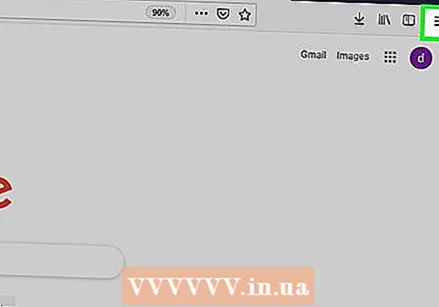 Kliknij ☰. Znajduje się w prawym górnym rogu okna. Otworzy się menu rozwijane.
Kliknij ☰. Znajduje się w prawym górnym rogu okna. Otworzy się menu rozwijane. 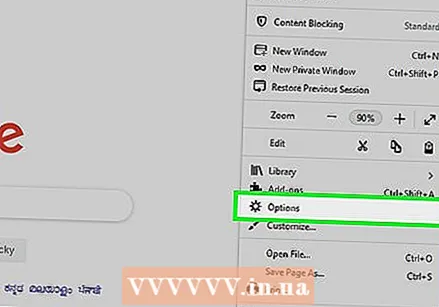 Kliknij Opcje. To jest opcja w menu.
Kliknij Opcje. To jest opcja w menu. - Jeśli używasz komputera Mac, kliknij „Preferencje”.
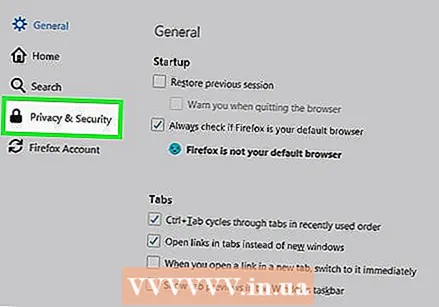 Kliknij prywatność i bezpieczeństwo. Ta zakładka znajduje się po lewej stronie okna (Windows) lub u góry okna (Mac).
Kliknij prywatność i bezpieczeństwo. Ta zakładka znajduje się po lewej stronie okna (Windows) lub u góry okna (Mac). 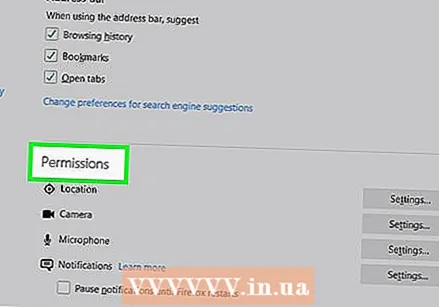 Przewiń w dół do sekcji „Uprawnienia”. Możesz pominąć ten krok na komputerze Mac.
Przewiń w dół do sekcji „Uprawnienia”. Możesz pominąć ten krok na komputerze Mac.  Zaznacz opcję „Blokuj wyskakujące okienka”. Zapobiegnie to otwieraniu przekierowań przez przeglądarkę Firefox w wyskakujących okienkach.
Zaznacz opcję „Blokuj wyskakujące okienka”. Zapobiegnie to otwieraniu przekierowań przez przeglądarkę Firefox w wyskakujących okienkach. - Jeśli to pole jest już zaznaczone, możesz pominąć ten krok.
 Przewiń w dół do opcji „Bezpieczeństwo”. Możesz również pominąć ten krok na komputerze Mac.
Przewiń w dół do opcji „Bezpieczeństwo”. Możesz również pominąć ten krok na komputerze Mac.  Zaznacz opcję „Blokuj niebezpieczne i wprowadzające w błąd treści”. Ta opcja blokuje niebezpieczne przekierowania. Niektóre nieszkodliwe przekierowania mogą nadal być dozwolone.
Zaznacz opcję „Blokuj niebezpieczne i wprowadzające w błąd treści”. Ta opcja blokuje niebezpieczne przekierowania. Niektóre nieszkodliwe przekierowania mogą nadal być dozwolone. - Jeśli to pole jest już zaznaczone, możesz pominąć ten krok.
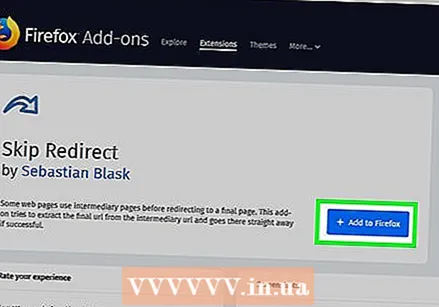 Użyj rozszerzenia. Jeśli wykonałeś wszystkie powyższe kroki i nadal otrzymujesz przekierowania, możesz użyć rozszerzenia „Pomiń przekierowanie”. Instalujesz to rozszerzenie w następujący sposób:
Użyj rozszerzenia. Jeśli wykonałeś wszystkie powyższe kroki i nadal otrzymujesz przekierowania, możesz użyć rozszerzenia „Pomiń przekierowanie”. Instalujesz to rozszerzenie w następujący sposób: - Przejdź do strony rozszerzenia Skip Redirect.
- Kliknij „Dodaj do przeglądarki Firefox”.
- Kliknij „Dodaj”.
- Kliknij „Uruchom ponownie teraz”.
 Użyj Skip Redirect. Po ponownym uruchomieniu przeglądarki Firefox Twoje rozszerzenie powinno działać. Skip Redirect ignoruje większość przekierowań i prowadzi bezpośrednio do właściwego miejsca docelowego.
Użyj Skip Redirect. Po ponownym uruchomieniu przeglądarki Firefox Twoje rozszerzenie powinno działać. Skip Redirect ignoruje większość przekierowań i prowadzi bezpośrednio do właściwego miejsca docelowego. - Jeśli przekierowanie otwiera reklamę na bieżącej karcie, a stronę w nowej karcie, funkcja Pomiń przekierowanie otworzy stronę i pozostawi kartę z reklamą w tle.
Metoda 3 z 5: Microsoft Edge
 Otwórz Microsoft Edge. To jest ciemnoniebieska ikona „e”.
Otwórz Microsoft Edge. To jest ciemnoniebieska ikona „e”. 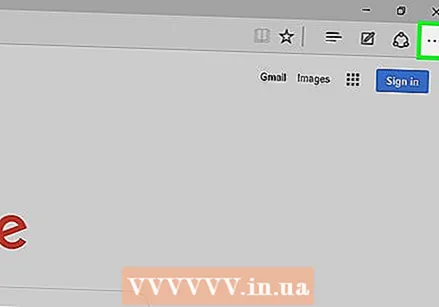 Kliknij ⋯. Ta opcja znajduje się w prawym górnym rogu okna. Otworzy się menu rozwijane.
Kliknij ⋯. Ta opcja znajduje się w prawym górnym rogu okna. Otworzy się menu rozwijane.  Kliknij Ustawienia. Tę opcję można znaleźć u dołu menu rozwijanego. Spowoduje to otwarcie okna „Ustawienia” w prawej części strony.
Kliknij Ustawienia. Tę opcję można znaleźć u dołu menu rozwijanego. Spowoduje to otwarcie okna „Ustawienia” w prawej części strony. 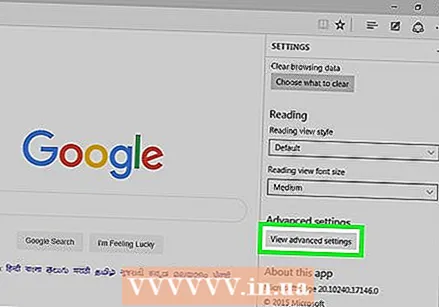 Przewiń w dół i kliknij Pokaż ustawienia zaawansowane. To jest na dole okna.
Przewiń w dół i kliknij Pokaż ustawienia zaawansowane. To jest na dole okna.  Przewiń menu w dół. U dołu menu znajduje się opcja blokowania złośliwej zawartości, w tym przekierowań do złośliwych stron internetowych.
Przewiń menu w dół. U dołu menu znajduje się opcja blokowania złośliwej zawartości, w tym przekierowań do złośliwych stron internetowych. 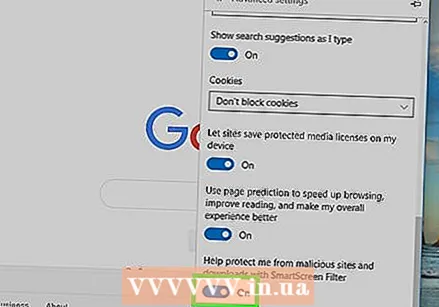 Kliknij szary przełącznik z opcją „Chroń mnie przed złośliwymi witrynami internetowymi i pobieraniem plików”
Kliknij szary przełącznik z opcją „Chroń mnie przed złośliwymi witrynami internetowymi i pobieraniem plików”  Uruchom ponownie Microsoft Edge. Zmiany zaczną obowiązywać po ponownym uruchomieniu Microsoft Edge.
Uruchom ponownie Microsoft Edge. Zmiany zaczną obowiązywać po ponownym uruchomieniu Microsoft Edge.
Metoda 4 z 5: Internet Explorer
 Otwórz przeglądarkę Internet Explorer. To jest jasnoniebieska ikona „e” z żółtym paskiem wokół niej.
Otwórz przeglądarkę Internet Explorer. To jest jasnoniebieska ikona „e” z żółtym paskiem wokół niej.  Otwórz ustawienia
Otwórz ustawienia  Kliknij Opcje internetowe. Tę opcję można znaleźć u dołu menu rozwijanego. Otworzysz teraz okno „Opcje internetowe”.
Kliknij Opcje internetowe. Tę opcję można znaleźć u dołu menu rozwijanego. Otworzysz teraz okno „Opcje internetowe”. 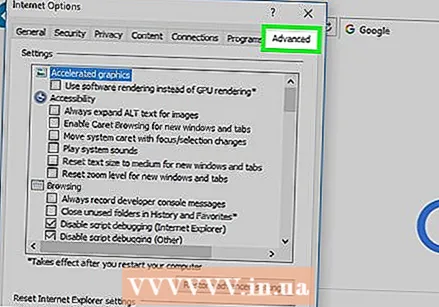 Kliknij kartę zaawansowane. Ta karta znajduje się po prawej stronie rzędu kart u góry okna.
Kliknij kartę zaawansowane. Ta karta znajduje się po prawej stronie rzędu kart u góry okna. 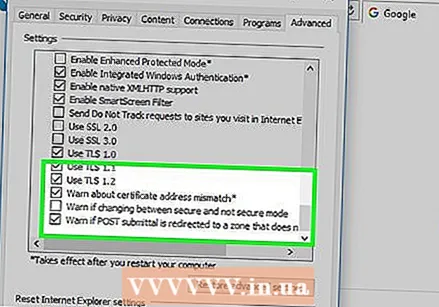 Przewiń okno w dół. Przewiń do samego dołu pola na środku strony „Zaawansowane”.
Przewiń okno w dół. Przewiń do samego dołu pola na środku strony „Zaawansowane”.  Zaznacz opcję „Użyj SSL 3.0”. Znajduje się prawie na dole sekcji „Bezpieczeństwo”.
Zaznacz opcję „Użyj SSL 3.0”. Znajduje się prawie na dole sekcji „Bezpieczeństwo”. 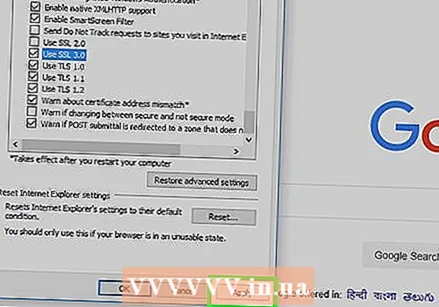 Kliknij Aplikować. To jest na dole okna.
Kliknij Aplikować. To jest na dole okna. 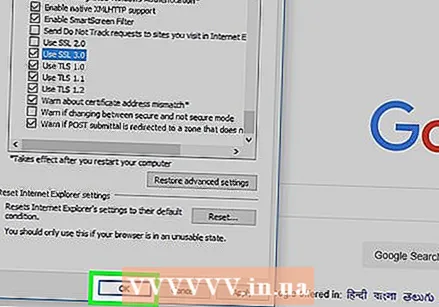 Kliknij dobrze. Ten przycisk znajduje się w dolnej części okna. Spowoduje to zamknięcie okna opcji internetowych.
Kliknij dobrze. Ten przycisk znajduje się w dolnej części okna. Spowoduje to zamknięcie okna opcji internetowych. 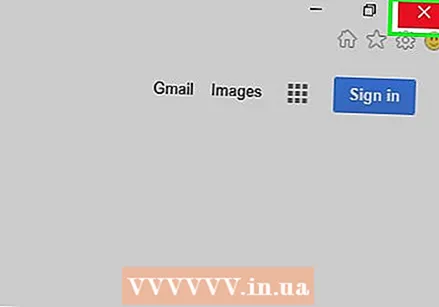 Uruchom ponownie przeglądarkę Internet Explorer. Po ponownym uruchomieniu Internet Explorer będzie blokował wszystkie (potencjalnie) szkodliwe przekierowania.
Uruchom ponownie przeglądarkę Internet Explorer. Po ponownym uruchomieniu Internet Explorer będzie blokował wszystkie (potencjalnie) szkodliwe przekierowania.
Metoda 5 z 5: Safari
 Otwórz Safari. Kliknij ikonę Safari (wygląda jak niebieski kompas) w Docku komputera Mac.
Otwórz Safari. Kliknij ikonę Safari (wygląda jak niebieski kompas) w Docku komputera Mac. 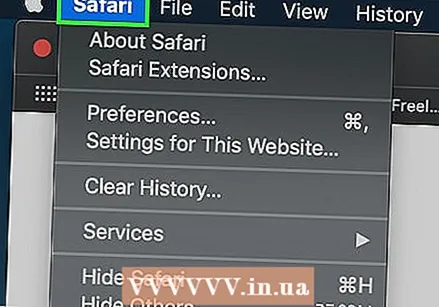 Kliknij Safari. Ta pozycja menu znajduje się w lewym górnym rogu ekranu. Otworzy się menu rozwijane.
Kliknij Safari. Ta pozycja menu znajduje się w lewym górnym rogu ekranu. Otworzy się menu rozwijane.  Kliknij Preferencje .... Znajduje się prawie u góry menu rozwijanego „Safari”.
Kliknij Preferencje .... Znajduje się prawie u góry menu rozwijanego „Safari”. 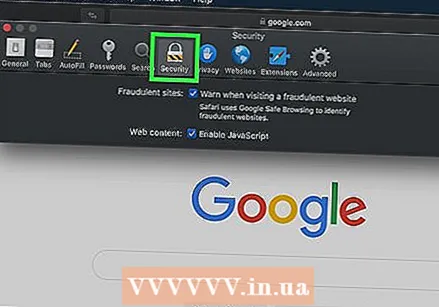 Kliknij kartę Bezpieczeństwo. Znajduje się u góry okna „Preferencje”.
Kliknij kartę Bezpieczeństwo. Znajduje się u góry okna „Preferencje”. 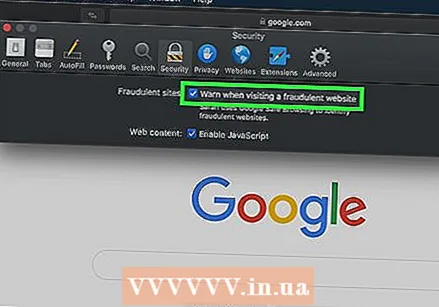 Zaznacz opcję „Ostrzegaj podczas odwiedzania fałszywej witryny”. To jest w górnej części okna.
Zaznacz opcję „Ostrzegaj podczas odwiedzania fałszywej witryny”. To jest w górnej części okna. - Jeśli to pole jest już zaznaczone, możesz pominąć ten krok.
 Zaznacz opcję „Blokuj wyskakujące okienka”. Ta opcja znajduje się kilka wierszy pod opcją „Ostrzegaj podczas odwiedzania fałszywej witryny internetowej”.
Zaznacz opcję „Blokuj wyskakujące okienka”. Ta opcja znajduje się kilka wierszy pod opcją „Ostrzegaj podczas odwiedzania fałszywej witryny internetowej”. - Jeśli to pole jest już zaznaczone, możesz pominąć ten krok.
 Uruchom ponownie Safari. Po ponownym uruchomieniu Twoje ustawienia będą aktywne, a Safari będzie blokować większość przekierowań.
Uruchom ponownie Safari. Po ponownym uruchomieniu Twoje ustawienia będą aktywne, a Safari będzie blokować większość przekierowań.
Porady
- Przekierowania mogą być również powodowane przez oprogramowanie reklamowe na komputerze lub w przeglądarce. Przeskanuj komputer w poszukiwaniu wirusów i usuń rozszerzenia z przeglądarek, aby zneutralizować wszelkie złośliwe oprogramowanie.
- Większość przeglądarek umożliwia przejście do żądanej strony, jeśli blokują przekierowanie.
Ostrzeżenia
- Nie ma możliwości zablokowania 100% wszystkich przekierowań.