Autor:
Christy White
Data Utworzenia:
8 Móc 2021
Data Aktualizacji:
1 Lipiec 2024

Zawartość
- Do kroku
- Metoda 1 z 3: Wyczyść dysk twardy
- Metoda 2 z 3: Usuń tymczasowe pliki internetowe
- Metoda 3 z 3: usuwanie zduplikowanych plików
- Porady
- Ostrzeżenia
Im dłużej masz komputer, tym więcej niepotrzebnych, tymczasowych lub nadmiarowych plików gromadzi się na dysku twardym. Te pliki zajmują miejsce na dysku twardym, przez co komputer działa wolniej. Usuwając lub organizując te pliki, możesz zwiększyć wydajność komputera i zwolnić miejsce na nowe pliki.
Do kroku
Metoda 1 z 3: Wyczyść dysk twardy
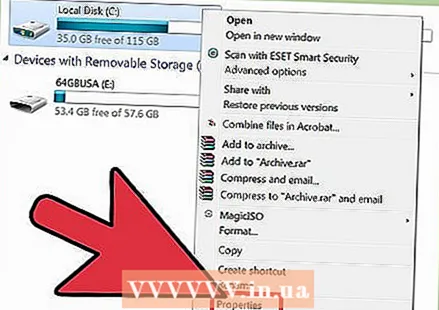 Otwórz „Mój komputer”. Kliknij prawym przyciskiem dysk, który chcesz wyczyścić i wybierz „Właściwości” u dołu menu.
Otwórz „Mój komputer”. Kliknij prawym przyciskiem dysk, który chcesz wyczyścić i wybierz „Właściwości” u dołu menu. 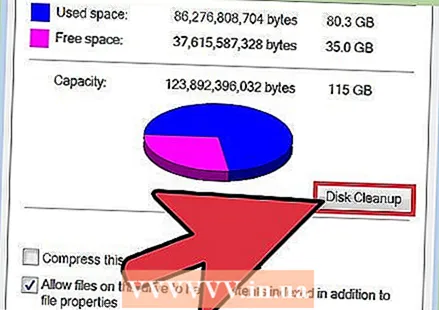 Wybierz „Oczyszczanie dysku”. Można to znaleźć w menu „Właściwości dysku”. Oczyszczanie dysku to funkcja systemu Windows, która umożliwia usuwanie niepotrzebnych plików z komputera.
Wybierz „Oczyszczanie dysku”. Można to znaleźć w menu „Właściwości dysku”. Oczyszczanie dysku to funkcja systemu Windows, która umożliwia usuwanie niepotrzebnych plików z komputera. 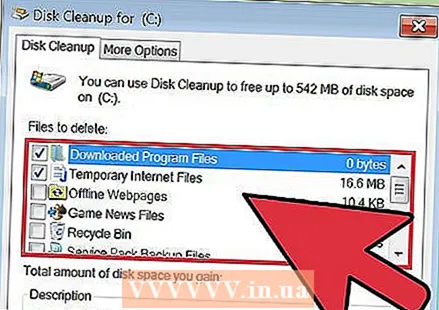 Zdecyduj, które pliki chcesz usunąć. Prawdopodobnie chcesz usunąć takie rzeczy, jak pliki tymczasowe, pliki dziennika, pliki z Kosza i inne nieistotne pliki, i możesz to zrobić, zaznaczając pole obok jego nazwy.
Zdecyduj, które pliki chcesz usunąć. Prawdopodobnie chcesz usunąć takie rzeczy, jak pliki tymczasowe, pliki dziennika, pliki z Kosza i inne nieistotne pliki, i możesz to zrobić, zaznaczając pole obok jego nazwy. 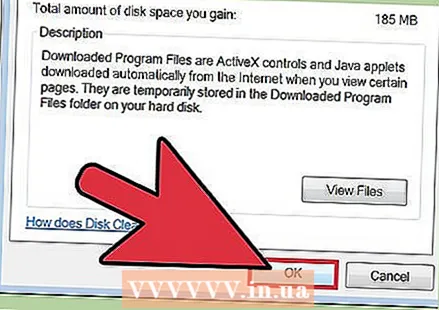 Usuń niepotrzebne pliki. Po wybraniu plików, które chcesz usunąć, kliknij „OK”. Może to spowodować wyświetlenie okna z potwierdzeniem usunięcia. Kliknij „Tak”.
Usuń niepotrzebne pliki. Po wybraniu plików, które chcesz usunąć, kliknij „OK”. Może to spowodować wyświetlenie okna z potwierdzeniem usunięcia. Kliknij „Tak”. - Mogą istnieć pliki systemowe, które chcesz usunąć, ale nie pojawiają się one w menu Oczyszczanie dysku. Aby uzyskać dostęp do tych plików, przejdź do „Wyczyść pliki systemowe” u dołu okna Oczyszczanie dysku.
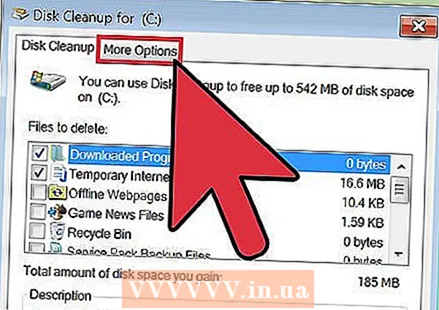 Przejdź do „Więcej opcji”. Jeśli pojawi się karta Więcej opcji, poszukaj w sekcji „Przywracanie systemu i kopie w tle” i wybierz opcję „Wyczyść”. Może to zająć kilka minut.
Przejdź do „Więcej opcji”. Jeśli pojawi się karta Więcej opcji, poszukaj w sekcji „Przywracanie systemu i kopie w tle” i wybierz opcję „Wyczyść”. Może to zająć kilka minut. 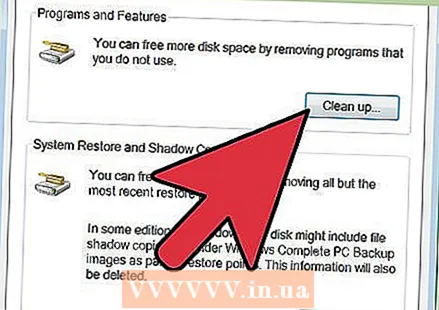 Zaokrąglij to. Po usunięciu z komputera niepotrzebnych lub tymczasowych plików komputer powinien działać szybciej i płynniej. Możesz określić, ile miejsca zostało zwolnione na dysku twardym, przechodząc do Komputer i wybierając dysk twardy. Ilość wolnego miejsca możesz zobaczyć u dołu okna.
Zaokrąglij to. Po usunięciu z komputera niepotrzebnych lub tymczasowych plików komputer powinien działać szybciej i płynniej. Możesz określić, ile miejsca zostało zwolnione na dysku twardym, przechodząc do Komputer i wybierając dysk twardy. Ilość wolnego miejsca możesz zobaczyć u dołu okna.
Metoda 2 z 3: Usuń tymczasowe pliki internetowe
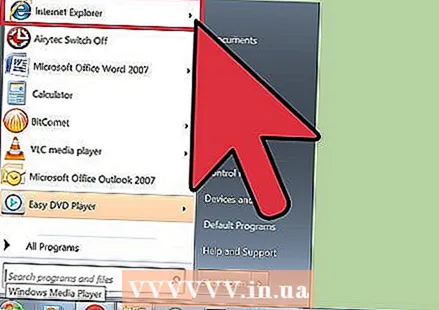 Przejdź do „Opcje internetowe”. Możesz to znaleźć, wybierając Start> „Panel sterowania”, a następnie „Sieć i Internet”. W tej metodzie usuniesz tymczasowe pliki internetowe, które gromadzą się podczas odwiedzania niektórych witryn internetowych. Służą jako pamięć podręczna przeglądarki i przechowują strony i treści, takie jak filmy i muzykę, dzięki czemu przy następnej wizycie w tej witrynie ładują się szybciej.
Przejdź do „Opcje internetowe”. Możesz to znaleźć, wybierając Start> „Panel sterowania”, a następnie „Sieć i Internet”. W tej metodzie usuniesz tymczasowe pliki internetowe, które gromadzą się podczas odwiedzania niektórych witryn internetowych. Służą jako pamięć podręczna przeglądarki i przechowują strony i treści, takie jak filmy i muzykę, dzięki czemu przy następnej wizycie w tej witrynie ładują się szybciej. 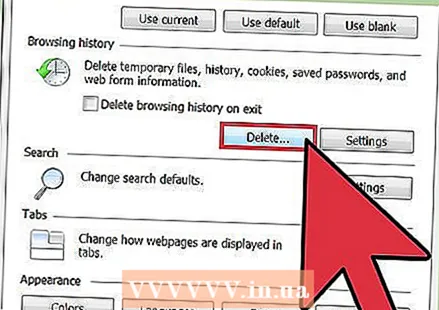 Wybierz kartę „Ogólne”. W sekcji Historia przeglądania wybierz „Usuń”. Otworzy się okno z prośbą o potwierdzenie usunięcia tych plików. Wybierz „Usuń wszystko”, a następnie „Tak”.
Wybierz kartę „Ogólne”. W sekcji Historia przeglądania wybierz „Usuń”. Otworzy się okno z prośbą o potwierdzenie usunięcia tych plików. Wybierz „Usuń wszystko”, a następnie „Tak”. 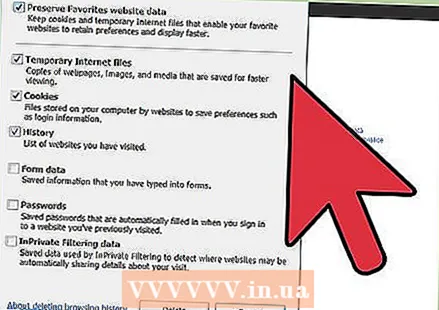 Kliknij „OK”. Spowoduje to usunięcie wszystkich tymczasowych plików internetowych z komputera w celu zwolnienia miejsca na dysku.
Kliknij „OK”. Spowoduje to usunięcie wszystkich tymczasowych plików internetowych z komputera w celu zwolnienia miejsca na dysku. 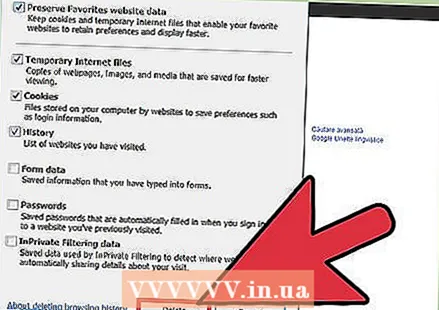 Zaokrąglij to. Gdy to zrobisz, zamknij program i określ ilość wolnego miejsca na dysku twardym. Możesz to zrobić, klikając Komputer w Eksploratorze Windows lub menu Start, a następnie patrząc w duże pole po prawej stronie. Ilość wolnego miejsca, którą masz, jest wymieniona pod każdą literą dysku.
Zaokrąglij to. Gdy to zrobisz, zamknij program i określ ilość wolnego miejsca na dysku twardym. Możesz to zrobić, klikając Komputer w Eksploratorze Windows lub menu Start, a następnie patrząc w duże pole po prawej stronie. Ilość wolnego miejsca, którą masz, jest wymieniona pod każdą literą dysku.
Metoda 3 z 3: usuwanie zduplikowanych plików
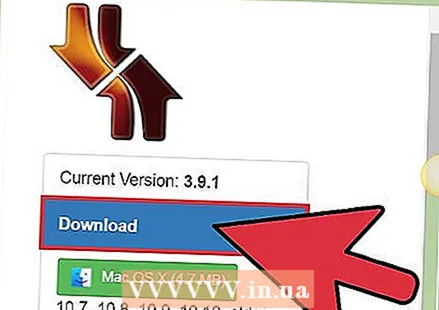 Użyj aplikacji do wyszukiwania duplikatów plików. Istnieje wiele aplikacji, które można pobrać, które mogą znajdować i usuwać duplikaty plików na dysku twardym w celu zwolnienia miejsca na dysku. Niektóre z bardziej popularnych opcji obejmują dupeGuru, VisiPics, Duplicate File Finder i DigitalVolcano's Duplicate Cleaner Free.
Użyj aplikacji do wyszukiwania duplikatów plików. Istnieje wiele aplikacji, które można pobrać, które mogą znajdować i usuwać duplikaty plików na dysku twardym w celu zwolnienia miejsca na dysku. Niektóre z bardziej popularnych opcji obejmują dupeGuru, VisiPics, Duplicate File Finder i DigitalVolcano's Duplicate Cleaner Free.  Uruchom program. Pojawi się okno, w którym możesz określić pliki i foldery, które chcesz przeskanować. Jeśli wskazałeś liczbę plików, kliknij „Skanuj”.
Uruchom program. Pojawi się okno, w którym możesz określić pliki i foldery, które chcesz przeskanować. Jeśli wskazałeś liczbę plików, kliknij „Skanuj”. 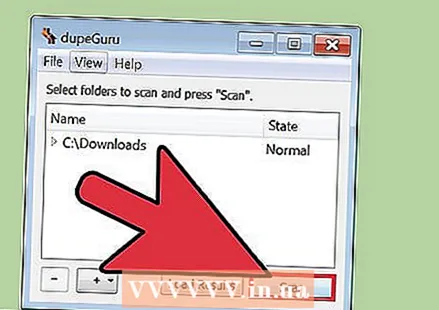 Usuń zduplikowane pliki. Gdy program przeskanuje wybrane pliki, pokaże lokalizacje duplikatów plików. Usuń je, zaznaczając je i naciskając „Usuń”.
Usuń zduplikowane pliki. Gdy program przeskanuje wybrane pliki, pokaże lokalizacje duplikatów plików. Usuń je, zaznaczając je i naciskając „Usuń”. 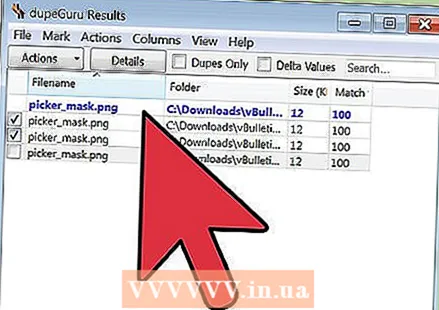 Zaokrąglij to. Po przeskanowaniu żądanych folderów zamknij program i określ, ile miejsca zwolniłeś na dysku twardym. Przed sprawdzeniem ilości zwolnionego miejsca możesz przeskanować dwa lub trzy foldery. Zrób to ponownie, przechodząc do Komputer i klikając dysk twardy. Ilość wolnego miejsca, jaką masz, jest pokazana w prawej ramce.
Zaokrąglij to. Po przeskanowaniu żądanych folderów zamknij program i określ, ile miejsca zwolniłeś na dysku twardym. Przed sprawdzeniem ilości zwolnionego miejsca możesz przeskanować dwa lub trzy foldery. Zrób to ponownie, przechodząc do Komputer i klikając dysk twardy. Ilość wolnego miejsca, jaką masz, jest pokazana w prawej ramce.
Porady
- Nie musisz tego robić codziennie, ale być może co miesiąc lub gdy Twój komputer działa wolno.
- W Internecie jest wiele programów, które pomagają uporządkować bałagan na komputerze.Sprawdź www.tucows.com i inne witryny z bezpłatnym oprogramowaniem, aby znaleźć te narzędzia.
- Możesz również przeanalizować miejsce na dysku, pobierając aplikację, która może określić, które pliki lub programy zajmują dużo miejsca na dysku.
Ostrzeżenia
- Uważaj, aby nie usunąć ważnych plików ani własnych dokumentów. Jeśli uważnie zastosujesz się do tego artykułu, to nie powinno się zdarzyć, ale zawsze dobrze jest sprawdzić „Kosz” przed jego opróżnieniem, tak dla pewności!



