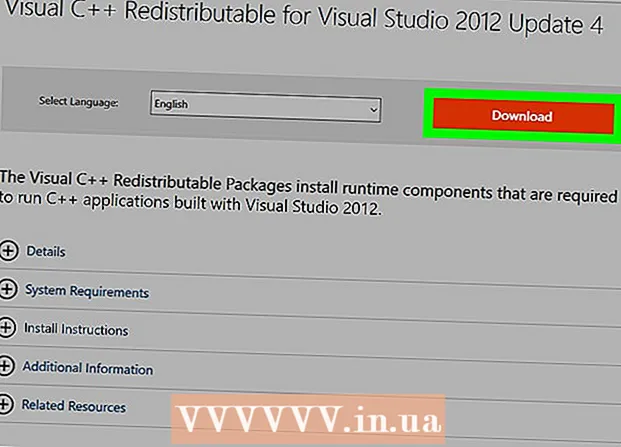Autor:
Tamara Smith
Data Utworzenia:
28 Styczeń 2021
Data Aktualizacji:
3 Lipiec 2024

Zawartość
W tym artykule nauczysz się, jak używać edytora znaczników w telefonie iPhone do dodawania tekstu do zdjęcia.
Do kroku
Część 1 z 2: Dostęp do edytora znaczników
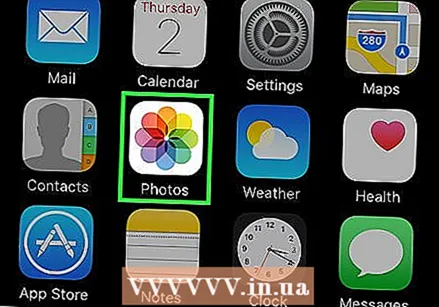 Otwórz zdjęcia iPhone'a. Ikona Zdjęcia przypomina kolorowy wiatrak w białym pudełku. Jest na ekranie startowym.
Otwórz zdjęcia iPhone'a. Ikona Zdjęcia przypomina kolorowy wiatrak w białym pudełku. Jest na ekranie startowym. 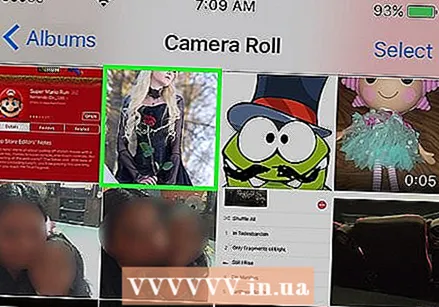 Otwórz zdjęcie, które chcesz edytować. Możesz otworzyć zdjęcie w swoich Albumach, Chwilach, Wspomnieniach lub Udostępnianiu zdjęć iCloud.
Otwórz zdjęcie, które chcesz edytować. Możesz otworzyć zdjęcie w swoich Albumach, Chwilach, Wspomnieniach lub Udostępnianiu zdjęć iCloud.  Naciśnij przycisk Edytuj. Ten przycisk przypomina trzy suwaki na pasku narzędzi u dołu ekranu.
Naciśnij przycisk Edytuj. Ten przycisk przypomina trzy suwaki na pasku narzędzi u dołu ekranu.  Naciśnij przycisk Więcej. Ten przycisk wygląda jak trzy kropki w okręgu w prawym dolnym rogu ekranu.
Naciśnij przycisk Więcej. Ten przycisk wygląda jak trzy kropki w okręgu w prawym dolnym rogu ekranu.  Naciśnij Markup. To jest ikona paska narzędzi w wyskakującym menu. Spowoduje to otwarcie zdjęcia w edytorze znaczników.
Naciśnij Markup. To jest ikona paska narzędzi w wyskakującym menu. Spowoduje to otwarcie zdjęcia w edytorze znaczników. - Jeśli nie widzisz opcji Oznaczenia, naciśnij „Więcej” i przesuń przełącznik Oznaczenia do pozycji Włączone. Przełącznik powinien być zielony.
Część 2 z 2: Dodawanie tekstu do zdjęcia
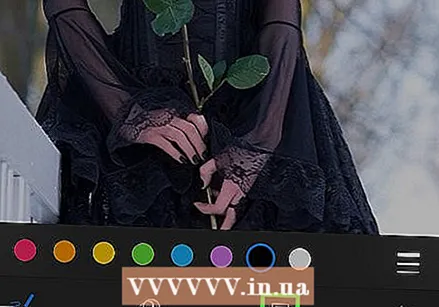 Naciśnij przycisk Tekst. To jest ikona T w ramce na pasku narzędzi u dołu ekranu. Ten przycisk doda do zdjęcia pole tekstowe z domyślnym tekstem w środku.
Naciśnij przycisk Tekst. To jest ikona T w ramce na pasku narzędzi u dołu ekranu. Ten przycisk doda do zdjęcia pole tekstowe z domyślnym tekstem w środku.  Naciśnij tekst dwukrotnie. Umożliwi to edycję i zastąpienie domyślnego tekstu w polu tekstowym.
Naciśnij tekst dwukrotnie. Umożliwi to edycję i zastąpienie domyślnego tekstu w polu tekstowym. 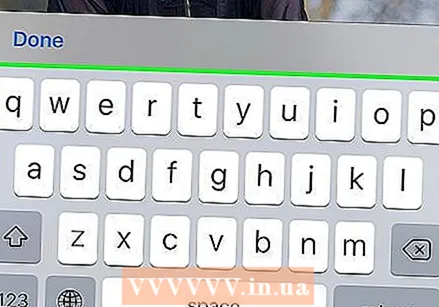 Wpisz tekst za pomocą klawiatury.
Wpisz tekst za pomocą klawiatury.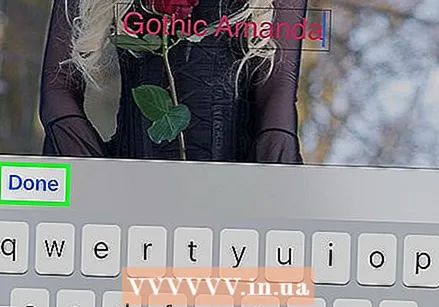 Naciśnij przycisk Gotowe nad klawiaturą. To inny przycisk niż przycisk Gotowe w prawym górnym rogu ekranu.
Naciśnij przycisk Gotowe nad klawiaturą. To inny przycisk niż przycisk Gotowe w prawym górnym rogu ekranu. 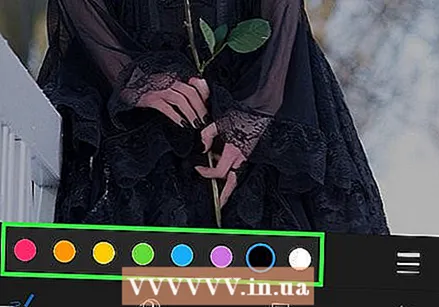 Wybierz kolor tekstu. Naciskając kolor na palecie kolorów u dołu ekranu, zmienisz kolor tekstu.
Wybierz kolor tekstu. Naciskając kolor na palecie kolorów u dołu ekranu, zmienisz kolor tekstu. 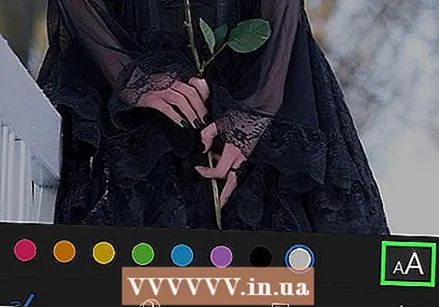 Naciśnij AA obok palety kolorów. Ten przycisk umożliwia dostosowanie czcionki, rozmiaru tekstu i wyrównania.
Naciśnij AA obok palety kolorów. Ten przycisk umożliwia dostosowanie czcionki, rozmiaru tekstu i wyrównania. 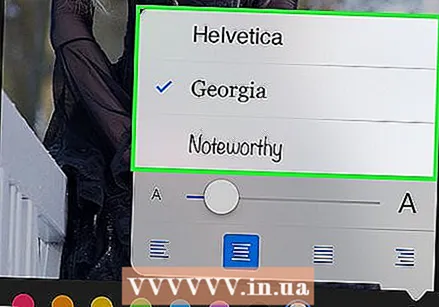 Wybierz czcionkę. Możesz wybierać między Helvetica, Georgia i Noteworthy.
Wybierz czcionkę. Możesz wybierać między Helvetica, Georgia i Noteworthy. 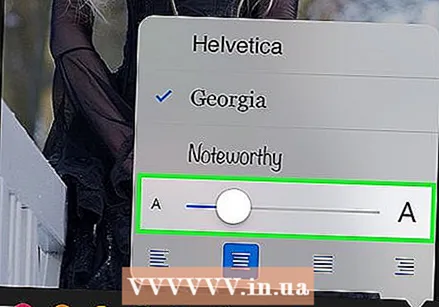 Zmień rozmiar tekstu. Przesuń suwak rozmiaru tekstu w prawo, aby uzyskać większy tekst, lub w lewo, aby uzyskać mniejszy tekst.
Zmień rozmiar tekstu. Przesuń suwak rozmiaru tekstu w prawo, aby uzyskać większy tekst, lub w lewo, aby uzyskać mniejszy tekst. 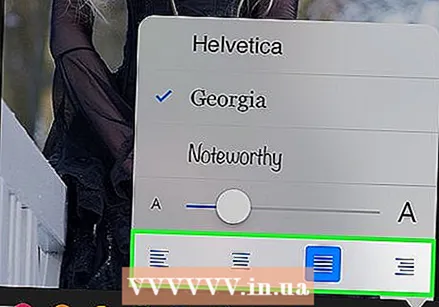 Wybierz wyrównanie tekstu. Naciśnij przycisk Wyrównaj u dołu wyskakującego menu. Możesz wyrównać do lewej, do środka, do prawej lub do zaokrąglenia.
Wybierz wyrównanie tekstu. Naciśnij przycisk Wyrównaj u dołu wyskakującego menu. Możesz wyrównać do lewej, do środka, do prawej lub do zaokrąglenia. 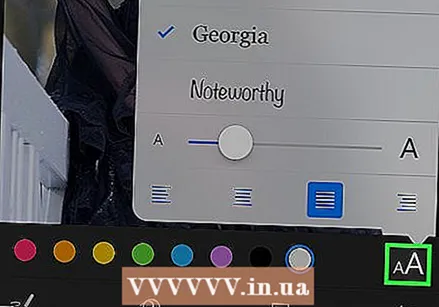 Naciśnij ponownie przycisk AA. Spowoduje to zamknięcie wyskakującego okienka.
Naciśnij ponownie przycisk AA. Spowoduje to zamknięcie wyskakującego okienka.  Stuknij w tekst i przeciągnij go. Możesz go przesuwać w obrębie obrazu.
Stuknij w tekst i przeciągnij go. Możesz go przesuwać w obrębie obrazu. 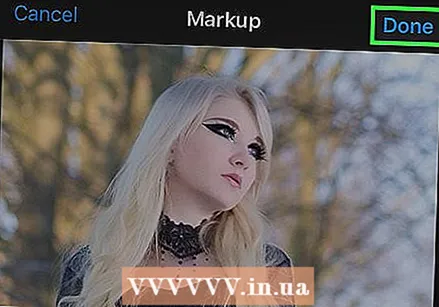 Stuknij Gotowe w prawym górnym rogu ekranu.
Stuknij Gotowe w prawym górnym rogu ekranu. Stuknij ponownie Gotowe w prawym dolnym rogu ekranu. Spowoduje to zapisanie tekstu na zdjęciu.
Stuknij ponownie Gotowe w prawym dolnym rogu ekranu. Spowoduje to zapisanie tekstu na zdjęciu.