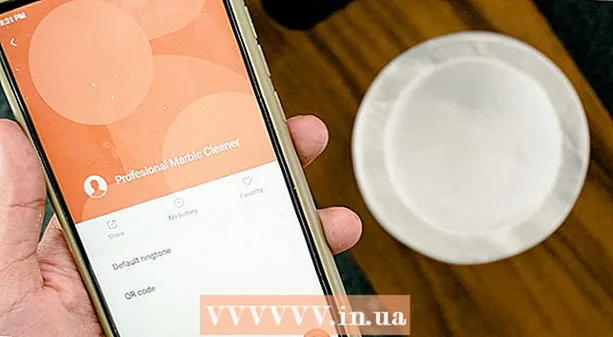Autor:
Frank Hunt
Data Utworzenia:
15 Marsz 2021
Data Aktualizacji:
1 Lipiec 2024

Zawartość
- Do kroku
- Opcjonalnie: Jak aktywować Oracle Java w przeglądarkach internetowych
- Google Chrome
- 32-bitowe instrukcje Oracle Java:
- 64-bitowe instrukcje Oracle Java:
- Zwróć uwagę:
- Mozilla Firefox
- 32-bitowe instrukcje Oracle Java:
- 64-bitowe instrukcje Oracle Java:
- Zwróć uwagę:
- Porady
W tym artykule opisano instalację 32-bitowej i 64-bitowej Oracle Java 7 (aktualny numer wersji 1.7.0_21) JDK / JRE w 32-bitowych i 64-bitowych systemach operacyjnych Ubuntu. Instrukcje działają również z Debianem i Linux Mint.
Do kroku
- Sprawdź, czy Twój system operacyjny Ubuntu Linux jest 32-bitowy czy 64-bitowy, otwórz okno terminala i uruchom następujące polecenie.
- Wpisz / Kopiuj / Wklej: plik / sbin / init
- Spójrz na wersję bitową systemu operacyjnego Ubuntu Linux, pokazuje, czy jest to wersja 32-bitowa czy 64-bitowa.
- Wpisz / Kopiuj / Wklej: plik / sbin / init
- Sprawdź, czy w Twoim systemie jest zainstalowana Java. Aby to zrobić, musisz uruchomić polecenie wersji Java.
- otwórz okno terminala i uruchom następujące polecenie:
- Wpisz / Kopiuj / Wklej: wersja java
- Jeśli OpenJDK jest zainstalowany w twoim systemie, może to wyglądać tak:
- wersja java „1.7.0_15”
Środowisko wykonawcze OpenJDK (IcedTea6 1.10pre) (7b15 ~ pre1-0lucid1)
64-bitowa maszyna wirtualna serwera OpenJDK (kompilacja 19.0-b09, tryb mieszany)
- wersja java „1.7.0_15”
- Jeśli OpenJDK jest zainstalowany w twoim systemie, być może zainstalowałeś niewłaściwą wersję Java producenta dla tego przewodnika.
- otwórz okno terminala i uruchom następujące polecenie:
- Usuń OpenJDK / JRE z systemu i utwórz katalog, który będzie zawierał pliki binarne Oracle Java JDK / JRE. Pozwala to uniknąć konfliktów systemowych i nieporozumień między wersjami oprogramowania Java różnych producentów. Na przykład, jeśli masz zainstalowany OpenJDK / JRE w swoim systemie, możesz go usunąć, wpisując następujące polecenie w oknie terminala:
- Wpisz / Kopiuj / Wklej: sudo apt-get purge openjdk - *
- To polecenie usuwa OpenJDK / JRE z twojego systemu
- Wpisz / Kopiuj / Wklej: sudo mkdir -p / usr / local / java
- To polecenie tworzy katalog zawierający pliki binarne Oracle Java JDK i JRE.
- Wpisz / Kopiuj / Wklej: sudo apt-get purge openjdk - *
- Pobierz Oracle Java JDK / JRE dla systemu Linux. Upewnij się, że masz poprawny skompresowane pliki binarne dla twojego systemu (32-bitowe / 64-bitowe, kończące się na tar.gz).
- Jeśli Twój system Ubuntu Linux jest 32-bitowy, pobierz 32-bitowe pliki binarne Oracle Java.
- Jeśli Twój system Ubuntu Linux jest 64-bitowy, pobierz 64-bitowe pliki binarne Oracle Java.
- Opcjonalny Pobierz dokumentację Oracle Java JDK / JRE
- Wybierz jdk-7u21-apidocs.zip
- Ważna informacja 64-bitowe pliki binarne Oracle Java nie będą działać w 32-bitowych systemach operacyjnych Ubuntu Linux, pojawią się różne komunikaty o błędach systemu.
- Skopiuj pliki binarne Oracle Java do katalogu / usr / local / java. Zwykle pliki binarne Oracle Java są pobierane do: / home /"Twoja nazwa użytkownika"/ Pobrane.
- Instrukcje dotyczące instalacji 32-bitowej Oracle Java w 32-bitowym systemie Ubuntu Linux:
- Wpisz / Kopiuj / Wklej: cd / home /"Twoja nazwa użytkownika"/ Pobrane
- Wpisz / Kopiuj / Wklej: sudo cp -r jdk-7u21-linux-i586.tar.gz / usr / local / java
- Wpisz / Kopiuj / Wklej: sudo cp -r jre-7u21-linux-i586.tar.gz / usr / local / java
- Wpisz / Kopiuj / Wklej: cd / usr / local / java
- Instrukcje dotyczące instalacji 64-bitowej Oracle Java w 64-bitowym systemie Ubuntu Linux:
- Wpisz / Kopiuj / Wklej: cd / home /"Twoja nazwa użytkownika"/ Pobrane
- Wpisz / Kopiuj / Wklej: sudo cp -r jdk-7u21-linux-x64.tar.gz / usr / local / java
- Wpisz / Kopiuj / Wklej: sudo cp -r jre-7u21-linux-x64.tar.gz / usr / local / java
- Wpisz / Kopiuj / Wklej: cd / usr / local / java
- Instrukcje dotyczące instalacji 32-bitowej Oracle Java w 32-bitowym systemie Ubuntu Linux:
- Wypakuj skompresowane pliki binarne Java do katalogu / usr / local / java
- Instrukcje dotyczące instalacji 32-bitowej Oracle Java w 32-bitowym systemie Ubuntu Linux:
- Wpisz / Kopiuj / Wklej: sudo tar xvzf jdk-7u21-linux-i586.tar.gz
- Wpisz / Kopiuj / Wklej: sudo tar xvzf jre-7u21-linux-i586.tar.gz
- Instrukcje dotyczące instalacji 64-bitowej Oracle Java w 64-bitowym systemie Ubuntu Linux:
- Wpisz / Kopiuj / Wklej: sudo tar xvzf jdk-7u21-linux-x64.tar.gz
- Wpisz / Kopiuj / Wklej: sudo tar xvzf jre-7u21-linux-x64.tar.gz
- Instrukcje dotyczące instalacji 32-bitowej Oracle Java w 32-bitowym systemie Ubuntu Linux:
- Sprawdź ponownie swoje katalogi. Teraz w / usr / local / java powinny znajdować się dwa nieskompresowane katalogi binarne dla Java JDK / JRE nazwane następująco:
- Wpisz / Kopiuj / Wklej: ls -a
- jdk1.7.0_21
- jre1.7.0_21
- Edytuj plik PATH systemu / etc / profile i dodaj następujące zmienne systemowe do ścieżki systemowej. Użyj nano, gedit lub innego edytora tekstu, jako root open / etc / profile.
- Wpisz / Kopiuj / Wklej: sudo gedit / etc / profile
- lub
- Wpisz / Kopiuj / Wklej: sudo nano / etc / profile
- Przewiń do końca pliku za pomocą strzałek i dodaj następujące wiersze na końcu pliku / etc / profile:
- Wpisz / Kopiuj / Wklej:
JAVA_HOME = / usr / local / java /jdk1.7.0_21
ŚCIEŻKA = $ ŚCIEŻKA: $ HOME / bin: $ JAVA_HOME / bin
JRE_HOME = / usr / local / java /jre1.7.0_21
ŚCIEŻKA = $ ŚCIEŻKA: $ HOME / bin: $ JRE_HOME / bin
eksportuj JAVA_HOME
eksportuj JRE_HOME
eksportuj PATH
- Wpisz / Kopiuj / Wklej:
- Zapisz plik / etc / profile i zamknij okno.
- Poinformuj system Ubuntu Linux, gdzie jest przechowywany pakiet Oracle Java JDK / JRE. Wtedy system wie, że nowa wersja Oracle Java jest gotowa do użycia.
- Wpisz / Kopiuj / Wklej: sudo update-alternatives --install "/ usr / bin / java" "java" "/usr/local/java/jre1.7.0_21/bin/java" 1
- Ta komenda informuje system, że środowisko Oracle Java JRE jest gotowe do użycia.
- Wpisz / Kopiuj / Wklej: sudo update-alternatives --install "/ usr / bin / javac" "javac" "/usr/local/java/jdk1.7.0_21/bin/javac" 1
- Ta komenda informuje system, że pakiet Oracle Java JDK jest gotowy do użycia.
- Wpisz / Kopiuj / Wklej: sudo update-alternatives --install "/ usr / bin / javaws" "javaws" "/usr/local/java/jre1.7.0_21/bin/javaws" 1
- Ta komenda informuje system, że Oracle Java Web Start jest gotowy do użycia.
- Wpisz / Kopiuj / Wklej: sudo update-alternatives --install "/ usr / bin / java" "java" "/usr/local/java/jre1.7.0_21/bin/java" 1
- Poinformuj system Ubuntu Linux, że Oracle Java JDK / JRE musi być domyślną Javą.
- Wpisz / Kopiuj / Wklej: sudo update-alternatives --set java /usr/local/java/jre1.7.0_21/bin/java
- Ta komenda konfiguruje środowisko wykonawcze java dla systemu
- Wpisz / Kopiuj / Wklej: sudo update-alternatives --set javac /usr/local/java/jdk1.7.0_21/bin/javac
- To polecenie konfiguruje kompilator java dla systemu
- Wpisz / Kopiuj / Wklej: sudo update-alternatives --set javaws /usr/local/java/jre1.7.0_21/bin/javaws
- To polecenie konfiguruje java Web Start w systemie
- Wpisz / Kopiuj / Wklej: sudo update-alternatives --set java /usr/local/java/jre1.7.0_21/bin/java
- Załaduj ponownie PATH / etc / profile, wpisując następujące polecenie:
- Wpisz / Kopiuj / Wklej: . / etc / profile
- Uwaga: plik PATH / etc / profile zostanie załadowany po ponownym uruchomieniu systemu Ubuntu Linux.
- Sprawdź, czy Oracle Java została poprawnie zainstalowana w systemie. Uruchom następujące polecenia i spójrz na wersję Java.
- Po pomyślnej instalacji 32-bitowej wersji Oracle Java zobaczysz:
- Wpisz / Kopiuj / Wklej: wersja java
- To polecenie pokazuje wersję Jave w twoim systemie.
- Otrzymasz wiadomość z informacją:
- wersja java „1.7.0_21”
Środowisko wykonawcze Java (TM) SE (kompilacja 1.7.0_21-b21)
Maszyna wirtualna serwera Java HotSpot (TM) (wersja 23.1-b03, tryb mieszany)
- wersja java „1.7.0_21”
- Wpisz / Kopiuj / Wklej: wersja javac
- To polecenie informuje, że możesz teraz kompilować programy Java z poziomu terminala
- Otrzymasz wiadomość z informacją:
- javac 1.7.0_21
- Wpisz / Kopiuj / Wklej: wersja java
- Po pomyślnej instalacji 64-bitowego Oracle Jave zobaczysz:
- Wpisz / Kopiuj / Wklej: wersja java
- To polecenie pokazuje wersję Jave w twoim systemie.
- Otrzymasz wiadomość z informacją:
- wersja java „1.7.0_21”
Środowisko wykonawcze Java (TM) SE (kompilacja 1.7.0_21-b21)
Java HotSpot (TM) 64-bitowa maszyna wirtualna serwera (wersja 23.6-b04, tryb mieszany)
- wersja java „1.7.0_21”
- Wpisz / Kopiuj / Wklej: wersja javac
- To polecenie informuje, że możesz teraz kompilować programy Java z poziomu terminala
- Otrzymasz wiadomość z informacją:
- javac 1.7.0_21
- Wpisz / Kopiuj / Wklej: wersja java
- Gratulacje, właśnie zainstalowałeś Oracle Java w swoim systemie Linux. Uruchom ponownie Ubuntu Linux. Następnie system jest w pełni skonfigurowany i można uruchamiać i rozwijać programy w języku Java.
Opcjonalnie: Jak aktywować Oracle Java w przeglądarkach internetowych
- Aby aktywować wtyczkę Java w przeglądarkach internetowych, należy utworzyć dowiązanie symboliczne z katalogu wtyczek przeglądarki internetowej do lokalizacji wtyczki Java zawartej w dystrybucji Oracle Java.
Google Chrome
32-bitowe instrukcje Oracle Java:
- Uruchom następujące polecenia.
- Wpisz / Kopiuj / Wklej: sudo mkdir -p / opt / google / chrome / plugins
- Spowoduje to utworzenie katalogu o nazwie / opt / google / chrome / plugins
- Wpisz / Kopiuj / Wklej: cd / opt / google / chrome / plugins
- Spowoduje to przejście do katalogu wtyczek Google Chrome. Przed utworzeniem dowiązania symbolicznego upewnij się, że znajdujesz się w tym katalogu.
- Wpisz / Kopiuj / Wklej: sudo ln -s /usr/local/java/jre1.7.0_21/lib/i386/libnpjp2.so
- Tworzy to dowiązanie symboliczne do wtyczki Java JRE (Java Runtime Environment) libnpjp2.so do przeglądarki internetowej Google Chrome
- Wpisz / Kopiuj / Wklej: sudo mkdir -p / opt / google / chrome / plugins
64-bitowe instrukcje Oracle Java:
- Uruchom następujące polecenia.
- Wpisz / Kopiuj / Wklej: sudo mkdir -p / opt / google / chrome / plugins
- Spowoduje to utworzenie katalogu o nazwie / opt / google / chrome / plugins
- Wpisz / Kopiuj / Wklej: cd / opt / google / chrome / plugins
- Spowoduje to przejście do katalogu wtyczek Google Chrome. Przed utworzeniem dowiązania symbolicznego upewnij się, że znajdujesz się w tym katalogu.
- Wpisz / Kopiuj / Wklej: sudo ln -s /usr/local/java/jre1.7.0_21/lib/amd64/libnpjp2.so
- Tworzy to dowiązanie symboliczne do wtyczki Java JRE (Java Runtime Environment) libnpjp2.so do przeglądarki internetowej Google Chrome
- Wpisz / Kopiuj / Wklej: sudo mkdir -p / opt / google / chrome / plugins
Zwróć uwagę:
- Zwróć uwagę: Po uruchomieniu powyższego polecenia czasami pojawia się następujący komunikat:
- ln: tworzenie dowiązania symbolicznego `./libnpjp2.so ': plik istnieje
- W takim przypadku usuń poprzednie dowiązanie symboliczne za pomocą następującego polecenia:
- Wpisz / Kopiuj / Wklej: cd / opt / google / chrome / plugins
- Wpisz / Kopiuj / Wklej: sudo rm -rf libnpjp2.so
- Przed uruchomieniem polecenia upewnij się, że jesteś w katalogu / opt / google / chrome / plugins.
- Uruchom ponownie przeglądarkę internetową i przejdź do Testera języka Java, aby sprawdzić, czy Java działa w Twojej przeglądarce.
Mozilla Firefox
32-bitowe instrukcje Oracle Java:
- Uruchom następujące polecenia.
- Wpisz / Wklej / Kopiuj: cd / usr / lib / mozilla / plugins
- To przeniesie Cię do katalogu / usr / lib / mozilla / plugins, utwórz ten katalog, jeśli nie istnieje.
- Wpisz / Wklej / Kopiuj: sudo mkdir -p / usr / lib / mozilla / plugins
- Spowoduje to utworzenie katalogu o nazwie / usr / lib / mozilla / plugins, upewnij się, że jesteś w tym katalogu przed utworzeniem dowiązania symbolicznego.
- Wpisz / Wklej / Kopiuj: sudo ln -s /usr/local/java/jre1.7.0_21/lib/i386/libnpjp2.so
- Tworzy to dowiązanie symboliczne do wtyczki Java JRE (Java Runtime Environment) libnpjp2.so do przeglądarki internetowej Mozilla Firefox
- Wpisz / Wklej / Kopiuj: cd / usr / lib / mozilla / plugins
64-bitowe instrukcje Oracle Java:
- Uruchom następujące polecenia.
- Wpisz / Kopiuj / Wklej: cd / usr / lib / mozilla / plugins
- To przeniesie Cię do katalogu / usr / lib / mozilla / plugins, utwórz ten katalog, jeśli nie istnieje.
- Wpisz / Kopiuj / Wklej: sudo mkdir -p / usr / lib / mozilla / plugins
- Spowoduje to utworzenie katalogu o nazwie / usr / lib / mozilla / plugins, upewnij się, że jesteś w tym katalogu przed utworzeniem dowiązania symbolicznego.
- Wpisz / Kopiuj / Wklej: sudo ln -s /usr/local/java/jre1.7.0_21/lib/amd64/libnpjp2.so
- Tworzy to dowiązanie symboliczne do wtyczki Java JRE (Java Runtime Environment) libnpjp2.so do przeglądarki internetowej Mozilla Firefox
- Wpisz / Kopiuj / Wklej: cd / usr / lib / mozilla / plugins
Zwróć uwagę:
- Zwróć uwagę: Po uruchomieniu powyższego polecenia czasami pojawia się następujący komunikat:
- ln: tworzenie dowiązania symbolicznego `./libnpjp2.so ': plik istnieje
- W takim przypadku usuń poprzednie dowiązanie symboliczne za pomocą następującego polecenia:
- Wpisz / Kopiuj / Wklej: cd / usr / lib / mozilla / plugins
- Wpisz / Kopiuj / Wklej: sudo rm -rf libnpjp2.so
- Przed uruchomieniem polecenia upewnij się, że jesteś w katalogu / usr / lib / mozilla / plugins.
- Uruchom ponownie przeglądarkę internetową i przejdź do Testera języka Java, aby sprawdzić, czy Java działa w Twojej przeglądarce.
Porady
- w systemie Ubuntu Linux masz do wyboru OpenJDK, darmową implementację języka programowania Java o otwartym kodzie źródłowym lub Oracle Java JDK i JRE. Niektórzy wolą Oracle Java (która jest najnowszą wersją Javy i pochodzi bezpośrednio od techników Java.
- Ten dokument może ulec zmianie, ponieważ firma Oracle czasami zmienia metodę instalacji swoich plików binarnych Java JDK / JRE.
- Oracle wprowadza aktualizacje zabezpieczeń i poprawki błędów z każdą nową wersją Oracle Java. Zwróć uwagę na zmiany w numerze wersji podczas instalacji Oracle Java.