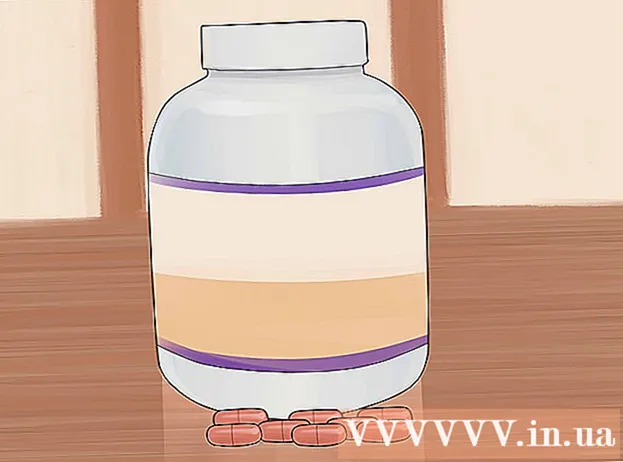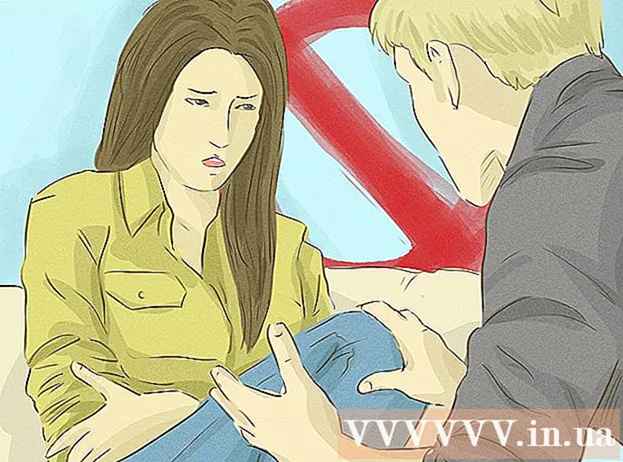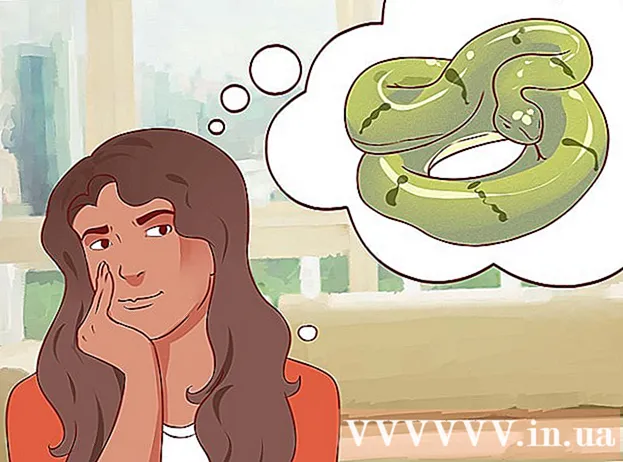Autor:
Roger Morrison
Data Utworzenia:
22 Wrzesień 2021
Data Aktualizacji:
21 Czerwiec 2024

Zawartość
To wikiHow wyjaśnia, jak przywrócić program Microsoft Outlook do jego oryginalnych ustawień w systemie Windows lub MacOS. Najłatwiej to zrobić, tworząc nowy profil i ustawiając go jako domyślny.
Do kroku
Metoda 1 z 2: Windows
 Otwórz pasek wyszukiwania systemu Windows. Aby to zrobić, kliknij lupę lub kółko po prawej stronie menu Start.
Otwórz pasek wyszukiwania systemu Windows. Aby to zrobić, kliknij lupę lub kółko po prawej stronie menu Start.  Rodzaj panel sterowania w pasku wyszukiwania. Pojawi się lista wyników wyszukiwania.
Rodzaj panel sterowania w pasku wyszukiwania. Pojawi się lista wyników wyszukiwania.  Kliknij Panel sterowania.
Kliknij Panel sterowania. Rodzaj Poczta na pasku wyszukiwania Panelu sterowania. Znajdziesz to w prawym górnym rogu ekranu.
Rodzaj Poczta na pasku wyszukiwania Panelu sterowania. Znajdziesz to w prawym górnym rogu ekranu.  Kliknij Poczta (Microsoft Outlook 2016). Będziesz mieć inny numer wersji na swoim komputerze.
Kliknij Poczta (Microsoft Outlook 2016). Będziesz mieć inny numer wersji na swoim komputerze.  Kliknij Pokaż profile. Możesz je znaleźć pod nagłówkiem „Profile”.
Kliknij Pokaż profile. Możesz je znaleźć pod nagłówkiem „Profile”.  Kliknij Dodaj. To pierwszy przycisk pod listą profili.
Kliknij Dodaj. To pierwszy przycisk pod listą profili.  Nazwij profil i kliknij dobrze. Nazwa profilu jest umieszczana w polu „Nazwa profilu”.
Nazwij profil i kliknij dobrze. Nazwa profilu jest umieszczana w polu „Nazwa profilu”.  Wprowadź informacje o koncie i kliknij Następna. Są to dane logowania i hasła, których używasz do łączenia się z serwerem poczty. Outlook próbuje połączyć się z serwerem.
Wprowadź informacje o koncie i kliknij Następna. Są to dane logowania i hasła, których używasz do łączenia się z serwerem poczty. Outlook próbuje połączyć się z serwerem.  Wprowadź hasło systemu Windows i kliknij dobrze. Jeśli nie widzisz tej opcji, przejdź do następnego kroku.
Wprowadź hasło systemu Windows i kliknij dobrze. Jeśli nie widzisz tej opcji, przejdź do następnego kroku.  Kliknij Kompletny. Ta opcja znajduje się w dolnej części okna. Spowoduje to zapisanie nowego profilu.
Kliknij Kompletny. Ta opcja znajduje się w dolnej części okna. Spowoduje to zapisanie nowego profilu.  Kliknij Zawsze używaj tego profilu i wybierz nowy profil. W ten sposób program Outlook otworzy nowy, pusty profil.
Kliknij Zawsze używaj tego profilu i wybierz nowy profil. W ten sposób program Outlook otworzy nowy, pusty profil.  Kliknij dobrze. Twoje ustawienia zostały zapisane. Po otwarciu Outlooka zobaczysz, że wszystko zostało zresetowane. Twoja poczta e-mail i informacje kalendarza są synchronizowane z serwerem, dzięki czemu masz dostęp do swoich wiadomości.
Kliknij dobrze. Twoje ustawienia zostały zapisane. Po otwarciu Outlooka zobaczysz, że wszystko zostało zresetowane. Twoja poczta e-mail i informacje kalendarza są synchronizowane z serwerem, dzięki czemu masz dostęp do swoich wiadomości.
Metoda 2 z 2: macOS
 Otwórz Finder
Otwórz Finder  Kliknij dwukrotnie folder Programy. Pojawi się lista zainstalowanych aplikacji.
Kliknij dwukrotnie folder Programy. Pojawi się lista zainstalowanych aplikacji.  naciśnij Ctrl i kliknij Microsoft Outlook. Otworzy się menu.
naciśnij Ctrl i kliknij Microsoft Outlook. Otworzy się menu.  Kliknij Pokaż Zawartość opakowania. Pojawią się dodatkowe foldery.
Kliknij Pokaż Zawartość opakowania. Pojawią się dodatkowe foldery.  Kliknij dwukrotnie Zawartość.
Kliknij dwukrotnie Zawartość. Kliknij dwukrotnie SharedSupport.
Kliknij dwukrotnie SharedSupport. Kliknij dwukrotnie Menedżer profili programu Outlook.
Kliknij dwukrotnie Menedżer profili programu Outlook. Kliknij + Utwórz nowy profil.
Kliknij + Utwórz nowy profil. Nazwij nowy profil i kliknij dobrze. Zwykle jest to Twoje imię i nazwisko.
Nazwij nowy profil i kliknij dobrze. Zwykle jest to Twoje imię i nazwisko.  Wybierz nowy profil. Po utworzeniu nowego profilu kliknij go raz, aby go zaznaczyć.
Wybierz nowy profil. Po utworzeniu nowego profilu kliknij go raz, aby go zaznaczyć.  Kliknij menu Ustaw profil domyślny i wybierz Ustaw jako domyślne. Teraz, gdy masz nowy profil domyślny, program Outlook będzie wyglądał na pusty. Musisz dodać swoje konto do tego nowego profilu, aby zacząć go używać.
Kliknij menu Ustaw profil domyślny i wybierz Ustaw jako domyślne. Teraz, gdy masz nowy profil domyślny, program Outlook będzie wyglądał na pusty. Musisz dodać swoje konto do tego nowego profilu, aby zacząć go używać.  Otwórz Outlooka i kliknij menu Narzędzia. Znajdziesz to u góry ekranu.
Otwórz Outlooka i kliknij menu Narzędzia. Znajdziesz to u góry ekranu.  Kliknij Konta.
Kliknij Konta. Dodaj swoje nowe konto. Kroki, które należy wykonać, zależą od dostawcy poczty e-mail. Aby upewnić się, że dodajesz go poprawnie, poproś dostawcę sieci o serwer i dane logowania.
Dodaj swoje nowe konto. Kroki, które należy wykonać, zależą od dostawcy poczty e-mail. Aby upewnić się, że dodajesz go poprawnie, poproś dostawcę sieci o serwer i dane logowania. - Po ponownym utworzeniu konta kliknij Zawsze pozwalać gdy zostaniesz poproszony o zsynchronizowanie poczty e-mail i kalendarza z serwerem.