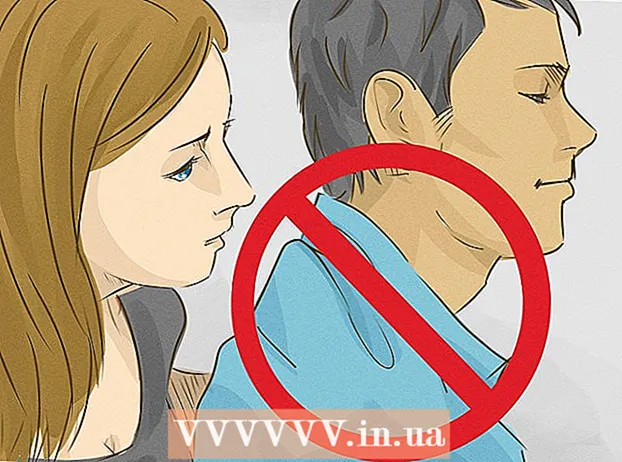Autor:
Frank Hunt
Data Utworzenia:
18 Marsz 2021
Data Aktualizacji:
1 Lipiec 2024

Zawartość
Chcesz trochę ładniej upiększyć swój pulpit? Własne ikony nadadzą Twojemu komputerowi znacznie bardziej „własny” charakter. Za pomocą bezpłatnego oprogramowania do edycji obrazów, takiego jak GIMP, możesz natychmiast zmienić dowolny obraz w piękną, skalowalną ikonę, której możesz używać w dowolnym miejscu.
Do kroku
Część 1 z 2: Przygotowanie obrazu
 Pobierz lub utwórz obraz podstawowy. Możesz użyć dowolnego pliku obrazu, aby utworzyć ikonę, ale rozmiar musi wynosić co najmniej 256 pikseli X 256 pikseli lub więcej. W ten sposób można go dobrze skalować między różnymi rozmiarami ikon. Nie ma znaczenia, czy obraz zawiera części, których nie chcesz widzieć na ostatniej ikonie. Usuniesz wszystko, czego i tak nie chcesz zachować.
Pobierz lub utwórz obraz podstawowy. Możesz użyć dowolnego pliku obrazu, aby utworzyć ikonę, ale rozmiar musi wynosić co najmniej 256 pikseli X 256 pikseli lub więcej. W ten sposób można go dobrze skalować między różnymi rozmiarami ikon. Nie ma znaczenia, czy obraz zawiera części, których nie chcesz widzieć na ostatniej ikonie. Usuniesz wszystko, czego i tak nie chcesz zachować. - Pamiętaj, że ikony są kwadratowe, więc obraz powinien ładnie pasować do kwadratu. Jeśli jest zbyt długi, obraz będzie wyglądał na skompresowany.
- Jeśli tworzysz ikony dla systemu Mac OS X, mogą one mieć rozmiar 512 x 512 pikseli.
- Możesz tworzyć własne obrazy od podstaw za pomocą ulubionego programu do rysowania lub użyć istniejącego zdjęcia, rysunku lub innego obrazu.
 Zainstaluj program do edycji obrazów. Aby utworzyć ikonę, potrzebujesz nieco mocniejszego programu niż Paint. Możesz do tego użyć Photoshopa, ale darmowe edytory, takie jak GIMP i Pixlr, również działają idealnie.
Zainstaluj program do edycji obrazów. Aby utworzyć ikonę, potrzebujesz nieco mocniejszego programu niż Paint. Możesz do tego użyć Photoshopa, ale darmowe edytory, takie jak GIMP i Pixlr, również działają idealnie. - Ten przewodnik wykorzystuje GIMP, ponieważ jest bezpłatny i dostępny dla dowolnego systemu operacyjnego. W programach Photoshop i Pixlr postępujesz zgodnie z mniej więcej tą samą procedurą.
 Otwórz swój obraz w swoim edytorze. Otwórz pobrany lub utworzony obraz w GIMP. Obraz jest wyświetlany w oknie na środku ekranu.
Otwórz swój obraz w swoim edytorze. Otwórz pobrany lub utworzony obraz w GIMP. Obraz jest wyświetlany w oknie na środku ekranu.  Dodaj kanał alfa. Kanał alfa to przezroczysta warstwa. W ten sposób ikona może mieć przezroczyste tło, jeśli usuniesz określone części obrazu. Aby dodać kanał alfa, kliknij prawym przyciskiem myszy warstwę w panelu warstw po prawej stronie ekranu. Wybierz „Dodaj kanał alfa”.
Dodaj kanał alfa. Kanał alfa to przezroczysta warstwa. W ten sposób ikona może mieć przezroczyste tło, jeśli usuniesz określone części obrazu. Aby dodać kanał alfa, kliknij prawym przyciskiem myszy warstwę w panelu warstw po prawej stronie ekranu. Wybierz „Dodaj kanał alfa”.  Dodaj szybką maskę. Dzięki Szybkiej masce możesz szybko wyciąć określone części obrazu, których nie chcesz zachować. Aby dodać szybką maskę, naciśnij ⇧ Shift+Q. Na obrazie pojawia się czerwona warstwa.
Dodaj szybką maskę. Dzięki Szybkiej masce możesz szybko wyciąć określone części obrazu, których nie chcesz zachować. Aby dodać szybką maskę, naciśnij ⇧ Shift+Q. Na obrazie pojawia się czerwona warstwa.  Zdejmij maskę z części, którą chcesz zachować. Wybierz narzędzie Gumka z panelu narzędzi po lewej stronie ekranu. Użyj narzędzia, aby usunąć te części czerwonej warstwy, w których powinieneś nadal widzieć obraz. Na przykład: jeśli masz zdjęcie telefonu na stole i chcesz użyć telefonu jako ikony, po prostu usuń czerwoną warstwę telefonu.
Zdejmij maskę z części, którą chcesz zachować. Wybierz narzędzie Gumka z panelu narzędzi po lewej stronie ekranu. Użyj narzędzia, aby usunąć te części czerwonej warstwy, w których powinieneś nadal widzieć obraz. Na przykład: jeśli masz zdjęcie telefonu na stole i chcesz użyć telefonu jako ikony, po prostu usuń czerwoną warstwę telefonu. - Użyj karty Opcje w oknie Narzędzia, aby zmienić rozmiar gumki. Możesz także powiększyć, aby upewnić się, że dokładnie wiesz, jaki jest zamiar.
- Wymazując maskę, usuwasz tylko maskę, a nie cokolwiek z obrazu znajdującego się pod spodem.
 Wyłącz maskę. Po zakończeniu usuwania części maski, które chcesz pokazać, naciśnij ⇧ Shift+Q aby zdjąć maskę. Część obrazu, którą usunąłeś, zostanie wybrana.
Wyłącz maskę. Po zakończeniu usuwania części maski, które chcesz pokazać, naciśnij ⇧ Shift+Q aby zdjąć maskę. Część obrazu, którą usunąłeś, zostanie wybrana.  Usuń tło. naciśnij Ctrl+JA. lub kliknij opcję Wybór → Odwróć. Spowoduje to zaznaczenie wszystkiego na obrazie z wyjątkiem część, którą usunąłeś z maski. naciśnij Del aby odznaczyć zaznaczenie, zachowując tylko temat ikony.
Usuń tło. naciśnij Ctrl+JA. lub kliknij opcję Wybór → Odwróć. Spowoduje to zaznaczenie wszystkiego na obrazie z wyjątkiem część, którą usunąłeś z maski. naciśnij Del aby odznaczyć zaznaczenie, zachowując tylko temat ikony.
Część 2 z 2: Tworzenie ikony
 Zmień rozmiar swojego płótna. Kliknij Obraz → Rozmiar płótna. W wyświetlonym oknie kliknij ikonę łańcucha, aby oddzielić szerokość od wysokości. Zmień rozmiar płótna do rozmiaru odpowiedniego dla tematu i ustaw szerokość i wysokość na te same liczby.
Zmień rozmiar swojego płótna. Kliknij Obraz → Rozmiar płótna. W wyświetlonym oknie kliknij ikonę łańcucha, aby oddzielić szerokość od wysokości. Zmień rozmiar płótna do rozmiaru odpowiedniego dla tematu i ustaw szerokość i wysokość na te same liczby. - Użyj wartości Przesunięcie, aby umieścić obraz na środku nowego płótna przed naciśnięciem przycisku Skaluj.
- Kiedy skończysz zmieniać rozmiar obrazu, kliknij prawym przyciskiem myszy na warstwie i wybierz „Warstwa do rozmiaru obrazu”. Spowoduje to zmianę granic warstwy, aby dopasować ją do obszaru roboczego.
 Dostosuj kolory. Jeśli chcesz, możesz użyć narzędzi kolorów GIMP, aby zmienić kolory obrazu. Najłatwiej to zrobić, klikając Kolory → Odcień / Nasycenie, a następnie bawić się ustawieniami, aż znajdziesz kolor, który wygląda najlepiej.
Dostosuj kolory. Jeśli chcesz, możesz użyć narzędzi kolorów GIMP, aby zmienić kolory obrazu. Najłatwiej to zrobić, klikając Kolory → Odcień / Nasycenie, a następnie bawić się ustawieniami, aż znajdziesz kolor, który wygląda najlepiej.  Utwórz różne rozmiary ikony. Ostatnim krokiem tworzenia ikony jest upewnienie się, że obraz obsługuje wszystkie rozmiary ikon. Jest to niezbędne, jeśli chcesz używać ikony w różnych lokalizacjach w systemie operacyjnym i upewnij się, że skaluje się po zmianie rozmiaru ikony.
Utwórz różne rozmiary ikony. Ostatnim krokiem tworzenia ikony jest upewnienie się, że obraz obsługuje wszystkie rozmiary ikon. Jest to niezbędne, jeśli chcesz używać ikony w różnych lokalizacjach w systemie operacyjnym i upewnij się, że skaluje się po zmianie rozmiaru ikony. - Skopiuj warstwę. Kliknij warstwę w oknie warstw i naciśnij Ctrl+DO..
- Skaluj oryginalną warstwę. Otwórz narzędzie Skala, naciskając ⇧ Shift+T.i zmień obraz na 256px X 256px. Kliknij Obraz → Dopasuj płótno do warstw. (Uwaga: jeśli tworzysz ikonę dla OS X, zacznij od 512 X 512)
- Utwórz pierwszą kopię. naciśnij Ctrl+V. wkleić warstwę. Kliknij opcję Warstwa → Do nowej warstwy. Otwórz narzędzie Skaluj i zmień jego rozmiar na 128 X 128.
- Utwórz drugą kopię. naciśnij Ctrl+V. wkleić warstwę. Kliknij opcję Warstwa → Do nowej warstwy. Otwórz narzędzie Skaluj i zmień jego rozmiar na 48 X 48.
- Utwórz trzecią kopię. naciśnij Ctrl+V. wkleić warstwę. Kliknij opcję Warstwa → Do nowej warstwy. Otwórz narzędzie Skaluj i zmień jego rozmiar na 32 X 32.
- Utwórz czwartą kopię. naciśnij Ctrl+V. wkleić warstwę. Kliknij opcję Warstwa → Do nowej warstwy. Otwórz narzędzie Skaluj i zmień jego rozmiar na 16 X 16.
 Zbadaj swoje warstwy. Powinieneś mieć 5 warstw, każda z obrazem mniejszym niż poprzednia. Jeśli obraz jest nieco rozmyty, otwórz narzędzie Wyostrzanie, klikając Filtry → Ulepsz → Wyostrz. Ustaw suwak, aż obraz będzie wyraźniejszy.
Zbadaj swoje warstwy. Powinieneś mieć 5 warstw, każda z obrazem mniejszym niż poprzednia. Jeśli obraz jest nieco rozmyty, otwórz narzędzie Wyostrzanie, klikając Filtry → Ulepsz → Wyostrz. Ustaw suwak, aż obraz będzie wyraźniejszy.  Zapisz obraz jako ikonę. Kliknij Plik → Eksportuj. W oknie Eksportuj zmień rozszerzenie w górnym polu na „.ico” i wybierz lokalizację, w której chcesz zapisać ikonę. Pojawi się okno z pytaniem, czy chcesz skompresować jedną z warstw. Zaznacz pola, aby skompresować dwie największe warstwy, chyba że używasz systemu Windows XP.
Zapisz obraz jako ikonę. Kliknij Plik → Eksportuj. W oknie Eksportuj zmień rozszerzenie w górnym polu na „.ico” i wybierz lokalizację, w której chcesz zapisać ikonę. Pojawi się okno z pytaniem, czy chcesz skompresować jedną z warstw. Zaznacz pola, aby skompresować dwie największe warstwy, chyba że używasz systemu Windows XP.  Użyj ikony. Jeśli obraz został zapisany jako .ico, możesz go użyć do zastąpienia dowolnej ikony pliku lub folderu.
Użyj ikony. Jeśli obraz został zapisany jako .ico, możesz go użyć do zastąpienia dowolnej ikony pliku lub folderu. - Sprawdź wikiHow, aby znaleźć artykuły na temat dostosowywania ikon na komputerze z systemem Windows.
- Sprawdź wikiHow, aby znaleźć artykuły na temat dostosowywania ikon na komputerze z systemem Mac OS X. Potrzebujesz bezpłatnego konwertera online, aby przekonwertować plik ICO na plik ICNS (format ikony komputera Mac).