Autor:
Roger Morrison
Data Utworzenia:
22 Wrzesień 2021
Data Aktualizacji:
19 Czerwiec 2024

Zawartość
- Do kroku
- Metoda 1 z 3: Brak dźwięku
- Metoda 2 z 3: Napraw problemy z regulacją głośności
- Metoda 3 z 3: wyświetlenie ikony głośności
Problemy z głośnością są bardzo powszechne na komputerach z systemem Windows. Zwykle można je rozwiązać w systemie Windows XP i Windows 7, dostosowując ustawienia lub ponownie instalując kartę dźwiękową. Przy odrobinie cierpliwości i pewnych testów możesz samodzielnie rozwiązać ten problem.
Do kroku
Metoda 1 z 3: Brak dźwięku
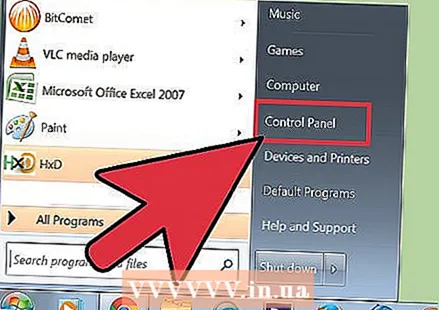 Użyj narzędzia do rozwiązywania problemów. Komputery z systemem Windows mają wbudowane narzędzia do rozwiązywania problemów, które mogą pomóc w rozwiązaniu problemów z woluminami. Kliknij „Start”, zwykle w lewym dolnym rogu ekranu. Kliknij „Panel sterowania”. W Panelu sterowania kliknij „Rozwiązywanie problemów”, a następnie „Sprzęt i dźwięk”. Następnie wybierz opcję „Rozwiązywanie problemów z odtwarzaniem dźwięku”. Twój komputer zada teraz serię pytań, które pomogą zdiagnozować problem z głośnością. W większości przypadków problem z głośnością można rozwiązać za pomocą narzędzia do rozwiązywania problemów z systemem Windows.
Użyj narzędzia do rozwiązywania problemów. Komputery z systemem Windows mają wbudowane narzędzia do rozwiązywania problemów, które mogą pomóc w rozwiązaniu problemów z woluminami. Kliknij „Start”, zwykle w lewym dolnym rogu ekranu. Kliknij „Panel sterowania”. W Panelu sterowania kliknij „Rozwiązywanie problemów”, a następnie „Sprzęt i dźwięk”. Następnie wybierz opcję „Rozwiązywanie problemów z odtwarzaniem dźwięku”. Twój komputer zada teraz serię pytań, które pomogą zdiagnozować problem z głośnością. W większości przypadków problem z głośnością można rozwiązać za pomocą narzędzia do rozwiązywania problemów z systemem Windows.  Sprawdź kartę dźwiękową. Karta dźwiękowa to urządzenie, które należy zainstalować w komputerze, aby odtwarzać dźwięk. Jeśli głośność nie działa, sprawdź, czy urządzenie ma prawidłowo zainstalowaną kartę dźwiękową.
Sprawdź kartę dźwiękową. Karta dźwiękowa to urządzenie, które należy zainstalować w komputerze, aby odtwarzać dźwięk. Jeśli głośność nie działa, sprawdź, czy urządzenie ma prawidłowo zainstalowaną kartę dźwiękową. - Kliknij pasek wyszukiwania w lewym dolnym rogu ekranu. Wpisz „Menedżer urządzeń” w pasku wyszukiwania. Teraz możesz otworzyć Menedżera urządzeń, aby sprawdzić kartę dźwiękową.
- W tym oknie kliknij „Kontrolery dźwięku, wideo i gier”. Jeśli wskazana jest karta dźwiękowa, oznacza to, że zainstalowałeś kartę dźwiękową. W takim przypadku problem z głośnością jest spowodowany przez coś innego. Jeśli karta dźwiękowa nie jest wyświetlana, musisz kupić i zainstalować kartę dźwiękową. Instrukcja komputera może wyjaśnić, jak to zrobić.
 Sprawdź kable. Sprawdź kable łączące głośniki, słuchawki, mikrofon lub inne urządzenia z komputerem lub laptopem. Często zdarza się, że kable przesuwają się lub rozłączają przy użyciu komputera. Jeśli kabel się poluzował, najprawdopodobniej jest to przyczyną problemu z głośnością. Podłącz ponownie luźny kabel i sprawdź, czy głośność na komputerze się poprawiła.
Sprawdź kable. Sprawdź kable łączące głośniki, słuchawki, mikrofon lub inne urządzenia z komputerem lub laptopem. Często zdarza się, że kable przesuwają się lub rozłączają przy użyciu komputera. Jeśli kabel się poluzował, najprawdopodobniej jest to przyczyną problemu z głośnością. Podłącz ponownie luźny kabel i sprawdź, czy głośność na komputerze się poprawiła.  Sprawdź głośność. Głośność może być bardzo niska lub przycisk zasilania może nie być włączony. Wtedy uzyskanie dźwięku z komputera staje się nieco trudne.
Sprawdź głośność. Głośność może być bardzo niska lub przycisk zasilania może nie być włączony. Wtedy uzyskanie dźwięku z komputera staje się nieco trudne. - Otwórz ponownie pasek wyszukiwania w lewym dolnym rogu ekranu. Wpisz „Dostosuj głośność głośników” w polu wyszukiwania i kliknij wyświetlony symbol. Przesuń pokrętło, aby zwiększyć głośność i posłuchaj, czy to robi jakąkolwiek różnicę.
- Może być konieczne sprawdzenie głośności na różnych urządzeniach. Windows Media Player ma własną regulację głośności, podobnie jak używane głośniki zewnętrzne. Niektóre witryny, takie jak YouTube, mają własny przycisk głośności. Sprawdź, czy głośność na którymkolwiek z tych urządzeń lub witryn jest wyciszona lub bardzo niska.
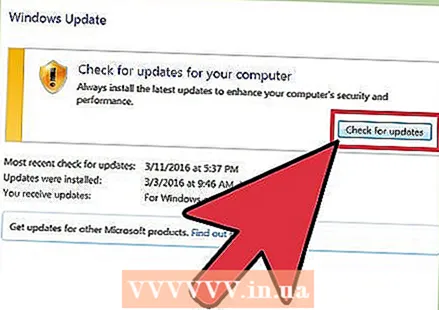 Sprawdź aktualizacje. Czasami karta dźwiękowa nie jest kompatybilna z oprogramowaniem Windows. W takim przypadku zainstalowanie wszelkich niezbędnych aktualizacji może pomóc w rozwiązaniu problemu. Istnieje kilka sposobów instalowania aktualizacji.
Sprawdź aktualizacje. Czasami karta dźwiękowa nie jest kompatybilna z oprogramowaniem Windows. W takim przypadku zainstalowanie wszelkich niezbędnych aktualizacji może pomóc w rozwiązaniu problemu. Istnieje kilka sposobów instalowania aktualizacji. - Windows Update, możliwość sprawdzania aktualizacji oprogramowania w systemie Windows oraz naprawiania błędów i błędów, jest prawdopodobnie najłatwiejszym sposobem instalowania aktualizacji. Po wyświetleniu monitu możesz kliknąć „Zainstaluj aktualizacje”. Możesz również ręcznie sprawdzić dostępność aktualizacji, otwierając Windows Update z Panelu sterowania. Powinno to zapewnić aktualność oprogramowania i rozwiązać problem z dźwiękiem.
- W niektórych przypadkach będziesz musiał ręcznie zainstalować sterownik karty dźwiękowej. Jeśli kupiłeś urządzenie z innego źródła, zwykle będziesz musiał je zaktualizować i zainstalować samodzielnie.Instrukcje producentów tej konkretnej karty dźwiękowej powinny dostarczyć wystarczających informacji na temat instalacji.
 Dowiedz się, które urządzenie odtwarzające jest wybrane. Jeśli nie ma dźwięku z komputera, może to być spowodowane tym, że wybrano niewłaściwe urządzenie odtwarzające. Na przykład, jeśli komputer jest ustawiony na odtwarzanie dźwięku przez słuchawki, może nie być dźwięku z głośników zewnętrznych. Aby sprawdzić urządzenie odtwarzające, kliknij „Start”. Następnie wpisz „dźwięk” w pasku wyszukiwania.
Dowiedz się, które urządzenie odtwarzające jest wybrane. Jeśli nie ma dźwięku z komputera, może to być spowodowane tym, że wybrano niewłaściwe urządzenie odtwarzające. Na przykład, jeśli komputer jest ustawiony na odtwarzanie dźwięku przez słuchawki, może nie być dźwięku z głośników zewnętrznych. Aby sprawdzić urządzenie odtwarzające, kliknij „Start”. Następnie wpisz „dźwięk” w pasku wyszukiwania. - Kliknij kartę „Odtwarzanie”. Sprawdź, które urządzenie odtwarzające jest wybrane dla Twojego komputera. Jeśli różni się od używanego urządzenia, prawdopodobnie jest to przyczyną braku dźwięku.
- Wybierz urządzenie, którego używasz jako urządzenie odtwarzające. Powinieneś być teraz w stanie ponownie usłyszeć dźwięk.
Metoda 2 z 3: Napraw problemy z regulacją głośności
 Rozwiązywanie problemów z trzeszczącym, przerywanym dźwiękiem. Czasami jest wystarczająca głośność, ale dźwięk jest skrzypiący lub przerywany. W takich przypadkach istnieje kilka sposobów rozwiązania tego typu problemów.
Rozwiązywanie problemów z trzeszczącym, przerywanym dźwiękiem. Czasami jest wystarczająca głośność, ale dźwięk jest skrzypiący lub przerywany. W takich przypadkach istnieje kilka sposobów rozwiązania tego typu problemów. - Najpierw sprawdź głośniki. Upewnij się, że głośniki są prawidłowo podłączone do komputera. Luźne kable mogą niekorzystnie wpłynąć na dźwięk.
- Sprawdź, gdzie są podłączone głośniki. Z tyłu komputera znajdziesz kilka wejść, do których możesz podłączyć głośniki. Wybranie niewłaściwego wejścia może spowodować trzaski. Wypróbuj inne dane wejściowe i zobacz, czy to poprawi sytuację.
- Jeśli głośniki są opcjonalne, spróbuj je wyłączyć i używać tylko głośników komputera. Twoje głośniki prawdopodobnie nie są odpowiedniej jakości lub po prostu nie są kompatybilne z komputerem lub laptopem.
- Sprawdź, czy kable nie są uszkodzone. Uszkodzone kable mogą zakłócać dźwięk i należy je wymienić.
 Sprawdź, czy Twoja karta dźwiękowa jest zgodna z systemem Windows. Twoja karta dźwiękowa może nie być zgodna z twoją wersją systemu Windows. Aby to zrobić, przejdź do Centrum zgodności systemu Windows. Ta witryna internetowa zawiera obszerną listę oprogramowania i urządzeń. Powinieneś być w stanie dowiedzieć się, z którymi wersjami systemu Windows współpracuje dana karta dźwiękowa. Jeśli twoja karta dźwiękowa nie jest kompatybilna, być może będziesz musiał zainwestować w nową kartę. Nie zapominaj, że możesz sprawdzić, czy karta dźwiękowa jest zainstalowana za pomocą Menedżera urządzeń.
Sprawdź, czy Twoja karta dźwiękowa jest zgodna z systemem Windows. Twoja karta dźwiękowa może nie być zgodna z twoją wersją systemu Windows. Aby to zrobić, przejdź do Centrum zgodności systemu Windows. Ta witryna internetowa zawiera obszerną listę oprogramowania i urządzeń. Powinieneś być w stanie dowiedzieć się, z którymi wersjami systemu Windows współpracuje dana karta dźwiękowa. Jeśli twoja karta dźwiękowa nie jest kompatybilna, być może będziesz musiał zainwestować w nową kartę. Nie zapominaj, że możesz sprawdzić, czy karta dźwiękowa jest zainstalowana za pomocą Menedżera urządzeń. 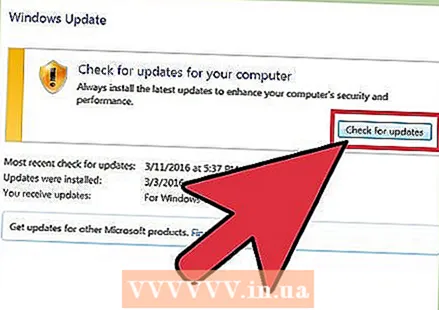 Pozwól systemowi Windows rozpoznać kartę dźwiękową. Czasami system Windows nie może rozpoznać karty dźwiękowej. W takim przypadku istnieje kilka sposobów naprawienia tego błędu.
Pozwól systemowi Windows rozpoznać kartę dźwiękową. Czasami system Windows nie może rozpoznać karty dźwiękowej. W takim przypadku istnieje kilka sposobów naprawienia tego błędu. - Skorzystaj z usługi Windows Update, aby zaktualizować oprogramowanie. Zwykle Windows Update aktualizuje oprogramowanie raz w tygodniu. Możesz też ręcznie sprawdzić dostępność aktualizacji, wyszukując „Windows Update” w Panelu sterowania. Jeśli pojawi się komunikat, że są aktualizacje do pobrania, może to być przyczyną problemu z dźwiękiem.
- Konieczne będzie również pobranie dysków CD lub DVD oraz oprogramowania dołączonego do karty dźwiękowej. Pewne oprogramowanie może być wymagane do zainstalowania karty dźwiękowej, aby działała poprawnie.
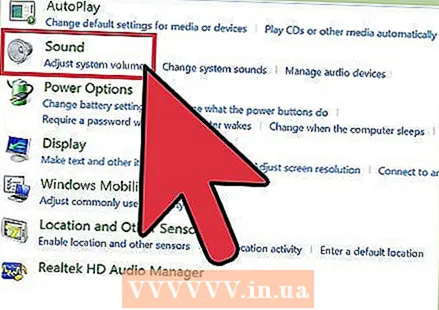 Rozwiązywanie problemów z głośnością na urządzeniu przenośnym. Jeśli mikrofon, głośnik lub inne urządzenie audio w komputerze nie emituje dźwięku, może to być spowodowane używanym portem. Większość komputerów i laptopów ma kilka połączeń dla urządzeń audio. Nieprawidłowe podłączenie urządzenia może mieć niekorzystny wpływ na głośność; więc przełącz porty szumów. Jeśli to nie zadziała, sprawdź, czy port jest wyciszony.
Rozwiązywanie problemów z głośnością na urządzeniu przenośnym. Jeśli mikrofon, głośnik lub inne urządzenie audio w komputerze nie emituje dźwięku, może to być spowodowane używanym portem. Większość komputerów i laptopów ma kilka połączeń dla urządzeń audio. Nieprawidłowe podłączenie urządzenia może mieć niekorzystny wpływ na głośność; więc przełącz porty szumów. Jeśli to nie zadziała, sprawdź, czy port jest wyciszony. - Możesz sprawdzić, czy port audio jest wyłączony, klikając kartę „Start” w lewym dolnym rogu ekranu komputera. Następnie kliknij Panel sterowania i wpisz „dźwięk”. Jeśli sprawdzasz mikrofon, kliknij „mikrofon”. Jeśli sprawdzasz inny port audio, kliknij „wejście liniowe” lub „wyjście liniowe”. Wejście liniowe jest niebieskie, a wyjście liniowe zielone.
- Teraz kliknij kartę Poziomy. To mały przycisk z wizerunkiem megafonu. Jeśli przez megafon przechodzi czerwony krzyżyk, dźwięk jest wyciszony. Kliknij przycisk, aby ponownie włączyć dźwięk.
Metoda 3 z 3: wyświetlenie ikony głośności
 Uzyskaj dostęp do dźwięków i urządzeń audio z panelu sterowania. Czasami przypadkowo usuwasz ikonę głośności z paska zadań. Może to utrudniać sterowanie lub regulację głośności. Jeśli masz Windows XP, możesz zarządzać kartą dźwiękową z Panelu sterowania.
Uzyskaj dostęp do dźwięków i urządzeń audio z panelu sterowania. Czasami przypadkowo usuwasz ikonę głośności z paska zadań. Może to utrudniać sterowanie lub regulację głośności. Jeśli masz Windows XP, możesz zarządzać kartą dźwiękową z Panelu sterowania. - Kliknij menu „Start” u dołu ekranu. Następnie kliknij Panel sterowania.
- Kliknij ikonę oznaczoną „Dźwięki i urządzenia audio”.
 Zaznacz pole „Umieść ikonę woluminu w zasobniku systemowym”. Po wybraniu „Dźwięki i urządzenia audio” powinien pojawić się ekran. Kliknij kartę „głośność” u góry ekranu. Znajdziesz tam pole wyboru „Umieść ikonę głośności w zasobniku systemowym”. Kliknij tutaj. Ikona głośności powinna pojawić się ponownie.
Zaznacz pole „Umieść ikonę woluminu w zasobniku systemowym”. Po wybraniu „Dźwięki i urządzenia audio” powinien pojawić się ekran. Kliknij kartę „głośność” u góry ekranu. Znajdziesz tam pole wyboru „Umieść ikonę głośności w zasobniku systemowym”. Kliknij tutaj. Ikona głośności powinna pojawić się ponownie. 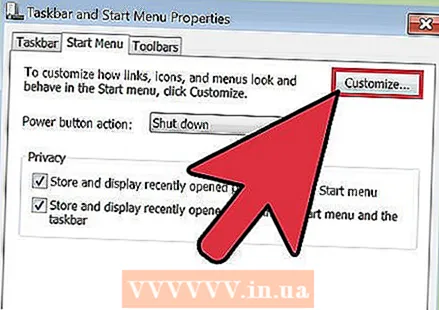 Dostosuj pasek zadań. W Windows 7 znajduje się pasek zadań, oznaczony małym trójkątem, na którym znajdziesz m.in. ustawienia głośności. Jeśli chcesz mieć możliwość indywidualnego ustawiania głośności, musisz dostosować pasek zadań. Aby rozpocząć, kliknij prawym przyciskiem myszy pasek zadań, a następnie kliknij opcję „Właściwości”.
Dostosuj pasek zadań. W Windows 7 znajduje się pasek zadań, oznaczony małym trójkątem, na którym znajdziesz m.in. ustawienia głośności. Jeśli chcesz mieć możliwość indywidualnego ustawiania głośności, musisz dostosować pasek zadań. Aby rozpocząć, kliknij prawym przyciskiem myszy pasek zadań, a następnie kliknij opcję „Właściwości”. - Pojawi się okno z etykietą „Właściwości paska zadań i menu Start”. Kliknij ikonę „Dostosuj” w tym polu.
- Na następnym ekranie zobaczysz różne opcje. Obok słowa „objętość” znajduje się lista rozwijana. Upewnij się, że głośność jest włączona. Spowoduje to wyświetlenie ikony głośności w zasobniku systemowym obok zegara.



