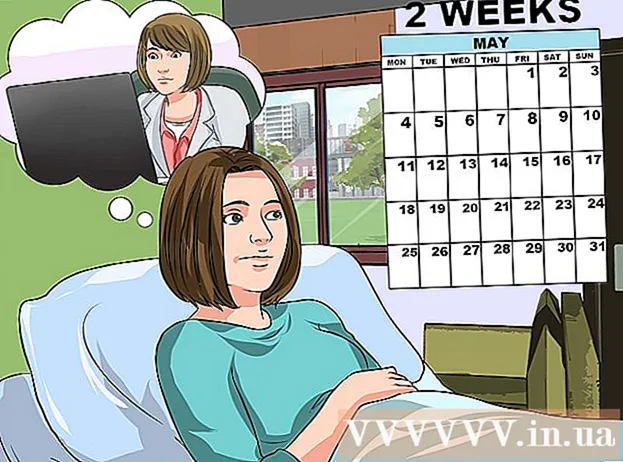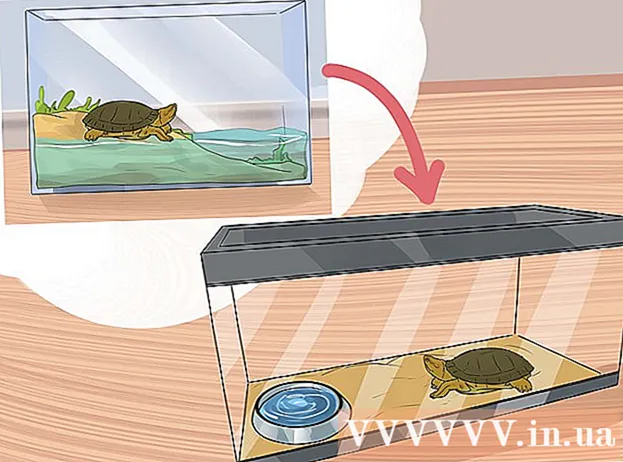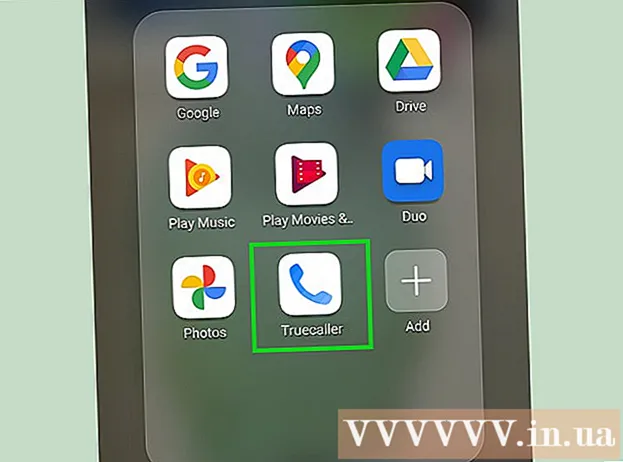Autor:
Eugene Taylor
Data Utworzenia:
7 Sierpień 2021
Data Aktualizacji:
1 Lipiec 2024

Zawartość
- Do kroku
- Metoda 1 z 2: Instalowanie pamięci RAM na pulpicie
- Metoda 2 z 2: Instalowanie pamięci RAM w notebooku
- Porady
- Ostrzeżenia
Czy Twój komputer zaczyna działać powoli? Może nie działa tak, jak kiedyś, lub komputer nie nadąża za najnowszym oprogramowaniem? Rozbudowa pamięci RAM (pamięć o dostępie swobodnym) to jeden z najłatwiejszych i najtańszych sposobów szybkiego zwiększenia wydajności komputera. Pamięć RAM można dodać do prawie każdego komputera i zajmuje to tylko śrubokręt i kilka minut twojego czasu. Czytaj dalej, aby dowiedzieć się, jak to zrobić.
Do kroku
Metoda 1 z 2: Instalowanie pamięci RAM na pulpicie
 Spróbuj dowiedzieć się, jaki rodzaj pamięci RAM jest wymagany dla twojego komputera. Pamięć RAM jest dostępna w różnych modelach i prędkościach. Rodzaj dostępnej pamięci RAM zależy od płyty głównej komputera. Sprawdź płytę główną lub dokumentację dostarczoną z komputerem lub witrynę internetową producenta, aby uzyskać prawidłowe specyfikacje pamięci RAM, które są zgodne ze sprzętem.
Spróbuj dowiedzieć się, jaki rodzaj pamięci RAM jest wymagany dla twojego komputera. Pamięć RAM jest dostępna w różnych modelach i prędkościach. Rodzaj dostępnej pamięci RAM zależy od płyty głównej komputera. Sprawdź płytę główną lub dokumentację dostarczoną z komputerem lub witrynę internetową producenta, aby uzyskać prawidłowe specyfikacje pamięci RAM, które są zgodne ze sprzętem. - Pamięć RAM jest dostępna jako DDR (podwójna szybkość transmisji danych), DDR2 i DDR3. Większość nowszych komputerów używa pamięci DDR2 lub 3. Powinieneś wybrać typ, który odpowiada temu, co obsługuje twoja płyta główna.
- Pamięć RAM jest wskazywana z dwoma różnymi prędkościami: numerem PC / PC2 / PC3 i prędkością w MHz. Upewnij się, że oba odpowiadają specyfikacjom Twojej płyty głównej.
- Numer komputera (np. PC3-12800) odnosi się do maksymalnej przepustowości (np. 12800 = 12,8 GB maksymalnej przepustowości).
- Szybkość pamięci RAM jest wskazywana liczbą po specyfikacji DDR (np. DDR3 1600 = 1600 MHz).
 Sprawdź, ile masz gniazd na pamięć RAM. Twoja płyta główna ma ograniczenie liczby modułów pamięci RAM, które możesz zainstalować. Niektóre płyty główne obsługują tylko dwa, podczas gdy inne obsługują cztery, sześć lub nawet więcej.
Sprawdź, ile masz gniazd na pamięć RAM. Twoja płyta główna ma ograniczenie liczby modułów pamięci RAM, które możesz zainstalować. Niektóre płyty główne obsługują tylko dwa, podczas gdy inne obsługują cztery, sześć lub nawet więcej. - Większość płyt głównych ma ograniczenie ilości obsługiwanej pamięci, niezależnie od liczby gniazd.
- Komputery iMac korzystają z pamięci notebooka, dlatego w następnej sekcji znajdują się instrukcje dotyczące instalacji tego typu.
 Porównaj różne opcje. Możesz kupić pamięć RAM od różnych producentów i po bardzo różnych cenach. Producenci różnią się jakością, a duży procent pamięci RAM jest dostarczany w stanie „martwym”. Niektóre z najbardziej wiarygodnych firm to:
Porównaj różne opcje. Możesz kupić pamięć RAM od różnych producentów i po bardzo różnych cenach. Producenci różnią się jakością, a duży procent pamięci RAM jest dostarczany w stanie „martwym”. Niektóre z najbardziej wiarygodnych firm to: - Korsarz
- Kingston
- Istotny
- G. Umiejętność
- OCZ
- Patriota
- Mushkin
- A-Data
 Kup swoje moduły RAM. Po wybraniu marki nadszedł czas na rodzaj pamięci RAM. Jeśli chodzi o pamięć RAM do komputerów stacjonarnych, kup SDRAM. Pamięć RAM najlepiej jest instalować w pasujących parach, więc może być konieczne zakupienie dwóch lub czterech pendrive'ów.
Kup swoje moduły RAM. Po wybraniu marki nadszedł czas na rodzaj pamięci RAM. Jeśli chodzi o pamięć RAM do komputerów stacjonarnych, kup SDRAM. Pamięć RAM najlepiej jest instalować w pasujących parach, więc może być konieczne zakupienie dwóch lub czterech pendrive'ów. - Na przykład w przypadku 8 GB pamięci RAM może być konieczne zainstalowanie dwóch x 4 GB lub czterech x 2 GB. Upewnij się, że to, co kupujesz, pasuje do Twojej płyty głównej.
- Cała zainstalowana pamięć RAM musi odpowiadać szybkości i przepustowości. W przeciwnym razie system będzie taktowany na najwolniejszym module, co spowoduje zmniejszenie wydajności.
- Przed zakupem dokładnie sprawdź, co obsługuje Twoja płyta główna.
 Wyłącz komputer. Odłącz komputer od wszystkich podłączonych urządzeń peryferyjnych, takich jak monitory, klawiatury i myszy.
Wyłącz komputer. Odłącz komputer od wszystkich podłączonych urządzeń peryferyjnych, takich jak monitory, klawiatury i myszy.  Otwórz obudowę komputera. Połóż obudowę na boku, aby mieć dostęp do płyty głównej po zdjęciu panelu bocznego. Do zdjęcia panelu będzie potrzebny śrubokręt krzyżakowy lub w razie potrzeby można go wyjąć ręcznie.
Otwórz obudowę komputera. Połóż obudowę na boku, aby mieć dostęp do płyty głównej po zdjęciu panelu bocznego. Do zdjęcia panelu będzie potrzebny śrubokręt krzyżakowy lub w razie potrzeby można go wyjąć ręcznie.  Pozbyć się ładunku statycznego. Upewnij się, że na ciele nie ma ładunków elektrostatycznych. Ładunki elektrostatyczne mogą uszkodzić elementy komputera i często są niezauważalne dla ludzi. Przed rozpoczęciem uziem się lub użyj antystatycznej opaski na nadgarstek.
Pozbyć się ładunku statycznego. Upewnij się, że na ciele nie ma ładunków elektrostatycznych. Ładunki elektrostatyczne mogą uszkodzić elementy komputera i często są niezauważalne dla ludzi. Przed rozpoczęciem uziem się lub użyj antystatycznej opaski na nadgarstek. - Możesz się uziemić, dotykając metalowej części obudowy komputera, gdy jest on podłączony, ale wyłączony.
- Nie stawaj na dywanie podczas pracy we wnętrzu komputera.
 Zlokalizuj gniazda pamięci RAM. Większość płyt głównych ma 2 lub 4 gniazda pamięci RAM. Gniazda pamięci RAM zwykle znajdują się w pobliżu procesora, chociaż ich lokalizacja może się różnić w zależności od producenta lub modelu. Jeśli masz problem ze zlokalizowaniem gniazd, zobacz schemat układu płyty głównej w dokumentacji.
Zlokalizuj gniazda pamięci RAM. Większość płyt głównych ma 2 lub 4 gniazda pamięci RAM. Gniazda pamięci RAM zwykle znajdują się w pobliżu procesora, chociaż ich lokalizacja może się różnić w zależności od producenta lub modelu. Jeśli masz problem ze zlokalizowaniem gniazd, zobacz schemat układu płyty głównej w dokumentacji.  Usuń starą pamięć RAM (podczas aktualizacji). Jeśli wymieniasz pamięć RAM, wyjmij ją, poluzowując zaciski po obu stronach złącza. Pamięć RAM zostanie zwolniona z gniazda i będzie można ją wyjąć z płyty głównej bez żadnych problemów i wysiłku.
Usuń starą pamięć RAM (podczas aktualizacji). Jeśli wymieniasz pamięć RAM, wyjmij ją, poluzowując zaciski po obu stronach złącza. Pamięć RAM zostanie zwolniona z gniazda i będzie można ją wyjąć z płyty głównej bez żadnych problemów i wysiłku.  Wyjmij nową pamięć RAM z opakowania ochronnego. Ostrożnie wyjmij pamięć RAM z opakowania. Chwyć go za boki, aby uniknąć dotykania styków na spodzie lub obwodów na płycie głównej.
Wyjmij nową pamięć RAM z opakowania ochronnego. Ostrożnie wyjmij pamięć RAM z opakowania. Chwyć go za boki, aby uniknąć dotykania styków na spodzie lub obwodów na płycie głównej.  Umieść moduł pamięci w gnieździe pamięci RAM. Dopasuj wycięcie w module do zacisku w gnieździe. Włóż moduł do gniazda, a następnie wywieraj równomierny nacisk, aż boczne zatrzaski wskoczą na miejsce i zablokują moduł. Może być konieczne zastosowanie sporego nacisku, ale nigdy go nie wymuszaj.
Umieść moduł pamięci w gnieździe pamięci RAM. Dopasuj wycięcie w module do zacisku w gnieździe. Włóż moduł do gniazda, a następnie wywieraj równomierny nacisk, aż boczne zatrzaski wskoczą na miejsce i zablokują moduł. Może być konieczne zastosowanie sporego nacisku, ale nigdy go nie wymuszaj. - Upewnij się, że pasujące pary są umieszczone w odpowiednich gniazdach. Większość z nich jest oznaczona na płycie głównej lub kolorem, ale może być konieczne odniesienie się do schematu rozmieszczenia płyty głównej.
- Powtórz ten proces dla każdego modułu pamięci RAM, który chcesz zainstalować.
 Usuń kurz za pomocą butelki ze sprężonym powietrzem. Gdy komputer jest nadal otwarty, może to być szybka naprawa przegrzania i słabej wydajności urządzenia. Puszki na sprężone powietrze są dostępne w każdym sklepie z artykułami biurowymi. Nie wdmuchuj powietrza zbyt blisko komputera.
Usuń kurz za pomocą butelki ze sprężonym powietrzem. Gdy komputer jest nadal otwarty, może to być szybka naprawa przegrzania i słabej wydajności urządzenia. Puszki na sprężone powietrze są dostępne w każdym sklepie z artykułami biurowymi. Nie wdmuchuj powietrza zbyt blisko komputera.  Zamknij ponownie komputer. Gdy tylko zakończysz umieszczanie modułów pamięci RAM, możesz ponownie założyć panel boczny i mocno go przykręcić. Unikaj włączania komputera ze zdjętym panelem, ponieważ w rzeczywistości zmniejszy to moc chłodzenia wentylatorów. Podłącz ponownie urządzenia peryferyjne i monitor.
Zamknij ponownie komputer. Gdy tylko zakończysz umieszczanie modułów pamięci RAM, możesz ponownie założyć panel boczny i mocno go przykręcić. Unikaj włączania komputera ze zdjętym panelem, ponieważ w rzeczywistości zmniejszy to moc chłodzenia wentylatorów. Podłącz ponownie urządzenia peryferyjne i monitor.  Włącz ponownie komputer. Komputer powinien się po prostu uruchomić. Jeśli komputer wyświetla autotest podczas uruchamiania, możesz sprawdzić, czy pamięć RAM jest poprawnie zainstalowana. Jeśli nie, możesz sprawdzić, czy pamięć RAM jest zainstalowana zaraz po uruchomieniu systemu Windows.
Włącz ponownie komputer. Komputer powinien się po prostu uruchomić. Jeśli komputer wyświetla autotest podczas uruchamiania, możesz sprawdzić, czy pamięć RAM jest poprawnie zainstalowana. Jeśli nie, możesz sprawdzić, czy pamięć RAM jest zainstalowana zaraz po uruchomieniu systemu Windows.  Sprawdź pamięć RAM w systemie Windows. Naciśnij klawisz Windows + Pauza / Przerwa, aby otworzyć Właściwości systemu.Możesz także kliknąć menu Start, kliknąć prawym przyciskiem myszy Komputer / Mój komputer i kliknąć Właściwości. Pamięć RAM zostanie wyświetlona w sekcji systemowej lub na dole okna.
Sprawdź pamięć RAM w systemie Windows. Naciśnij klawisz Windows + Pauza / Przerwa, aby otworzyć Właściwości systemu.Możesz także kliknąć menu Start, kliknąć prawym przyciskiem myszy Komputer / Mój komputer i kliknąć Właściwości. Pamięć RAM zostanie wyświetlona w sekcji systemowej lub na dole okna. - Wszystkie systemy operacyjne inaczej obliczają pamięć, a niektóre komputery używają pewnej ilości pamięci RAM do określonych funkcji (takich jak wideo), co zmniejsza ilość dostępnej pamięci. Na przykład kupiłeś 1 gigabajt pamięci RAM. System operacyjny może wyświetlać tylko 0,99 gigabajta.
 Uruchom Memtest. Jeśli nadal nie jesteś pewien, czy pamięć jest zainstalowana poprawnie lub jeśli nie działa poprawnie, możesz uruchomić darmowy program Memtest, aby to sprawdzić. Test może chwilę potrwać, ale wykryje wszelkie błędy i wyświetli ilość zainstalowanej pamięci.
Uruchom Memtest. Jeśli nadal nie jesteś pewien, czy pamięć jest zainstalowana poprawnie lub jeśli nie działa poprawnie, możesz uruchomić darmowy program Memtest, aby to sprawdzić. Test może chwilę potrwać, ale wykryje wszelkie błędy i wyświetli ilość zainstalowanej pamięci.
Metoda 2 z 2: Instalowanie pamięci RAM w notebooku
 Dowiedz się, jaki rodzaj pamięci RAM jest wymagany dla Twojego laptopa. Pamięć RAM jest dostępna w różnych modelach i prędkościach. Rodzaj pamięci RAM, którego możesz użyć, zależy od komputera. Sprawdź dokumentację swojego laptopa lub odwiedź witrynę internetową producenta, aby sprawdzić specyfikacje pamięci RAM, które są zgodne ze sprzętem.
Dowiedz się, jaki rodzaj pamięci RAM jest wymagany dla Twojego laptopa. Pamięć RAM jest dostępna w różnych modelach i prędkościach. Rodzaj pamięci RAM, którego możesz użyć, zależy od komputera. Sprawdź dokumentację swojego laptopa lub odwiedź witrynę internetową producenta, aby sprawdzić specyfikacje pamięci RAM, które są zgodne ze sprzętem.  Upewnij się, że jesteś uziemiony. Przed otwarciem wszystkich paneli laptopa upewnij się, że jesteś odpowiednio uziemiony, aby uniknąć uszkodzenia komponentów. Możesz się uziemić, dotykając dowolnej metalowej części obudowy komputera, gdy jest on podłączony, ale wyłączony. Możesz także uziemić się, dotykając dowolnego podłączonego urządzenia z uziemioną wtyczką lub dotykając kranu z wodą.
Upewnij się, że jesteś uziemiony. Przed otwarciem wszystkich paneli laptopa upewnij się, że jesteś odpowiednio uziemiony, aby uniknąć uszkodzenia komponentów. Możesz się uziemić, dotykając dowolnej metalowej części obudowy komputera, gdy jest on podłączony, ale wyłączony. Możesz także uziemić się, dotykając dowolnego podłączonego urządzenia z uziemioną wtyczką lub dotykając kranu z wodą.  Odłącz laptopa od gniazdka elektrycznego (jeśli jest podłączony). Wyjmij baterię z tyłu laptopa, a następnie naciśnij przycisk zasilania, aby zwolnić pozostały ładunek w kondensatorach.
Odłącz laptopa od gniazdka elektrycznego (jeśli jest podłączony). Wyjmij baterię z tyłu laptopa, a następnie naciśnij przycisk zasilania, aby zwolnić pozostały ładunek w kondensatorach.  Sprawdź, ile gniazd ma Twój komputer. Dostęp do pamięci RAM notebooka można uzyskać, usuwając panel na spodzie komputera. Zwykle jest kilka różnych paneli, więc poszukaj tego z ikoną pamięci lub zajrzyj do instrukcji. Aby zdjąć panel, musisz użyć bardzo małego śrubokręta krzyżakowego.
Sprawdź, ile gniazd ma Twój komputer. Dostęp do pamięci RAM notebooka można uzyskać, usuwając panel na spodzie komputera. Zwykle jest kilka różnych paneli, więc poszukaj tego z ikoną pamięci lub zajrzyj do instrukcji. Aby zdjąć panel, musisz użyć bardzo małego śrubokręta krzyżakowego. - Większość laptopów ma dwa gniazda, a niektóre mają tylko 1. Notebooki z wyższej półki mogą mieć więcej gniazd.
 Określ, czy pamięć RAM powinna być instalowana parami. Większość modułów pamięci RAM do laptopów lub SODIMM nie wymaga dopasowanych par podczas instalacji. Jeśli jest to konieczne, to dlatego, że pary znajdują się na tym samym banku pamięci, co powinno być wyraźnie zaznaczone na laptopie lub w dołączonej dokumentacji.
Określ, czy pamięć RAM powinna być instalowana parami. Większość modułów pamięci RAM do laptopów lub SODIMM nie wymaga dopasowanych par podczas instalacji. Jeśli jest to konieczne, to dlatego, że pary znajdują się na tym samym banku pamięci, co powinno być wyraźnie zaznaczone na laptopie lub w dołączonej dokumentacji.  Usuń starą pamięć RAM (podczas aktualizacji). Możesz usunąć pamięć RAM, zwalniając klipy po bokach gniazd. Możesz zwolnić zaciski, naciskając je. Pamięć RAM wyskoczy lekko pod kątem. Podnieś moduł SODIMM pod kątem 45 °, a następnie wyciągnij go z gniazda.
Usuń starą pamięć RAM (podczas aktualizacji). Możesz usunąć pamięć RAM, zwalniając klipy po bokach gniazd. Możesz zwolnić zaciski, naciskając je. Pamięć RAM wyskoczy lekko pod kątem. Podnieś moduł SODIMM pod kątem 45 °, a następnie wyciągnij go z gniazda.  Wyjmij nową pamięć RAM z opakowania ochronnego. Pamiętaj, aby chwytać moduł tylko po bokach, aby uniknąć dotykania styków lub obwodów na samym module.
Wyjmij nową pamięć RAM z opakowania ochronnego. Pamiętaj, aby chwytać moduł tylko po bokach, aby uniknąć dotykania styków lub obwodów na samym module.  Dopasuj wycięcie w module SODIMM do zacisków w gnieździe. Strona z chipami nie ma znaczenia podczas instalacji modułów SODIMM, liczy się tylko to, że nacięcia są wyrównane. Wsuń pamięć SODIMM do gniazda pod kątem 45 °.
Dopasuj wycięcie w module SODIMM do zacisków w gnieździe. Strona z chipami nie ma znaczenia podczas instalacji modułów SODIMM, liczy się tylko to, że nacięcia są wyrównane. Wsuń pamięć SODIMM do gniazda pod kątem 45 °. - Jeśli masz kilka wolnych miejsc, zainstaluj najpierw pamięć RAM w tym o najniższym numerze.
 Dociśnij pamięć SODIMM. Po zainstalowaniu pamięci pod kątem 45 ° można ją docisnąć, aż zatrzask zatrzaśnie się na swoim miejscu. Pamięć RAM jest teraz zainstalowana.
Dociśnij pamięć SODIMM. Po zainstalowaniu pamięci pod kątem 45 ° można ją docisnąć, aż zatrzask zatrzaśnie się na swoim miejscu. Pamięć RAM jest teraz zainstalowana.  Przetestuj pamięć RAM. Ponownie odwróć laptopa, podłącz go i włącz. Twój komputer powinien teraz uruchomić się normalnie. Może zajść potrzeba skorzystania z systemu BIOS, zanim pamięć RAM zostanie wykryta lub może zostać wykryta automatycznie podczas uruchamiania systemu operacyjnego.
Przetestuj pamięć RAM. Ponownie odwróć laptopa, podłącz go i włącz. Twój komputer powinien teraz uruchomić się normalnie. Może zajść potrzeba skorzystania z systemu BIOS, zanim pamięć RAM zostanie wykryta lub może zostać wykryta automatycznie podczas uruchamiania systemu operacyjnego. - Możesz uruchomić Memtest, jeśli uważasz, że pamięć RAM nie działa poprawnie lub może być wadliwa.
 Zamknij ponownie laptopa. Po ustaleniu, że nowa pamięć RAM jest poprawnie zainstalowana, możesz zamknąć laptopa. Załóż panel z przodu pamięci i przykręć go.
Zamknij ponownie laptopa. Po ustaleniu, że nowa pamięć RAM jest poprawnie zainstalowana, możesz zamknąć laptopa. Załóż panel z przodu pamięci i przykręć go.
Porady
- Jeśli słyszysz cokolwiek innego niż pojedynczy jednosekundowy sygnał dźwiękowy, zapoznaj się z dokumentacją dostarczoną z płytą główną, aby uzyskać wyjaśnienie tych sygnałów. Sygnały dźwiękowe są systemem ostrzegawczym, gdy jeden lub więcej składników nie przejdzie testu POST (autotest po włączeniu zasilania) i zwykle jest to spowodowane wadliwym lub niekompatybilnym sprzętem.
- Nie przejmuj się, jeśli komputer pokazuje nieco mniej pamięci RAM niż kupiłeś. Jest to różnica w pomiarze alokacji pamięci. Jeśli rozmiar pamięci RAM bardzo różni się od zakupionego i zainstalowanego modułu, może to oznaczać, że moduł jest nieprawidłowo podłączony lub uszkodzony.
- Dobrą stroną internetową do sprawdzenia jest witryna poświęcona pamięci Crucial http://www.crucial.com/, ponieważ zawiera ona zasoby informujące o tym, ile i jakiego typu pamięci RAM może obsłużyć Twój komputer.
- Jeśli usłyszysz sygnał dźwiękowy po włączeniu komputera, oznacza to, że zainstalowałeś niewłaściwy typ pamięci lub nie zainstalowałeś poprawnie modułów pamięci. Jeśli jest to komputer zakupiony w sklepie, skontaktuj się ze sklepem lub producentem komputera, aby dowiedzieć się, co oznacza kod dźwiękowy.
- Wymagania dotyczące pamięci w zależności od systemu operacyjnego:
- Windows Vista i nowsze: 1 GB dla wersji 32-bitowej; Zalecane 2 GB dla wersji 32-bitowej i 4 GB dla wersji 64-bitowej
- Windows XP: minimum 64 MB, zalecane 128 MB
- Mac OS X 10.6 i nowsze: wymagane 2 GB.
- Ubuntu: zalecane 512 MB.
Ostrzeżenia
- Przed dotknięciem pamięci RAM należy rozładować wszelkie możliwe ładunki elektrostatyczne; jest niezwykle wrażliwy na wyładowania elektrostatyczne (ESD). Zrób to, dotykając metalu przed dotknięciem komputera.
- Nie dotykaj metalowych części modułów pamięci RAM. Może to doprowadzić do uszkodzenia modułów pamięci RAM.
- Jeśli nie czujesz się komfortowo podczas otwierania komputera, zanieś go do specjalisty. Ponieważ sam kupiłeś moduły RAM, nie powinno być zbyt drogie, aby ktoś inny go zainstalował.
- Nie odwracaj modułów pamięci RAM. Jeśli komputer jest włączony z nieprawidłowo zainstalowanymi modułami pamięci RAM, gniazdo pamięci RAM i wadliwy moduł pamięci RAM są uszkodzone. W rzadkich przypadkach płyta główna może również ulec uszkodzeniu.