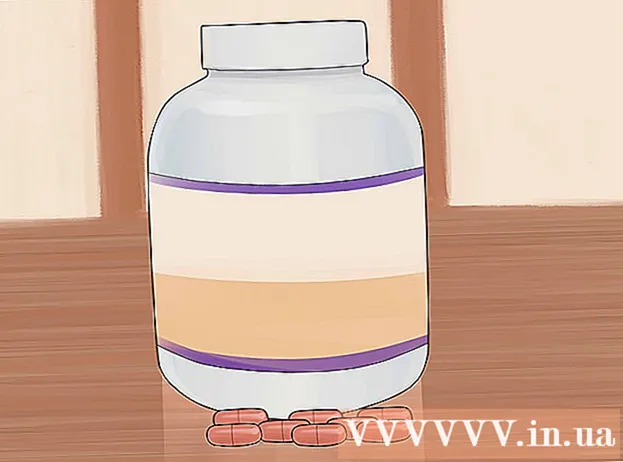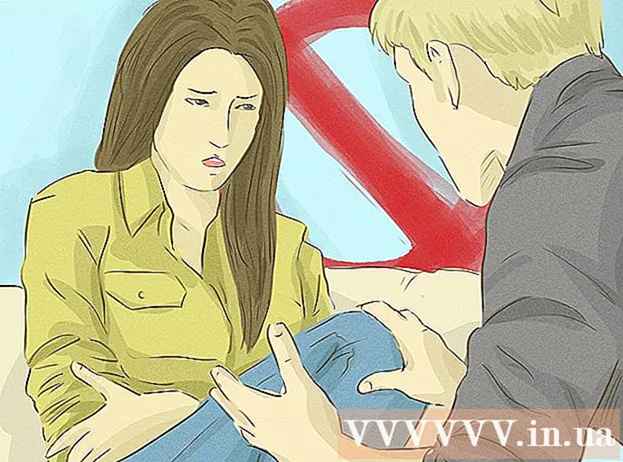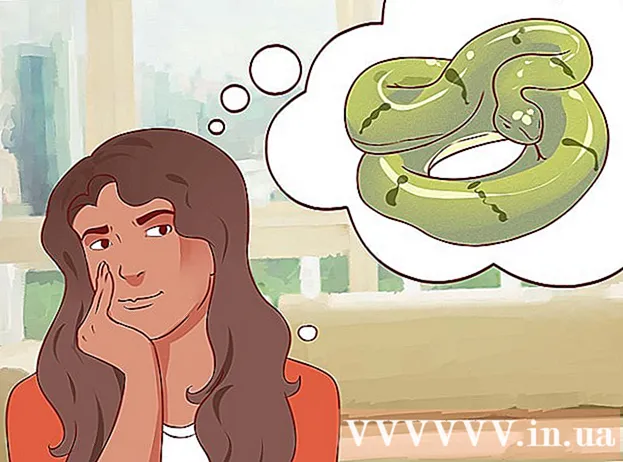Autor:
John Pratt
Data Utworzenia:
9 Luty 2021
Data Aktualizacji:
28 Czerwiec 2024
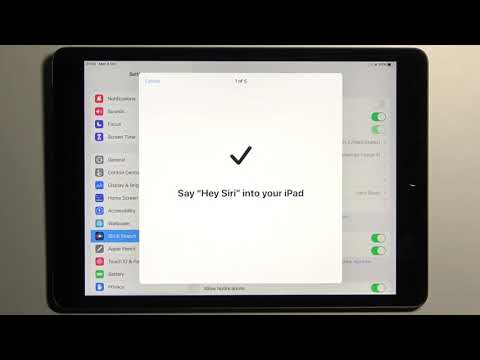
Zawartość
- Do kroku
- Część 1 z 3: Aktywacja Siri
- Część 2 z 3: Korzystanie z Siri
- Część 3 z 3: Uzyskiwanie funkcjonalności podobnej do Siri na iPadzie / iPadzie 2
- Porady
- Ostrzeżenia
- Potrzeby
Jedną z funkcji nowszych urządzeń Apple, która ma wiele do zrobienia, jest Siri, aplikacja, która może uruchamiać pytania i polecenia oraz informować o potrzebnych informacjach. Chociaż iPhone jest w centrum uwagi, jeśli chodzi o Siri, możesz także w pełni wykorzystać Siri na swoim nowym iPadzie.
Do kroku
Część 1 z 3: Aktywacja Siri
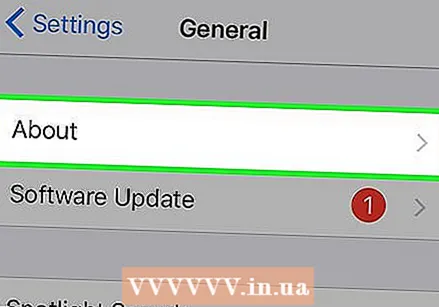 Upewnij się, że masz iPada kompatybilnego z Siri. Siri jest dostępna na iPadzie 3 i nowszych. To jest nie dostępne na pierwszym iPadzie lub iPadzie 2. Aby korzystać z Siri, musisz mieć połączenie z Internetem. Jeśli masz starszego iPada i nadal chcesz używać poleceń głosowych, takich jak Siri, kliknij tutaj.
Upewnij się, że masz iPada kompatybilnego z Siri. Siri jest dostępna na iPadzie 3 i nowszych. To jest nie dostępne na pierwszym iPadzie lub iPadzie 2. Aby korzystać z Siri, musisz mieć połączenie z Internetem. Jeśli masz starszego iPada i nadal chcesz używać poleceń głosowych, takich jak Siri, kliknij tutaj. - Możesz spróbować jailbreakować starszego iPada, aby zainstalować pliki z Siri, ale nie ma małej szansy, że to nie zadziała. Jailbreaking powoduje natychmiastowe wygaśnięcie gwarancji i może być bardzo uciążliwe, szczególnie w przypadku nowszych wersji iOS.Jeśli nadal chcesz to wypróbować, kliknij tutaj.
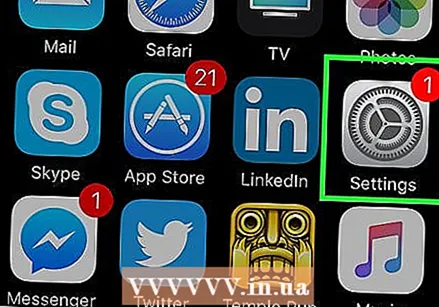 Otwórz aplikację Ustawienia na iPadzie.
Otwórz aplikację Ustawienia na iPadzie. Stuknij w „Ogólne”.
Stuknij w „Ogólne”.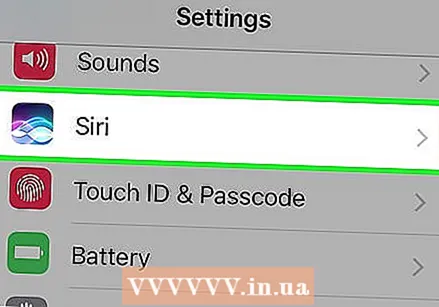 Wybierz „Siri”.
Wybierz „Siri”.- Jeśli nie masz opcji Siri w menu Ogólne, oznacza to, że Twoje urządzenie jest zbyt stare i nie obsługuje Siri.
 Ustaw Siri na „WŁ.”. Istnieje kilka opcji dostosowywania Siri.
Ustaw Siri na „WŁ.”. Istnieje kilka opcji dostosowywania Siri. - Możesz wybrać głos mężczyzny lub kobiety.
- Możesz także wybrać inny język dla Siri, w tym hiszpański, francuski, mandaryński, kantoński, japoński, niemiecki, włoski i koreański.
 Aktywuj „Hej Siri” (tylko iOS 8). Aktywacja tej funkcji zapewnia, że możesz uruchomić aplikację, wypowiadając słowa „Hej Siri”, o ile Twój iPad jest podłączony do ładowarki. Może to być przydatne, gdy iPad leży na biurku lub obok łóżka i się ładuje.
Aktywuj „Hej Siri” (tylko iOS 8). Aktywacja tej funkcji zapewnia, że możesz uruchomić aplikację, wypowiadając słowa „Hej Siri”, o ile Twój iPad jest podłączony do ładowarki. Może to być przydatne, gdy iPad leży na biurku lub obok łóżka i się ładuje. - Niektórzy użytkownicy zgłaszali, że ta funkcja nie działa poprawnie i niezawodnie. Jeśli masz problemy z funkcją, lepiej ją całkowicie wyłączyć.
Część 2 z 3: Korzystanie z Siri
 Naciśnij i przytrzymaj przycisk Home, aby aktywować Siri. Usłyszysz sygnał dźwiękowy i otworzy się interfejs Siri.
Naciśnij i przytrzymaj przycisk Home, aby aktywować Siri. Usłyszysz sygnał dźwiękowy i otworzy się interfejs Siri.  Zadaj Siri pytanie lub nie wydaj polecenia głosowego. Siri przeszuka wtedy Internet, zmieni Twoje ustawienia i otworzy aplikacje bez konieczności robienia tego samodzielnie. Jeśli chcesz uzyskać przegląd możliwych poleceń, możesz kliknąć znak zapytania „?” ikonę i przewiń menu poleceń.
Zadaj Siri pytanie lub nie wydaj polecenia głosowego. Siri przeszuka wtedy Internet, zmieni Twoje ustawienia i otworzy aplikacje bez konieczności robienia tego samodzielnie. Jeśli chcesz uzyskać przegląd możliwych poleceń, możesz kliknąć znak zapytania „?” ikonę i przewiń menu poleceń. - Najpierw mów głośno, wyraźnie i powoli, aż Siri lepiej rozpozna Twój głos. Jeśli będziesz mówić zbyt szybko lub zbyt cicho, Siri będzie mniej w stanie zinterpretować Twoje polecenia.
 Używanie Siri do ogólnej nawigacji na iPadzie. Możesz otwierać aplikacje Siri, odtwarzać muzykę, rozpoczynać rozmowy FaceTime, wysyłać e-maile, znajdować firmy i wiele więcej. Oto kilka podstawowych poleceń, które pomogą Ci zacząć:
Używanie Siri do ogólnej nawigacji na iPadzie. Możesz otwierać aplikacje Siri, odtwarzać muzykę, rozpoczynać rozmowy FaceTime, wysyłać e-maile, znajdować firmy i wiele więcej. Oto kilka podstawowych poleceń, które pomogą Ci zacząć: - „Otwórz aparat” (jeśli masz zainstalowanych wiele aplikacji aparatu, zostaniesz poproszony o wybranie jednej).
- „Uruchom Facebooka” (za pomocą tego polecenia możesz używać dowolnej aplikacji na iPadzie).
- „Odtwórz utwór / wykonawcę / gatunek na iPadzie>”
- Odtwórz / pomiń / wstrzymaj
- „Włącz iTunes Radio”
- "Sprawdź email"
- „Nowy e-mail do nazwy>”
- „Znajdź pizzę w pobliżu”
- Znajdź najbliższą stację benzynową
 Użyj Siri, aby zmienić ustawienia i preferencje. Możesz użyć Siri, aby zmienić większość ustawień iPada, eliminując potrzebę samodzielnego wyszukiwania menu ustawień i opcji. Niektóre z bardziej przydatnych poleceń to:
Użyj Siri, aby zmienić ustawienia i preferencje. Możesz użyć Siri, aby zmienić większość ustawień iPada, eliminując potrzebę samodzielnego wyszukiwania menu ustawień i opcji. Niektóre z bardziej przydatnych poleceń to: - Włącz Wi-Fi
- Włącz tryb Nie przeszkadzać
- Zwiększanie / zmniejszanie jasności
- Włącz latarkę
- Włącz Bluetooth
- Zmień rozmiar tekstu
 Użyj Siri do przeszukiwania sieci. Domyślnie Siri przeszukuje internet za pomocą wyszukiwarki Bing. Jeśli wolisz wyszukiwać za pośrednictwem Google, dodaj słowo „Google” do wyszukiwanych haseł. Możesz także wyszukiwać obrazy.
Użyj Siri do przeszukiwania sieci. Domyślnie Siri przeszukuje internet za pomocą wyszukiwarki Bing. Jeśli wolisz wyszukiwać za pośrednictwem Google, dodaj słowo „Google” do wyszukiwanych haseł. Możesz także wyszukiwać obrazy. - Wyszukaj w sieci -----
- „Wyszukaj w Google -----”
- „Wyszukaj obrazy dla -----”
 Zarządzaj swoim kalendarzem za pomocą Siri. Siri może dodawać daty do kalendarza, zmieniać je i udostępniać informacje o terminach i terminach.
Zarządzaj swoim kalendarzem za pomocą Siri. Siri może dodawać daty do kalendarza, zmieniać je i udostępniać informacje o terminach i terminach. - „Skonfiguruj spotkanie z imieniem i nazwiskiem> o godzinie
- „Przełóż moje spotkanie z imieniem i nazwiskiem> na bieżąco>”
- „Anuluj spotkanie z nazwą>”
- „Kiedy mam następne spotkanie?”
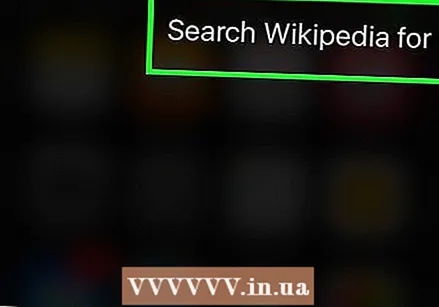 Przejdź do Wikipedii za pomocą Siri. Podczas wyszukiwania w Wikipedii za pomocą Siri zobaczysz obraz wprowadzający (jeśli istnieje) i pierwszy akapit. Aby przeczytać cały artykuł, kliknij wynik.
Przejdź do Wikipedii za pomocą Siri. Podczas wyszukiwania w Wikipedii za pomocą Siri zobaczysz obraz wprowadzający (jeśli istnieje) i pierwszy akapit. Aby przeczytać cały artykuł, kliknij wynik. - "Opowiedz mi o -----"
- „Wyszukaj w Wikipedii -----”
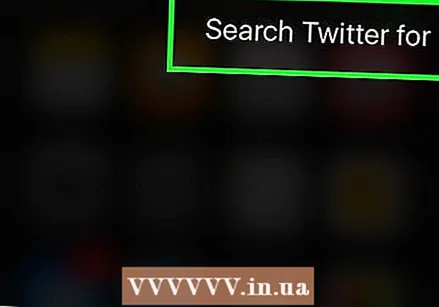 Użyj Siri do przeglądania Twittera. Za pomocą Siri możesz odpowiadać na tweety określonego użytkownika, przeglądać tematy lub sprawdzać, co się dzieje.
Użyj Siri do przeglądania Twittera. Za pomocą Siri możesz odpowiadać na tweety określonego użytkownika, przeglądać tematy lub sprawdzać, co się dzieje. - „Jaka jest nazwa użytkownika>?”
- „Wyszukaj na Twitterze -----”
- "O czym mówią ludzie -----?"
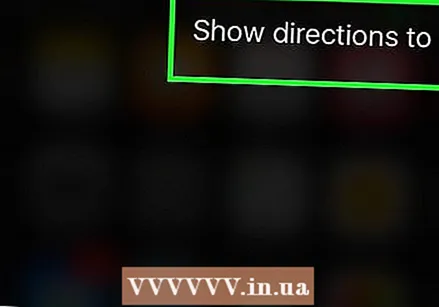 Zapytaj Siri o wskazówki. Siri współpracuje z Twoimi mapami, aby wskazywać Ci, gdzie znaleźć określone lokalizacje. Możesz wydawać różne polecenia związane z nawigacją i zadawać pytania dotyczące czasu podróży i lokalizacji.
Zapytaj Siri o wskazówki. Siri współpracuje z Twoimi mapami, aby wskazywać Ci, gdzie znaleźć określone lokalizacje. Możesz wydawać różne polecenia związane z nawigacją i zadawać pytania dotyczące czasu podróży i lokalizacji. - „Jak dotrzeć do domu?”
- Pokaż trasę do lokalizacji>
- Zabierz mnie do najbliższego bankomatu
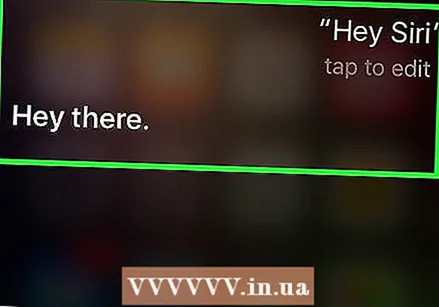 Eksperymentuj z zadaniami. Siri ma ogromną listę poleceń, a kolejne są dostępne z każdą aktualizacją iOS. Spróbuj zadać Siri pytania, aby zobaczyć, jakie uzyskasz wyniki. Często nie musisz nawet wymieniać całej frazy, tylko słowa kluczowe zapytania. Siri jest szczególnie przydatna, jeśli chodzi o automatyzację codziennych zadań na iPadzie, takich jak wysyłanie wiadomości tekstowych, przeglądanie i wysyłanie wiadomości e-mail, aby jak najlepiej wykorzystać to.
Eksperymentuj z zadaniami. Siri ma ogromną listę poleceń, a kolejne są dostępne z każdą aktualizacją iOS. Spróbuj zadać Siri pytania, aby zobaczyć, jakie uzyskasz wyniki. Często nie musisz nawet wymieniać całej frazy, tylko słowa kluczowe zapytania. Siri jest szczególnie przydatna, jeśli chodzi o automatyzację codziennych zadań na iPadzie, takich jak wysyłanie wiadomości tekstowych, przeglądanie i wysyłanie wiadomości e-mail, aby jak najlepiej wykorzystać to.
Część 3 z 3: Uzyskiwanie funkcjonalności podobnej do Siri na iPadzie / iPadzie 2
 Pobierz i zainstaluj oprogramowanie do rozpoznawania mowy innej firmy. Jednym z najpotężniejszych i najbardziej popularnych programów na urządzenia z systemem iOS jest Dragon Go!
Pobierz i zainstaluj oprogramowanie do rozpoznawania mowy innej firmy. Jednym z najpotężniejszych i najbardziej popularnych programów na urządzenia z systemem iOS jest Dragon Go! - Dragon Go! może być używany w połączeniu z wieloma innymi aplikacjami, takimi jak Google, Yelp, Spotify i wieloma innymi.
- Dodatek Dragon Diction umożliwia tworzenie wiadomości tekstowych za pomocą głosu.
 Naciśnij i przytrzymaj przycisk Home, aby wejść do Dragon Go! aktywować. Działa to tak samo, jak Siri.
Naciśnij i przytrzymaj przycisk Home, aby wejść do Dragon Go! aktywować. Działa to tak samo, jak Siri.  Wypowiedz swoje polecenie. Dragon Go! ma szeroki zakres poleceń głosowych i może zrobić prawie wszystko, co potrafi Siri. Wypróbuj różne polecenia, aby sprawdzić, czy Ci się podoba.
Wypowiedz swoje polecenie. Dragon Go! ma szeroki zakres poleceń głosowych i może zrobić prawie wszystko, co potrafi Siri. Wypróbuj różne polecenia, aby sprawdzić, czy Ci się podoba. 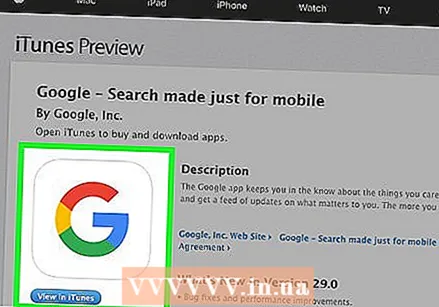 Skorzystaj z wyszukiwarki Google. Ta aplikacja ma również możliwość pracy z poleceniami głosowymi. Naciśnij przycisk ze zdjęciem mikrofonu (na pasku wyszukiwania), aby rozpocząć rozpoznawanie mowy. To nie zadziała z aplikacjami Apple, ale możesz go używać do wyszukiwania w internecie oraz w połączeniu z innymi aplikacjami Google.
Skorzystaj z wyszukiwarki Google. Ta aplikacja ma również możliwość pracy z poleceniami głosowymi. Naciśnij przycisk ze zdjęciem mikrofonu (na pasku wyszukiwania), aby rozpocząć rozpoznawanie mowy. To nie zadziała z aplikacjami Apple, ale możesz go używać do wyszukiwania w internecie oraz w połączeniu z innymi aplikacjami Google.
Porady
- Możesz poprosić Siri, aby zadzwonił do Ciebie pod innym imieniem, jeśli chcesz, lub jeśli chcesz, aby Siri zapamiętała, że ktoś jest członkiem rodziny lub Twoim partnerem, abyś mógł szybko wysłać mu wiadomość.
- Siri można uruchomić, naciskając i przytrzymując przycisk Home w dowolnej aplikacji, a nawet na ekranie blokady.
Ostrzeżenia
- Kiedy spróbujesz zadzwonić, wysłać e-mail lub wysłać wiadomość do osoby o nazwisku, które jest wielokrotnie wymienione w książce adresowej lub podobnym do nazwiska innych kontaktów, Siri poprosi Cię o potwierdzenie, o który kontakt masz na myśli. Upewnij się, że mówisz wyraźnie, aby uniknąć kontaktu z niewłaściwą osobą.
- Upewnij się, że mówisz wyraźnie w kierunku górnej części iPada (tam, gdzie znajduje się mikrofon), aby uzyskać najlepsze rezultaty.
Potrzeby
- Kompatybilny iPad z iOS 6 lub nowszym
- połączenie internetowe