Autor:
Roger Morrison
Data Utworzenia:
27 Wrzesień 2021
Data Aktualizacji:
1 Lipiec 2024

Zawartość
- Do kroku
- Część 1 z 4: Zatrzymaj spam od samego początku
- Część 2 z 4: Korzystanie z filtrów w Gmailu
- Część 3 z 4: Usuń wiadomości e-mail ze spamem
- Część 4 z 4: Porządkuj Gmaila za pomocą etykiet
Jeśli używasz konta Gmail do logowania się do innych witryn i usług, takich jak Facebook, Tagged, Dropbox, Twoja skrzynka odbiorcza będzie z czasem bombardowana niechcianymi wiadomościami e-mail i spamem. W tym artykule wyjaśniono, jak zatrzymać taki spam i jak zachować porządek pomimo niechcianych wiadomości. Możesz także oczyścić i ulepszyć działanie Gmaila, blokując reklamy.
Do kroku
Część 1 z 4: Zatrzymaj spam od samego początku
 Zacznij poza Gmailem. Korzystając z Gmaila do tworzenia kont lub loginów do innych witryn internetowych, upewnij się, że te witryny nie wysyłają wiadomości e-mail do skrzynki odbiorczej Gmaila. Jeśli ufasz witrynie i chcesz otrzymywać aktualizacje, możesz poprosić tę witrynę o wysyłanie wiadomości e-mail. Jeśli jednak uważasz, że jest to mądrzejsze, pozostaw pole „zezwól na wysyłanie aktualizacji do Gmaila” niezaznaczone.
Zacznij poza Gmailem. Korzystając z Gmaila do tworzenia kont lub loginów do innych witryn internetowych, upewnij się, że te witryny nie wysyłają wiadomości e-mail do skrzynki odbiorczej Gmaila. Jeśli ufasz witrynie i chcesz otrzymywać aktualizacje, możesz poprosić tę witrynę o wysyłanie wiadomości e-mail. Jeśli jednak uważasz, że jest to mądrzejsze, pozostaw pole „zezwól na wysyłanie aktualizacji do Gmaila” niezaznaczone.
Część 2 z 4: Korzystanie z filtrów w Gmailu
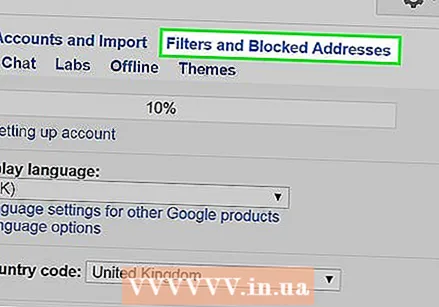 Zatrzymaj spam za pomocą filtrów. To najłatwiejszy sposób na powstrzymanie spamu. Jeśli uważasz, że jakaś witryna wysyła spam do Twojej skrzynki odbiorczej, możesz ustawić filtr w następujący sposób:
Zatrzymaj spam za pomocą filtrów. To najłatwiejszy sposób na powstrzymanie spamu. Jeśli uważasz, że jakaś witryna wysyła spam do Twojej skrzynki odbiorczej, możesz ustawić filtr w następujący sposób: 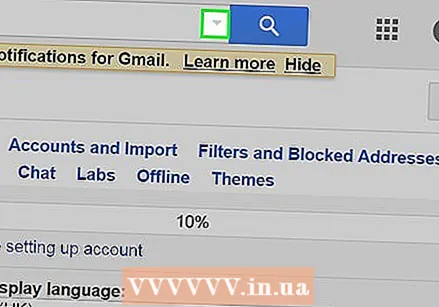 Kliknij strzałkę w dół w polu wyszukiwania u góry strony. Pojawi się okno z opcją określenia kryteriów wyszukiwania.
Kliknij strzałkę w dół w polu wyszukiwania u góry strony. Pojawi się okno z opcją określenia kryteriów wyszukiwania. 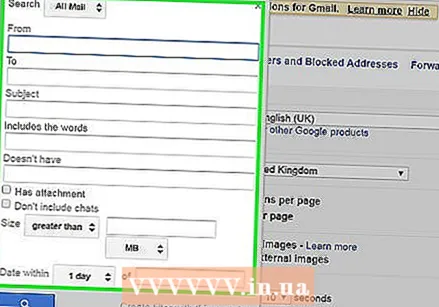 Wprowadź kryteria wyszukiwania. Jeśli chcesz sprawdzić, czy wyszukiwanie się powiodło, kliknij przycisk Szukaj. Ponowne kliknięcie strzałki w dół spowoduje powrót do okna z tymi samymi wprowadzonymi kryteriami wyszukiwania.
Wprowadź kryteria wyszukiwania. Jeśli chcesz sprawdzić, czy wyszukiwanie się powiodło, kliknij przycisk Szukaj. Ponowne kliknięcie strzałki w dół spowoduje powrót do okna z tymi samymi wprowadzonymi kryteriami wyszukiwania.  U dołu okna wyszukiwania kliknij opcję Utwórz filtr dla tego wyszukiwania.
U dołu okna wyszukiwania kliknij opcję Utwórz filtr dla tego wyszukiwania.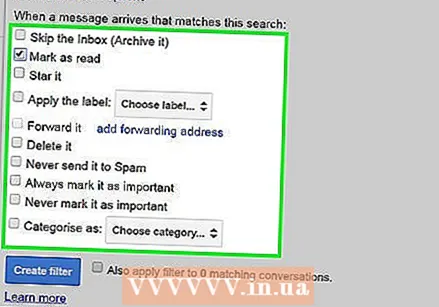 Wybierz czynność, którą chcesz wykonać dla tych wiadomości. Zrób to, zaznaczając odpowiednie pole. (W przypadku wiadomości spamowych zaleca się zaznaczenie opcji „Wyczyść”).
Wybierz czynność, którą chcesz wykonać dla tych wiadomości. Zrób to, zaznaczając odpowiednie pole. (W przypadku wiadomości spamowych zaleca się zaznaczenie opcji „Wyczyść”).  Kliknij opcję Utwórz filtr.
Kliknij opcję Utwórz filtr.
Część 3 z 4: Usuń wiadomości e-mail ze spamem
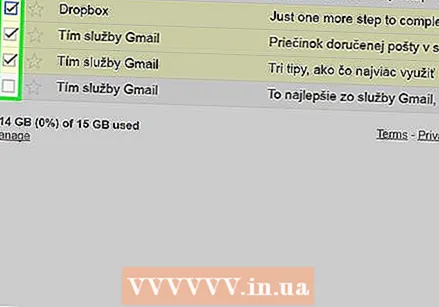 Oznacz niechciane wiadomości e-mail z określonych witryn lub osób.
Oznacz niechciane wiadomości e-mail z określonych witryn lub osób.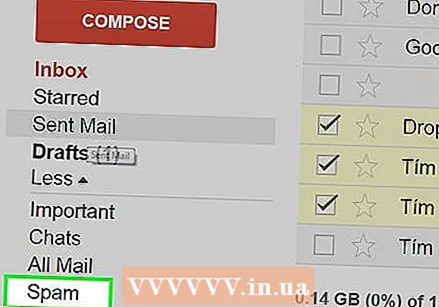 Kliknij link Spam w lewej części strony Gmaila. (Jeśli nie widzisz Spamu w lewej części strony Gmaila, kliknij menu rozwijane Więcej u dołu listy etykiet).
Kliknij link Spam w lewej części strony Gmaila. (Jeśli nie widzisz Spamu w lewej części strony Gmaila, kliknij menu rozwijane Więcej u dołu listy etykiet).  Wybierz wiadomości, które chcesz usunąć, i kliknij Usuń trwale. Lub usuń wszystko, klikając Usuń teraz wszystkie wiadomości ze spamem.
Wybierz wiadomości, które chcesz usunąć, i kliknij Usuń trwale. Lub usuń wszystko, klikając Usuń teraz wszystkie wiadomości ze spamem. - Gmail dowie się, że niektóre wiadomości są spamem i będzie traktować je jako takie w przyszłości. Jednak program będzie również popełniał błędy; nieotwarte wiadomości e-mail, których jeszcze nie przeglądałeś i które zostały usunięte jako niechciane podczas czyszczenia, będą traktowane jako spam. Będziesz musiał usunąć takie e-maile z folderu Spam, aby Gmail pozostawił te wiadomości w spokoju.
Część 4 z 4: Porządkuj Gmaila za pomocą etykiet
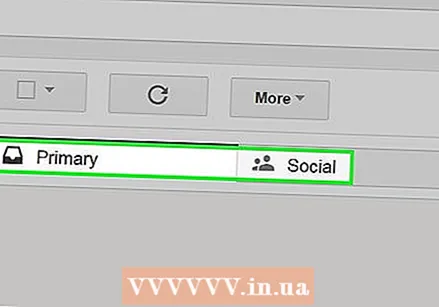 Sortuj e-maile, aby ustalić priorytety. Gmail ma trzy kategorie wiadomości e-mail dla wiadomości przychodzących. Są to „Podstawowe”, „Społecznościowe” i „Reklamy”. Możesz dodać więcej kategorii lub scalić kilka w jedną kategorię. Tworząc etykiety, będziesz w stanie określić, który e-mail jest spamem, a który jest ważny.
Sortuj e-maile, aby ustalić priorytety. Gmail ma trzy kategorie wiadomości e-mail dla wiadomości przychodzących. Są to „Podstawowe”, „Społecznościowe” i „Reklamy”. Możesz dodać więcej kategorii lub scalić kilka w jedną kategorię. Tworząc etykiety, będziesz w stanie określić, który e-mail jest spamem, a który jest ważny. 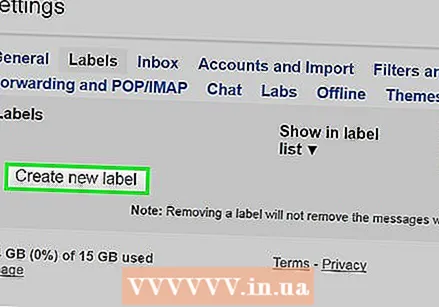 Dodaj etykiety w ustawieniach. Przejdź do Ustawienia -> Etykiety -> Utwórz nową etykietę. Podczas tworzenia etykiety możesz wybrać wiadomość e-mail i ustawić ją tak, aby była wysyłana do określonej etykiety po otrzymaniu. Zrób to, klikając strzałkę w dół obok pola wyszukiwania i wprowadzając adres e-mail, grupę lub frazę.
Dodaj etykiety w ustawieniach. Przejdź do Ustawienia -> Etykiety -> Utwórz nową etykietę. Podczas tworzenia etykiety możesz wybrać wiadomość e-mail i ustawić ją tak, aby była wysyłana do określonej etykiety po otrzymaniu. Zrób to, klikając strzałkę w dół obok pola wyszukiwania i wprowadzając adres e-mail, grupę lub frazę.



