Autor:
John Pratt
Data Utworzenia:
15 Luty 2021
Data Aktualizacji:
1 Lipiec 2024

Zawartość
- Do kroku
- Część 1 z 4: Korzystanie z Microsoft Fixit
- Część 2 z 4: Usuń Spyhunter ręcznie
- Część 3 z 4: Przywracanie menedżera rozruchu
- Część 4 z 4: Wyczyść za pomocą różnych narzędzi
SpyHunter reklamuje się jako program antyszpiegowski, ale często powiadamia użytkowników dopiero po zainstalowaniu i skanowaniu, że muszą zapłacić, aby usunąć wszelkie infekcje. Ponadto SpyHunter może być niezwykle trudny do pozbycia się, a nawet może spowodować uruchomienie komputera w inny sposób. Dzięki odpowiednim narzędziom możesz całkowicie usunąć SpyHunter ze swojego systemu.
Do kroku
Część 1 z 4: Korzystanie z Microsoft Fixit
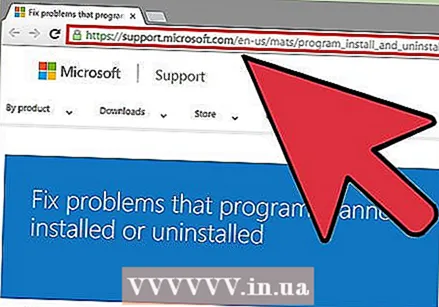 Jeśli masz program, którego nie można usunąć, odwiedź witrynę internetową Microsoft Fixit. Spyhunter może stanowić spory problem, gdy próbujesz go usunąć, ponieważ nie ma programu do jego usunięcia. Wszystko, co dzieje się po odinstalowaniu, polega na tym, że nie pojawia się już na liście zainstalowanych programów, ale sam Spyhunter pozostanie w twoim systemie. Firma Microsoft ma narzędzie, które niektórzy użytkownicy wskazali, aby pomóc w rozwiązaniu problemów.
Jeśli masz program, którego nie można usunąć, odwiedź witrynę internetową Microsoft Fixit. Spyhunter może stanowić spory problem, gdy próbujesz go usunąć, ponieważ nie ma programu do jego usunięcia. Wszystko, co dzieje się po odinstalowaniu, polega na tym, że nie pojawia się już na liście zainstalowanych programów, ale sam Spyhunter pozostanie w twoim systemie. Firma Microsoft ma narzędzie, które niektórzy użytkownicy wskazali, aby pomóc w rozwiązaniu problemów. - Kliknij tutaj, aby otworzyć witrynę Fixit.
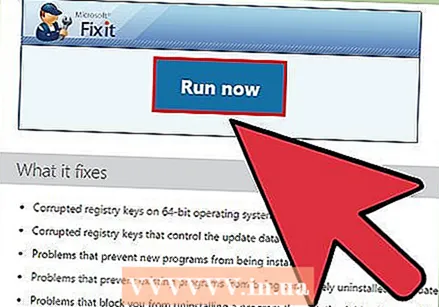 Kliknij przycisk „Uruchom teraz”. Spowoduje to pobranie małego programu firmy Microsoft na komputer w celu rozwiązania problemu.
Kliknij przycisk „Uruchom teraz”. Spowoduje to pobranie małego programu firmy Microsoft na komputer w celu rozwiązania problemu.  Uruchom pobrany program. Może być konieczne potwierdzenie, że chcesz go uruchomić.
Uruchom pobrany program. Może być konieczne potwierdzenie, że chcesz go uruchomić. 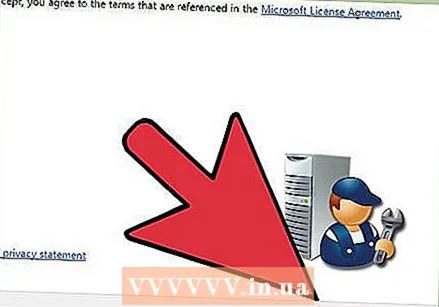 Kliknij .Zaakceptować aby uruchomić program.
Kliknij .Zaakceptować aby uruchomić program. Wybierz opcję „Wykryj problemy i zastosuj poprawki”. Po wyświetleniu monitu o wskazanie problemu, którego szukasz, wybierz opcję „Odinstalowywanie”.
Wybierz opcję „Wykryj problemy i zastosuj poprawki”. Po wyświetleniu monitu o wskazanie problemu, którego szukasz, wybierz opcję „Odinstalowywanie”. 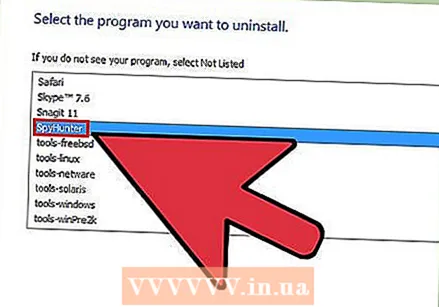 Wybierz „SpyHunter” z listy programów. Postępuj zgodnie z wyświetlanymi instrukcjami, aby usunąć go z systemu. Jeśli nie można usunąć programu SpyHunter, przejdź do następnej sekcji.
Wybierz „SpyHunter” z listy programów. Postępuj zgodnie z wyświetlanymi instrukcjami, aby usunąć go z systemu. Jeśli nie można usunąć programu SpyHunter, przejdź do następnej sekcji.
Część 2 z 4: Usuń Spyhunter ręcznie
 Otwórz Panel sterowania. Możesz uzyskać do niego dostęp z menu Start. Użytkownicy systemu Windows 8 mogą kliknąć ⊞ Win+X i wybierz z menu opcję „Panel sterowania”.
Otwórz Panel sterowania. Możesz uzyskać do niego dostęp z menu Start. Użytkownicy systemu Windows 8 mogą kliknąć ⊞ Win+X i wybierz z menu opcję „Panel sterowania”. 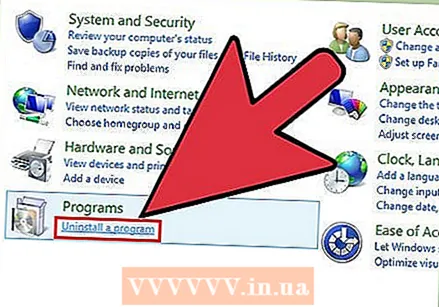 Wybierz opcję „Programy i funkcje” lub „Odinstaluj program”. Jeśli masz system Windows XP, wybierz opcję „Zainstaluj lub usuń programy”.
Wybierz opcję „Programy i funkcje” lub „Odinstaluj program”. Jeśli masz system Windows XP, wybierz opcję „Zainstaluj lub usuń programy”.  Przewiń w dół i wybierz „SpyHunter” z listy zainstalowanych programów.
Przewiń w dół i wybierz „SpyHunter” z listy zainstalowanych programów.- Jeśli SpyHunter nie znajduje się na liście, przejdź do kroku 6 w tej sekcji.
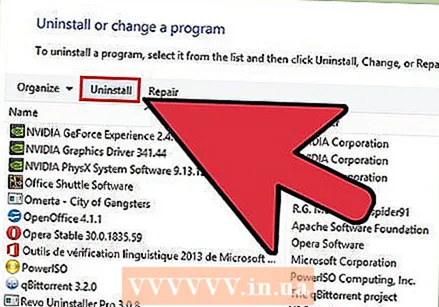 Kliknij .usunąć . Postępuj zgodnie z wyświetlanymi instrukcjami, aby zakończyć usuwanie programu.
Kliknij .usunąć . Postępuj zgodnie z wyświetlanymi instrukcjami, aby zakończyć usuwanie programu. - Zamknij ankietę bez odpowiedzi. Niektórzy użytkownicy wskazywali, że zakończenie dochodzenia i kliknięcie przycisku „Kontynuuj” w rzeczywistości spowoduje ponowne zainstalowanie programu. Aby tego uniknąć, zamknij badanie, jeśli się pojawi.
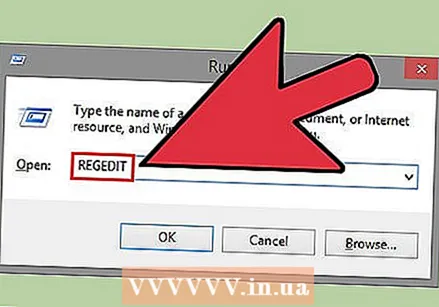 Naciśnij .⊞ Win+R.i typregeditaby otworzyć Edytor rejestru. Umożliwi to ręczne usunięcie pozostałych wpisów rejestru SpyHunter.
Naciśnij .⊞ Win+R.i typregeditaby otworzyć Edytor rejestru. Umożliwi to ręczne usunięcie pozostałych wpisów rejestru SpyHunter.  Naciśnij .Ctrl+FA.aby otworzyć pole wyszukiwania.
Naciśnij .Ctrl+FA.aby otworzyć pole wyszukiwania. Rodzaj.spyhunteri naciśnij↵ Enter. Zakończenie wyszukiwania przez Edytor rejestru może chwilę potrwać.
Rodzaj.spyhunteri naciśnij↵ Enter. Zakończenie wyszukiwania przez Edytor rejestru może chwilę potrwać. 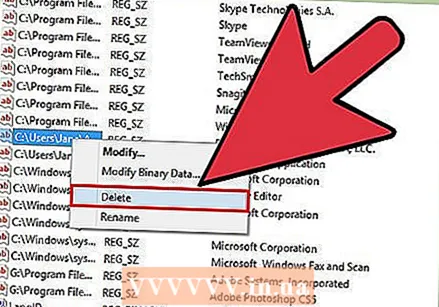 Kliknij prawym przyciskiem myszy wpis, który się pojawi i wybierz „Usuń”. Spowoduje to usunięcie wpisu rejestru z komputera.
Kliknij prawym przyciskiem myszy wpis, który się pojawi i wybierz „Usuń”. Spowoduje to usunięcie wpisu rejestru z komputera. 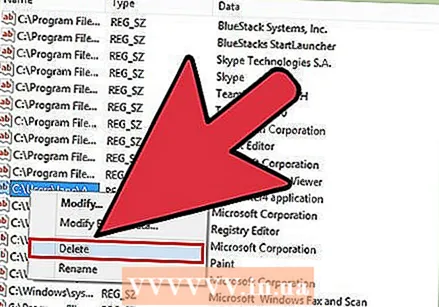 Powtarzaj proces wyszukiwania i usuwania, aż nie zostanie znalezionych więcej dopasowań. Gwarantuje to, że wszystkie wpisy SpyHunter w rejestrze zostały usunięte.
Powtarzaj proces wyszukiwania i usuwania, aż nie zostanie znalezionych więcej dopasowań. Gwarantuje to, że wszystkie wpisy SpyHunter w rejestrze zostały usunięte. - Po zakończeniu usuwania wpisów rejestru przejdź do następnej sekcji, aby wyczyścić wszelkie pozostałe ślady programu.
 Usuń pozostałe pliki SpyHunter. Na dysku twardym nadal pozostaną pliki, które należy usunąć ręcznie. Otwórz Eksploratora Windows (⊞ Win+mi) i poszukaj następujących plików i folderów.
Usuń pozostałe pliki SpyHunter. Na dysku twardym nadal pozostaną pliki, które należy usunąć ręcznie. Otwórz Eksploratora Windows (⊞ Win+mi) i poszukaj następujących plików i folderów. - C: bootsqm.dat
- C: Users Nazwa Użytkownika Desktop SpyHunter.lnk
- C: sh4ldr
- C: Program Files Enigma Software Group
- C: Windows System32 Drivers EsgScanner.sys
- C: Users Nazwa Użytkownika Downloads SpyHunter-Installer.exe
- C: Program Files Enigma Software Group SpyHunter SH4Service.exe
Część 3 z 4: Przywracanie menedżera rozruchu
 Włóż dysk instalacyjny systemu Windows do komputera. Jeśli zobaczysz opcję „SpyHunter” dla ładowania systemu Windows podczas uruchamiania, będziesz musiał naprawić menedżera rozruchu.
Włóż dysk instalacyjny systemu Windows do komputera. Jeśli zobaczysz opcję „SpyHunter” dla ładowania systemu Windows podczas uruchamiania, będziesz musiał naprawić menedżera rozruchu. - Jeśli nie masz dysku instalacyjnego, zobacz wikiHow, aby uzyskać instrukcje dotyczące tworzenia dysku odzyskiwania.
 Uruchom ponownie komputer i wejdź do BIOS-u. Robisz to naciskając odpowiedni klawisz (zwykle F2, F10, F11 lub Del).
Uruchom ponownie komputer i wejdź do BIOS-u. Robisz to naciskając odpowiedni klawisz (zwykle F2, F10, F11 lub Del).  Otwórz menu BOOT w systemie BIOS. Skonfiguruj komputer do uruchamiania z dysku CD / DVD.
Otwórz menu BOOT w systemie BIOS. Skonfiguruj komputer do uruchamiania z dysku CD / DVD.  Rozpocznij proces instalacji systemu Windows. Zostaniesz poproszony o naciśnięcie klawisza, aby go uruchomić.
Rozpocznij proces instalacji systemu Windows. Zostaniesz poproszony o naciśnięcie klawisza, aby go uruchomić.  Kliknij „Przywróć komputer”. Możesz to znaleźć na głównym ekranie instalacji systemu Windows.
Kliknij „Przywróć komputer”. Możesz to znaleźć na głównym ekranie instalacji systemu Windows.  Wybierz swój system operacyjny. Jeśli masz zainstalowanych więcej niż jeden, wybierz Windows.
Wybierz swój system operacyjny. Jeśli masz zainstalowanych więcej niż jeden, wybierz Windows. 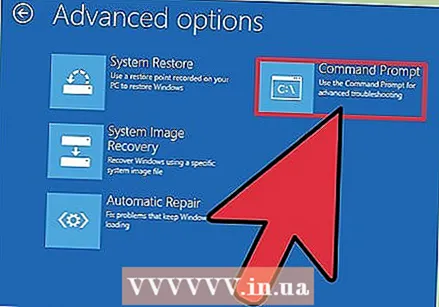 Z menu Przywracanie systemu wybierz opcję „Wiersz polecenia”. Spowoduje to uruchomienie wiersza polecenia.
Z menu Przywracanie systemu wybierz opcję „Wiersz polecenia”. Spowoduje to uruchomienie wiersza polecenia.  Wpisz polecenie, aby przywrócić program ładujący. Wpisz następujące polecenia i naciśnij ↵ Enter po każdym zleceniu. Poczekaj, aż proces się zakończy.
Wpisz polecenie, aby przywrócić program ładujący. Wpisz następujące polecenia i naciśnij ↵ Enter po każdym zleceniu. Poczekaj, aż proces się zakończy. - bootrec / fixmbr
- bootrec / fixboot
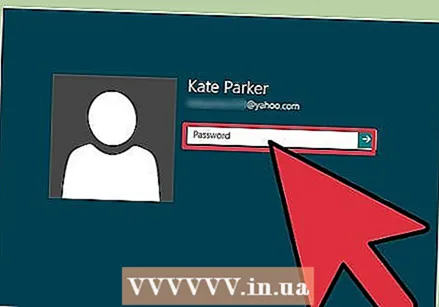 Uruchom ponownie komputer i potwierdź, że system uruchamia się poprawnie. System Windows powinien teraz normalnie uruchomić się ponownie.
Uruchom ponownie komputer i potwierdź, że system uruchamia się poprawnie. System Windows powinien teraz normalnie uruchomić się ponownie.
Część 4 z 4: Wyczyść za pomocą różnych narzędzi
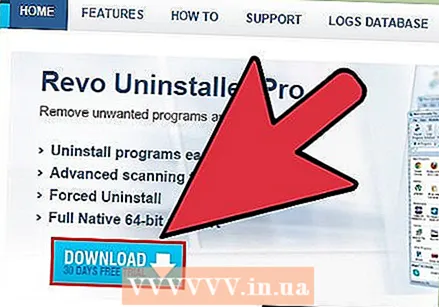 Pobierz i zainstaluj niezbędne narzędzia. Dostępnych jest kilka programów, które mogą pomóc w usunięciu plików SpyHunter z systemu. Wszystkie te narzędzia można pobrać bezpłatnie.
Pobierz i zainstaluj niezbędne narzędzia. Dostępnych jest kilka programów, które mogą pomóc w usunięciu plików SpyHunter z systemu. Wszystkie te narzędzia można pobrać bezpłatnie. - Revo Uninstaller - revouninstaller.com/revo_uninstaller_free_download.html
- CCleaner - piriform.com/ccleaner/download
- AdwCleaner - general-changelog-team.fr/en/tools/15-adwcleaner
- Malwarebytes Anti-Malware - malwarebytes.org/products/
 Uruchom Revo Uninstaller. Spowoduje to skanowanie komputera w poszukiwaniu programów, które nie zostały poprawnie usunięte. Wybierz SpyHunter z listy i postępuj zgodnie z wyświetlanymi instrukcjami, aby całkowicie go usunąć. Zobacz wikiHow, aby uzyskać szczegółowe instrukcje dotyczące korzystania z Revo Uninstaller.
Uruchom Revo Uninstaller. Spowoduje to skanowanie komputera w poszukiwaniu programów, które nie zostały poprawnie usunięte. Wybierz SpyHunter z listy i postępuj zgodnie z wyświetlanymi instrukcjami, aby całkowicie go usunąć. Zobacz wikiHow, aby uzyskać szczegółowe instrukcje dotyczące korzystania z Revo Uninstaller. 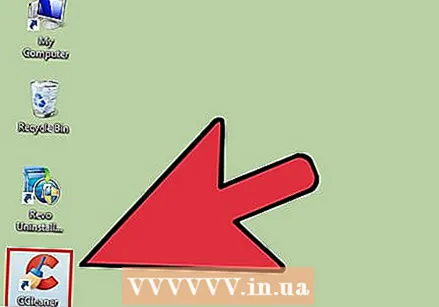 Uruchom CCleaner. Ten program skanuje rejestr i usuwa wpisy, których już nie powinno tam być. Uruchomienie tego po Revo Uninstaller pozwoli ci usunąć wszelkie pozostałe wpisy rejestru. Zobacz wikiHow, aby uzyskać szczegółowe instrukcje dotyczące korzystania z CCleaner.
Uruchom CCleaner. Ten program skanuje rejestr i usuwa wpisy, których już nie powinno tam być. Uruchomienie tego po Revo Uninstaller pozwoli ci usunąć wszelkie pozostałe wpisy rejestru. Zobacz wikiHow, aby uzyskać szczegółowe instrukcje dotyczące korzystania z CCleaner.  Uruchom AdwCleaner. Jest to program chroniący przed złośliwym oprogramowaniem i możesz również wykryć i usunąć niechciane pliki SpyHunter. Kliknij przycisk „Skanuj”, aby rozpocząć skanowanie, a następnie przycisk „Wyczyść” po jego zakończeniu, co zwykle trwa około 20 minut.
Uruchom AdwCleaner. Jest to program chroniący przed złośliwym oprogramowaniem i możesz również wykryć i usunąć niechciane pliki SpyHunter. Kliknij przycisk „Skanuj”, aby rozpocząć skanowanie, a następnie przycisk „Wyczyść” po jego zakończeniu, co zwykle trwa około 20 minut.  Uruchom Malwarebytes Antimalware. Podobnie jak AdwCleaner, ten program przeszukuje komputer w poszukiwaniu niechcianych i szkodliwych programów. Proces skanowania prawdopodobnie zajmie około 30 minut.
Uruchom Malwarebytes Antimalware. Podobnie jak AdwCleaner, ten program przeszukuje komputer w poszukiwaniu niechcianych i szkodliwych programów. Proces skanowania prawdopodobnie zajmie około 30 minut. 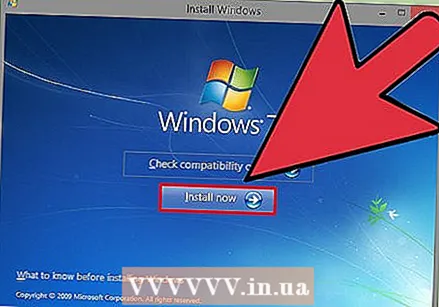 Uruchom ponownie komputer i ponownie uruchom wszystkie cztery programy. W ten sposób możesz mieć pewność, że każdy ślad został zatarty.
Uruchom ponownie komputer i ponownie uruchom wszystkie cztery programy. W ten sposób możesz mieć pewność, że każdy ślad został zatarty. - Jeśli nie możesz pozbyć się SpyHuntera, zainstaluj ponownie system Windows. Może się to wydawać przesadą, ale jeśli masz dysk instalacyjny i utworzyłeś kopię zapasową ważnych plików, nie powinno to zająć więcej niż godzinę. Ponowna instalacja systemu Windows całkowicie usunie SpyHunter, oprócz innych infekcji, o których możesz nie wiedzieć. Poniższe artykuły na wikiHow pomogą Ci ponownie zainstalować system Windows:
- Windows 8
- System Windows 7
- Windows Vista
- Windows XP



