Autor:
Frank Hunt
Data Utworzenia:
13 Marsz 2021
Data Aktualizacji:
1 Lipiec 2024
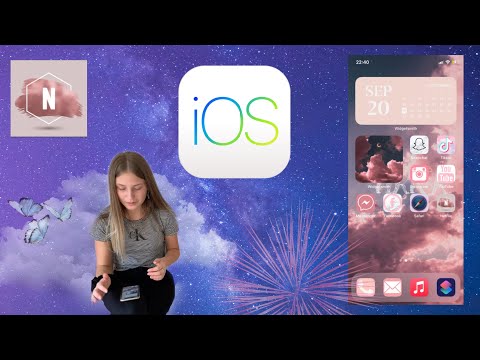
Zawartość
- Do kroku
- Metoda 1 z 4: z aparatem w Wiadomościach
- Metoda 2 z 4: za pomocą Snapchata
- Metoda 4 z 4: z Facebook Messenger
Z tego artykułu dowiesz się, jak dodawać naklejki i kształty do zdjęć na iPhonie lub iPadzie. Możesz użyć wbudowanego aparatu w aplikacji Wiadomości, aby dodać naklejki do nowych zdjęć, lub możesz użyć aplikacji innych firm, takich jak Snapchat, Instagram i Facebook Messenger, aby edytować zdjęcia ze swojej galerii.
Do kroku
Metoda 1 z 4: z aparatem w Wiadomościach
 Zainstaluj pakiet naklejek (opcjonalnie). Wiadomości zawierają wbudowane naklejki tekstowe, ale bezpłatne aplikacje do wyszukiwania naklejek / GIF-ów, takie jak GIPHY, dają do wyboru tysiące różnych naklejek. Aby zainstalować GIPHY (lub inny pakiet naklejek, jeśli wolisz):
Zainstaluj pakiet naklejek (opcjonalnie). Wiadomości zawierają wbudowane naklejki tekstowe, ale bezpłatne aplikacje do wyszukiwania naklejek / GIF-ów, takie jak GIPHY, dają do wyboru tysiące różnych naklejek. Aby zainstalować GIPHY (lub inny pakiet naklejek, jeśli wolisz): - Naciśnij ikonę
 Otwórz Wiadomości na swoim iPhonie lub iPadzie. To jest zielona ikona z białym dymkiem w środku.
Otwórz Wiadomości na swoim iPhonie lub iPadzie. To jest zielona ikona z białym dymkiem w środku. - Aparat w aplikacji Wiadomości umożliwia dodawanie naklejek do zdjęć robionych za pomocą aplikacji.
- Jeśli masz iPhone'a X lub iPada Pro, możesz dodawać naklejki Memoji do swoich zdjęć bez pobierania dodatkowych aplikacji. Musisz utworzyć memoji, zanim ta opcja stanie się dostępna w aparacie.
 Stuknij ikonę Nowa wiadomość i wybierz odbiorcę. Wpisz imię i nazwisko osoby, do której chcesz wysłać zdjęcie, lub naciśnij „+”, aby wybrać osobę z listy kontaktów. Chociaż będziesz musiał wybrać odbiorcę, po zakończeniu edycji możesz zapisać obraz bez wysyłania.
Stuknij ikonę Nowa wiadomość i wybierz odbiorcę. Wpisz imię i nazwisko osoby, do której chcesz wysłać zdjęcie, lub naciśnij „+”, aby wybrać osobę z listy kontaktów. Chociaż będziesz musiał wybrać odbiorcę, po zakończeniu edycji możesz zapisać obraz bez wysyłania.  Stuknij szarą ikonę aparatem. Znajduje się w lewym dolnym rogu wiadomości. Otworzy się ekran aparatu.
Stuknij szarą ikonę aparatem. Znajduje się w lewym dolnym rogu wiadomości. Otworzy się ekran aparatu.  Naciśnij przycisk Efekty aparatu. To jest gwiazda wewnątrz okręgu i znajduje się w lewym dolnym rogu. Spowoduje to otwarcie aparatu Wiadomości, który jest nieco inny. Zobaczysz, że pod wizjerem znajduje się kilka ikon.
Naciśnij przycisk Efekty aparatu. To jest gwiazda wewnątrz okręgu i znajduje się w lewym dolnym rogu. Spowoduje to otwarcie aparatu Wiadomości, który jest nieco inny. Zobaczysz, że pod wizjerem znajduje się kilka ikon. - Jeśli masz zainstalowany pakiet naklejek, jego ikona pojawi się w rzędzie ikon u dołu ekranu.
 Naciśnij okrągły przycisk migawki, aby zrobić zdjęcie. Jest to centralne u dołu ekranu. Pojawi się podgląd zdjęcia.
Naciśnij okrągły przycisk migawki, aby zrobić zdjęcie. Jest to centralne u dołu ekranu. Pojawi się podgląd zdjęcia. - naciśnij Aa aby otworzyć panel naklejek na tekst. Otworzy się panel zawierający wszystkie rodzaje naklejek do Twojego zdjęcia.
- Jeśli masz zainstalowany GIPHY, zamiast tego naciśnij ikonę z wielokolorowym konturem naklejki (prostokąt ze ściętym rogiem). Aby to znaleźć, może być konieczne przesunięcie palcem w lewo nad ikonami.
- Jeśli chcesz użyć memoji, naciśnij ikonę małpy.
 Znajdź naklejkę i naciśnij ją. Jeśli dodajesz naklejkę tekstową, przesuń w górę panel u dołu ekranu, aby zobaczyć, co jest dostępne, a następnie stuknij tę, której chcesz użyć.
Znajdź naklejkę i naciśnij ją. Jeśli dodajesz naklejkę tekstową, przesuń w górę panel u dołu ekranu, aby zobaczyć, co jest dostępne, a następnie stuknij tę, której chcesz użyć. - Jeśli używasz GIPHY, skorzystaj z tych wskazówek, aby znaleźć naklejkę:
- Przeglądaj: Pod paskiem wyszukiwania znajduje się kilka zakładek (POPULARNE, ULUBIONE, AKCESORIA itp.). Przesuń palcem w lewo nad kartami, aby wyświetlić wszystkie kategorie, a następnie stuknij kartę, która Cię interesuje. Przewiń w dół, aby zobaczyć, które naklejki są dostępne, a następnie naciśnij naklejkę, aby ją dodać.
- „Szukaj”: wpisz słowo kluczowe na pasku „Szukaj naklejek” u góry ekranu i naciśnij Szukaj. Kliknij naklejkę, którą chcesz dodać.
- Jeśli używasz GIPHY, skorzystaj z tych wskazówek, aby znaleźć naklejkę:
 Dodaj tekst do naklejki. Jeśli wybrałeś naklejkę tekstową, na środku pojawi się słowo „Tekst” oraz klawiatura. Wpisz tekst, który chcesz zobaczyć na naklejce, a następnie naciśnij puste miejsce na zdjęciu, aby powrócić do panelu naklejek.
Dodaj tekst do naklejki. Jeśli wybrałeś naklejkę tekstową, na środku pojawi się słowo „Tekst” oraz klawiatura. Wpisz tekst, który chcesz zobaczyć na naklejce, a następnie naciśnij puste miejsce na zdjęciu, aby powrócić do panelu naklejek.  naciśnij X aby zminimalizować panel naklejek. Znajduje się w prawym dolnym rogu ekranu.
naciśnij X aby zminimalizować panel naklejek. Znajduje się w prawym dolnym rogu ekranu.  Przeciągnij naklejkę w wybrane miejsce. Po prostu umieść palec na ekranie po prawej stronie góry naklejki i przesuń go w dowolne miejsce.
Przeciągnij naklejkę w wybrane miejsce. Po prostu umieść palec na ekranie po prawej stronie góry naklejki i przesuń go w dowolne miejsce. - Aby powiększyć naklejkę, umieść na niej jednocześnie dwa palce, a następnie odsuń je od siebie.
- Aby zmniejszyć naklejkę, zsuń dwa palce na naklejce.
- Aby odwrócić naklejkę, umieść dwa palce razem na naklejce i obróć je w lewo lub w prawo w zależności od potrzeb.
- Aby usunąć naklejkę ze zdjęcia, naciśnij i przytrzymaj ją, a następnie przeciągnij naklejkę do kosza na dole ekranu.
 Dodaj więcej naklejek, jeśli chcesz. Możesz dodać dowolną liczbę naklejek (z dowolnej liczby pakietów naklejek).
Dodaj więcej naklejek, jeśli chcesz. Możesz dodać dowolną liczbę naklejek (z dowolnej liczby pakietów naklejek).  Dodaj inne efekty, tekst lub kształty. Aparat w Wiadomościach oferuje również inne opcjonalne funkcje:
Dodaj inne efekty, tekst lub kształty. Aparat w Wiadomościach oferuje również inne opcjonalne funkcje: - Aby dodać stylizowany kolor i / lub filtr światła do zdjęcia, naciśnij ikonę z trzema kolorowymi okręgami pod lewym dolnym rogu zdjęcia. Otworzy się menu filtrów. Naciśnij filtr, aby go wybrać, a następnie naciśnij „x” w prawym górnym rogu menu filtrów, aby wyjść.
- Aby dodać kształty do obrazu, dotknij ikony czerwonej falistej linii poniżej zdjęcia, a następnie dotknij kształtu. Możesz przeciągnąć go w dowolne miejsce, a następnie nacisnąć „x”, aby wyjść z menu Kształty.
- W niektórych wersjach po zakończeniu edycji zdjęcia może być konieczne naciśnięcie przycisku „Gotowe” w prawym górnym rogu.
 Wyślij lub zapisz zdjęcie. Masz trzy możliwości:
Wyślij lub zapisz zdjęcie. Masz trzy możliwości: - Jeśli chcesz zapisać zdjęcie bez wysyłania go, naciśnij „x” w prawym górnym rogu, aby powrócić do wiadomości, a następnie naciśnij „x” w prawym górnym rogu, aby usunąć załącznik z wiadomości. Zdjęcie jest teraz zapisane w Twojej Galerii w aplikacji Zdjęcia.
- Aby natychmiast wysłać zdjęcie do odbiorcy, naciśnij przycisk z niebiesko-białą strzałką w prawym dolnym rogu.
- Aby dodać wiadomość do zdjęcia, naciśnij „x” w prawym górnym rogu, wpisz wiadomość w pustym polu, a następnie naciśnij niebieską i białą strzałkę, aby wysłać.
- Naciśnij ikonę
Metoda 2 z 4: za pomocą Snapchata
 Otwórz Snapchata
Otwórz Snapchata  Zrób nowe zdjęcie lub film. Naciśnij spust migawki (duże kółko u dołu ekranu), aby zrobić zdjęcie lub naciśnij i przytrzymaj spust migawki, aby nagrać wideo. Po zakończeniu pojawi się podgląd zdjęcia lub wideo.
Zrób nowe zdjęcie lub film. Naciśnij spust migawki (duże kółko u dołu ekranu), aby zrobić zdjęcie lub naciśnij i przytrzymaj spust migawki, aby nagrać wideo. Po zakończeniu pojawi się podgląd zdjęcia lub wideo. - Aby dodać naklejki do zdjęcia w swojej galerii, naciśnij ikonę WSPOMNIENIA (dwa nakładające się zdjęcia) poniżej spustu migawki, naciśnij "GALERIA", a następnie zdjęcie, aby je otworzyć. Naciśnij „Edytuj zdjęcie”, aby przejść do trybu edycji.
 Naciśnij ikonę naklejki. To jest kwadratowa ikona z pogniecionym rogiem po prawej stronie ekranu. Otworzy się menu naklejek.
Naciśnij ikonę naklejki. To jest kwadratowa ikona z pogniecionym rogiem po prawej stronie ekranu. Otworzy się menu naklejek.  Wybierz naklejkę. Możesz przeszukiwać naklejki, przesuwając palcem w lewo po kategoriach, a następnie przewijając, aby zobaczyć wszystkie opcje. Możesz również wyszukiwać słowa kluczowe za pomocą paska wyszukiwania u góry ekranu. Gdy zobaczysz w menu naklejkę, która Ci się podoba, naciśnij ją, aby dodać ją do zdjęcia.
Wybierz naklejkę. Możesz przeszukiwać naklejki, przesuwając palcem w lewo po kategoriach, a następnie przewijając, aby zobaczyć wszystkie opcje. Możesz również wyszukiwać słowa kluczowe za pomocą paska wyszukiwania u góry ekranu. Gdy zobaczysz w menu naklejkę, która Ci się podoba, naciśnij ją, aby dodać ją do zdjęcia.  Dostosuj rozmiar i położenie naklejki. Przeciągnij palcem naklejkę w wybrane miejsce i skorzystaj z poniższych wskazówek, aby dostosować jej rozmiar i położenie:
Dostosuj rozmiar i położenie naklejki. Przeciągnij palcem naklejkę w wybrane miejsce i skorzystaj z poniższych wskazówek, aby dostosować jej rozmiar i położenie: - Aby powiększyć naklejkę, umieść na niej jednocześnie dwa palce, a następnie odsuń je od siebie.
- Aby zmniejszyć naklejkę, zsuń dwa palce na naklejce.
- Aby odwrócić naklejkę, umieść dwa palce razem na naklejce i obróć je w lewo lub w prawo w zależności od potrzeb.
- Aby usunąć naklejkę ze zdjęcia, naciśnij i przytrzymaj ją, a następnie przeciągnij naklejkę do kosza na dole ekranu.
 Udostępnij zdjęcie lub wideo.
Udostępnij zdjęcie lub wideo.- Stuknij niebieski i biały papierowy samolot w prawym dolnym rogu ekranu, aby udostępnić swoje dzieło na Snapchacie. Możesz wybrać konkretną osobę lub grupę osób, z którą chcesz się podzielić lub włączyć do swojej historii.
- Jeśli wybierzesz obraz lub film na telefonie lub tablecie, możesz nacisnąć ikonę Udostępnij
 Otwórz Instagram na swoim iPhonie lub iPadzie. Ta ikona jest pomarańczowo-fioletowa i ma wewnątrz biały aparat. Możesz użyć funkcji Stories na Instagramie, aby dodać naklejki do zdjęć.
Otwórz Instagram na swoim iPhonie lub iPadzie. Ta ikona jest pomarańczowo-fioletowa i ma wewnątrz biały aparat. Możesz użyć funkcji Stories na Instagramie, aby dodać naklejki do zdjęć.  Naciśnij ikonę z aparatem w lewym górnym rogu. Otworzy się kamera Stories.
Naciśnij ikonę z aparatem w lewym górnym rogu. Otworzy się kamera Stories.  Stuknij ikonę Galeria. To jest kwadrat w lewym dolnym rogu ekranu. Otworzy się lista zdjęć ostatnio dodanych do Galerii.
Stuknij ikonę Galeria. To jest kwadrat w lewym dolnym rogu ekranu. Otworzy się lista zdjęć ostatnio dodanych do Galerii.  Kliknij zdjęcie, które chcesz edytować. Przewiń zdjęcia i naciśnij jedno z nich, aby je wybrać. Jeśli nie widzisz zdjęcia, naciśnij menu rozwijane w lewym górnym rogu, aby przeglądać inne foldery.
Kliknij zdjęcie, które chcesz edytować. Przewiń zdjęcia i naciśnij jedno z nich, aby je wybrać. Jeśli nie widzisz zdjęcia, naciśnij menu rozwijane w lewym górnym rogu, aby przeglądać inne foldery.  Naciśnij ikonę naklejki. To jest kwadratowa naklejka z buźką z zagiętym rogiem u góry ekranu. Otworzy się menu naklejek.
Naciśnij ikonę naklejki. To jest kwadratowa naklejka z buźką z zagiętym rogiem u góry ekranu. Otworzy się menu naklejek.  Znajdź naklejkę. Przewiń w dół, aby zobaczyć wszystkie dostępne opcje, a następnie naciśnij naklejkę, aby ją wybrać.
Znajdź naklejkę. Przewiń w dół, aby zobaczyć wszystkie dostępne opcje, a następnie naciśnij naklejkę, aby ją wybrać. - Aby wyszukać konkretną naklejkę, musisz wpisać słowo kluczowe w pasku wyszukiwania u góry menu.
- Aby uzyskać więcej animowanych opcji, naciśnij przycisk „GIF” w menu Naklejki (w drugim rzędzie), aby otworzyć wyszukiwarkę GIPHY, a następnie poszukaj naklejki. Zwróć uwagę, że po zapisaniu obrazu zostanie on zapisany jako krótki film zamiast obrazu.
 Dostosuj rozmiar i położenie naklejki. Możesz przeciągnąć naklejkę w dowolne miejsce na zdjęciu palcem. Jeśli chcesz dostosować rozmiar naklejki, wykonaj następujące czynności:
Dostosuj rozmiar i położenie naklejki. Możesz przeciągnąć naklejkę w dowolne miejsce na zdjęciu palcem. Jeśli chcesz dostosować rozmiar naklejki, wykonaj następujące czynności: - Aby powiększyć naklejkę, umieść na niej jednocześnie dwa palce, a następnie odsuń je od siebie.
- Aby zmniejszyć naklejkę, zsuń dwa palce na naklejce.
- Aby odwrócić naklejkę, umieść dwa palce razem na naklejce i obróć je w lewo lub w prawo w zależności od potrzeb.
- Aby usunąć naklejkę ze zdjęcia, naciśnij i przytrzymaj ją, a następnie przeciągnij naklejkę do kosza na dole ekranu.
 Udostępnij lub zapisz zdjęcie.
Udostępnij lub zapisz zdjęcie.- Jeśli chcesz zapisać zdjęcie bez udostępniania go, dotknij ikony Zapisz u góry obrazu, aby zapisać je w swojej galerii.
- Aby udostępnić obraz innym, naciśnij „Wyślij do” w prawym dolnym rogu, a następnie „Udostępnij” obok „Twoja historia” (aby udostępnić swoją historię) lub „Wyślij” obok kontaktów, z którymi to masz. Chcesz udostępnij natychmiast.
Metoda 4 z 4: z Facebook Messenger
 Otwórz Messenger na swoim iPhonie lub iPadzie. To jest niebieski dymek z białą błyskawicą w środku.
Otwórz Messenger na swoim iPhonie lub iPadzie. To jest niebieski dymek z białą błyskawicą w środku. - Jeśli nie masz Messengera, możesz otworzyć aplikację Facebook i dotknąć ikony aparatu w lewym górnym rogu. Pozwala to na użycie tych samych naklejek.
 Naciśnij ikonę z aparatem. Znajduje się w prawym górnym rogu ekranu.
Naciśnij ikonę z aparatem. Znajduje się w prawym górnym rogu ekranu.  Stuknij ikonę Galeria, aby wybrać zdjęcie z telefonu lub tabletu. To jest w lewym dolnym rogu.
Stuknij ikonę Galeria, aby wybrać zdjęcie z telefonu lub tabletu. To jest w lewym dolnym rogu. - Jeśli wolisz zrobić nowe zdjęcie, naciśnij duże kółko w dolnej środkowej części ekranu, aby zrobić to teraz.
 Kliknij obraz, który chcesz edytować. Spowoduje to otwarcie obrazu w trybie edycji.
Kliknij obraz, który chcesz edytować. Spowoduje to otwarcie obrazu w trybie edycji.  Naciśnij ikonę naklejki. To jest kwadratowa naklejka z buźką u góry ekranu z pomarszczonym rogiem. Otworzy się menu naklejek.
Naciśnij ikonę naklejki. To jest kwadratowa naklejka z buźką u góry ekranu z pomarszczonym rogiem. Otworzy się menu naklejek.  Wybierz naklejkę. Przejrzyj opcje, a następnie naciśnij naklejkę, którą chcesz dodać.
Wybierz naklejkę. Przejrzyj opcje, a następnie naciśnij naklejkę, którą chcesz dodać.  Dostosuj rozmiar i położenie naklejki. Możesz przeciągnąć naklejkę w dowolne miejsce na zdjęciu palcem. Jeśli chcesz dostosować rozmiar naklejki, wykonaj następujące czynności:
Dostosuj rozmiar i położenie naklejki. Możesz przeciągnąć naklejkę w dowolne miejsce na zdjęciu palcem. Jeśli chcesz dostosować rozmiar naklejki, wykonaj następujące czynności: - Aby powiększyć naklejkę, umieść na niej jednocześnie dwa palce, a następnie odsuń je od siebie.
- Aby zmniejszyć naklejkę, zsuń dwa palce na naklejce.
- Aby odwrócić naklejkę, umieść dwa palce razem na naklejce i obróć je w lewo lub w prawo w zależności od potrzeb.
- Aby usunąć naklejkę ze zdjęcia, naciśnij i przytrzymaj ją, a następnie przeciągnij naklejkę do kosza na dole ekranu.
 naciśnij Zapisać. To jest w lewym dolnym rogu. Spowoduje to zapisanie kopii zdjęcia w Twojej Galerii.
naciśnij Zapisać. To jest w lewym dolnym rogu. Spowoduje to zapisanie kopii zdjęcia w Twojej Galerii.



