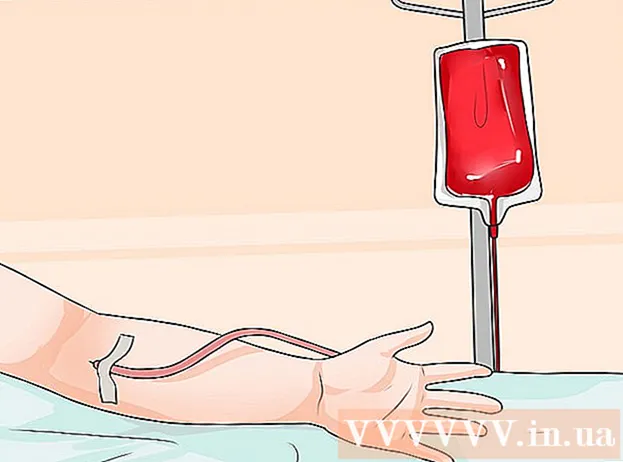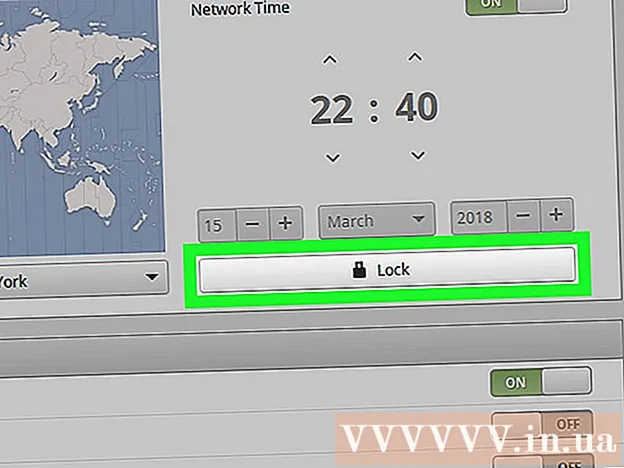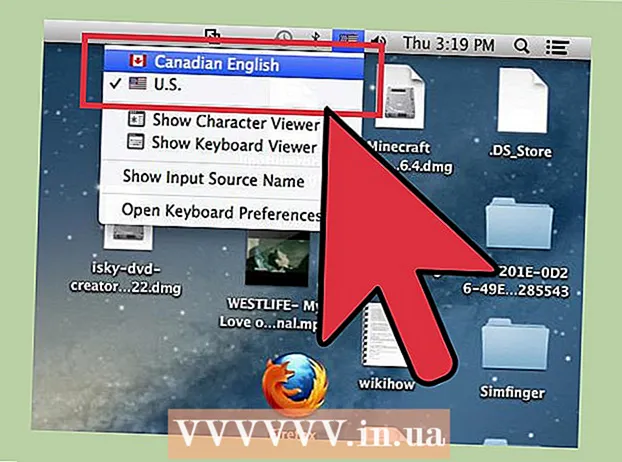
Zawartość
- Do kroku
- Metoda 1 z 3: Łatwe skróty
- Metoda 2 z 3: emotikony i inne symbole
- Metoda 3 z 3: użyj opcji wprowadzania danych na klawiaturze
- Lista skrótów klawiaturowych dla symboli
- Porady
Znaki specjalne dostępne na Macu są dobrodziejstwem dla tłumaczy, matematyków i innych osób, które czują się zbyt fajne, by ich używać :) jako emoji. Skróty i menu „Edytuj → Emotikony i symbole” są wystarczające w większości przypadków, jeśli szukasz wspólnego symbolu. Ale jeśli szukasz mniej popularnych symboli, poświęć chwilę na skonfigurowanie menu z kluczami. Jest to również przydatne podczas pracy nad projektem, który używa dużej liczby symboli.
Do kroku
Metoda 1 z 3: Łatwe skróty
 Naciśnij i przytrzymaj literę, aby wyświetlić powiązane symbole. W dokumentach tekstowych i niektórych polach tekstowych online możesz nacisnąć i przytrzymać literę, aby otworzyć wyskakujące okienko z podobnymi symbolami w innych alfabetach. Przytrzymując literę, kliknij żądany symbol lub wpisz odpowiednią liczbę poniżej symbolu. Oto kilka przykładów:
Naciśnij i przytrzymaj literę, aby wyświetlić powiązane symbole. W dokumentach tekstowych i niektórych polach tekstowych online możesz nacisnąć i przytrzymać literę, aby otworzyć wyskakujące okienko z podobnymi symbolami w innych alfabetach. Przytrzymując literę, kliknij żądany symbol lub wpisz odpowiednią liczbę poniżej symbolu. Oto kilka przykładów: - Uwielbiam ten list za aby uzyskać dostęp do następujących opcji: à á â ä æ ã å ā. Inne samogłoski mają podobne opcje.
- Miłość do wciśnięty dla opcji ç ć č.
- Miłość n wciśnięty dla opcji ń ń.
- Uwaga: wiele liter nie ma wyskakującego okienka.
- To wyskakujące okienko nie pojawi się, jeśli suwak „Częstotliwość powtarzania klawiszy” w Preferencjach systemowych jest ustawiony na „Wył.”.
 Kochać ⌥ Opcjaprzycisk. Jeśli masz ⌥ Opcjaklucz (lub Altna niektórych klawiaturach) i naciśnięcie innego klawisza w tym samym czasie, otrzymasz znak specjalny. Za pomocą tego testu możesz uzyskać dziesiątki znaków, na przykład symbole używane w matematyce lub walutach. Na przykład:
Kochać ⌥ Opcjaprzycisk. Jeśli masz ⌥ Opcjaklucz (lub Altna niektórych klawiaturach) i naciśnięcie innego klawisza w tym samym czasie, otrzymasz znak specjalny. Za pomocą tego testu możesz uzyskać dziesiątki znaków, na przykład symbole używane w matematyce lub walutach. Na przykład: - ⌥ Opcja + p = π
- ⌥ Opcja + 3 = £
- ⌥ Opcja + sol = ©
- Przejdź do końca artykułu, aby zapoznać się z pełną listą skrótów klawiaturowych. Innym sposobem jest wykonanie poniższych instrukcji, aby wyświetlić na ekranie klawiaturę, której można używać do wpisywania symboli.
 Jednocześnie zachowaj rozszerzenie ⌥ Opcja- i ⇧ Shiftprzycisk. Dzięki kombinacji tych dwóch klawiszy dostępnych jest więcej symboli. Listę wszystkich opcji znajdziesz na końcu tego artykułu, ale oto kilka przykładów:
Jednocześnie zachowaj rozszerzenie ⌥ Opcja- i ⇧ Shiftprzycisk. Dzięki kombinacji tych dwóch klawiszy dostępnych jest więcej symboli. Listę wszystkich opcji znajdziesz na końcu tego artykułu, ale oto kilka przykładów: - ⌥ Opcja + ⇧ Shift + 2 = €
- ⌥ Opcja + ⇧ Shift + / = ¿
Metoda 2 z 3: emotikony i inne symbole
 Kliknij „Edytuj” na pasku menu. Umieść kursor w miejscu, w którym chcesz wstawić emoji. Działa to w większości pól tekstowych, takich jak wiadomości e-mail i dokumenty tekstowe. Aby upewnić się, że działa, możesz wypróbować to w programie TextEdit.
Kliknij „Edytuj” na pasku menu. Umieść kursor w miejscu, w którym chcesz wstawić emoji. Działa to w większości pól tekstowych, takich jak wiadomości e-mail i dokumenty tekstowe. Aby upewnić się, że działa, możesz wypróbować to w programie TextEdit. - Jeśli chcesz, aby okno przeglądarki znaków było otwarte podczas pisania, kliknij w dowolnym miejscu na pulpicie.
 Otwórz menu Widok postaci. Spójrz na dół menu Edycja, aby znaleźć to menu. W zależności od wersji systemu OS X to menu nosi nazwę Emoji i symbole lub znaki specjalne ....
Otwórz menu Widok postaci. Spójrz na dół menu Edycja, aby znaleźć to menu. W zależności od wersji systemu OS X to menu nosi nazwę Emoji i symbole lub znaki specjalne .... - Możesz także otworzyć menu za pomocą kombinacji klawiszy ⌘ Command + Kontrola + Przestrzeń.
 Sprawdź opcje. Wyskakujące okienko widoku postaci zawiera kilka kategorii. Kliknij karty u dołu okna, aby je wyświetlić. Kliknij strzałki, aby wyświetlić więcej kategorii.
Sprawdź opcje. Wyskakujące okienko widoku postaci zawiera kilka kategorii. Kliknij karty u dołu okna, aby je wyświetlić. Kliknij strzałki, aby wyświetlić więcej kategorii. - Jeśli nie możesz znaleźć postaci, przewiń w górę w oknie widoku postaci, aby wyświetlić pasek wyszukiwania.
- Możesz przełączać się między tym małym widokiem a większym widokiem okna za pomocą przycisku w prawym górnym rogu. Aby zobaczyć ten przycisk, może być konieczne przewinięcie w górę.
 Wybierz swój symbol. Kliknij dwukrotnie symbol, aby wstawić go w miejscu, w którym znajduje się kursor. Możesz także podnieść i upuścić w dowolnym miejscu lub kliknąć prawym przyciskiem myszy, wybrać „Kopiuj informacje o postaci”, a następnie wkleić w polu tekstowym.
Wybierz swój symbol. Kliknij dwukrotnie symbol, aby wstawić go w miejscu, w którym znajduje się kursor. Możesz także podnieść i upuścić w dowolnym miejscu lub kliknąć prawym przyciskiem myszy, wybrać „Kopiuj informacje o postaci”, a następnie wkleić w polu tekstowym. - Niektóre starsze wersje systemu OS X zamiast tego używają przycisku „Wstaw”.
- Następnym razem, gdy otworzysz menu, ostatnio użyte znaki zostaną pokazane jako pierwsze, aby można było łatwo ich użyć ponownie.
Metoda 3 z 3: użyj opcji wprowadzania danych na klawiaturze
 Otwórz Preferencje systemowe. Możesz znaleźć to menu, klikając symbol Apple lub w folderze Aplikacje. Może również znajdować się w Twojej stacji dokującej.
Otwórz Preferencje systemowe. Możesz znaleźć to menu, klikając symbol Apple lub w folderze Aplikacje. Może również znajdować się w Twojej stacji dokującej.  Wyszukaj wejście. Wpisz „Wejście” w polu wyszukiwania w prawym górnym rogu okna Preferencje systemowe. Teraz zobaczysz podświetloną jedną lub więcej opcji menu. Wybierz jedną z poniższych wyróżnionych opcji:
Wyszukaj wejście. Wpisz „Wejście” w polu wyszukiwania w prawym górnym rogu okna Preferencje systemowe. Teraz zobaczysz podświetloną jedną lub więcej opcji menu. Wybierz jedną z poniższych wyróżnionych opcji: - Klawiatura (wybierz tę opcję, jeśli używasz najnowszej wersji OS X)
- Międzynarodowy (z niektórymi starszymi wersjami OS X)
- Język i tekst (stare wersje OS X)
 Kliknij kartę Źródła wejściowe. Po otwarciu odpowiedniego podmenu kliknij kartę Źródła danych wejściowych. W zależności od wersji systemu OS X zobaczysz listę flag i nazw krajów lub obraz klawiatury.
Kliknij kartę Źródła wejściowe. Po otwarciu odpowiedniego podmenu kliknij kartę Źródła danych wejściowych. W zależności od wersji systemu OS X zobaczysz listę flag i nazw krajów lub obraz klawiatury.  Zaznacz pole obok „Pokaż menu wprowadzania na pasku menu”. Ta opcja znajduje się w dolnej części okna. Gdy ta opcja jest zaznaczona, nowy symbol pojawi się po prawej stronie paska menu, u góry ekranu. Może to być flaga, ale także czarno-biały obraz klawiatury.
Zaznacz pole obok „Pokaż menu wprowadzania na pasku menu”. Ta opcja znajduje się w dolnej części okna. Gdy ta opcja jest zaznaczona, nowy symbol pojawi się po prawej stronie paska menu, u góry ekranu. Może to być flaga, ale także czarno-biały obraz klawiatury.  Wybierz „Pokaż widok postaci” z nowej opcji menu. Kliknij nowy symbol na górnym pasku i wybierz „Pokaż widok rysunku”. Teraz otworzy się okno z dużą kolekcją symboli (tak samo jak w poprzedniej metodzie) Użyj tego w następujący sposób:
Wybierz „Pokaż widok postaci” z nowej opcji menu. Kliknij nowy symbol na górnym pasku i wybierz „Pokaż widok rysunku”. Teraz otworzy się okno z dużą kolekcją symboli (tak samo jak w poprzedniej metodzie) Użyj tego w następujący sposób: - Kliknij kategorię w lewej kolumnie.
- Wybierz żądany symbol w środkowej kolumnie. Możesz zobaczyć odmiany symbolu, klikając go i przeglądając prawą kolumnę.
- Kliknij dwukrotnie symbol, aby go „wpisać”, przeciągnij do pola tekstowego lub kliknij prawym przyciskiem myszy i wybierz „Kopiuj informacje o postaci”. Niektóre starsze wersje systemu OS X zamiast tego używają przycisku „Wstaw”.
 Użyj opcji Widok klawiatury. Inną opcją w tym samym menu jest „Pokaż wyświetlacz klawiatury”. Jeśli wybierzesz tę opcję, na ekranie pojawi się klawiatura. Może to być przydatne do znajdowania symboli, które nie są przedstawione na fizycznej klawiaturze. Na przykład naciśnij klawisze raz ⌥ Opcja i / lub ⇧ Shift aby zobaczyć, jak zmienia się klawiatura ekranowa.
Użyj opcji Widok klawiatury. Inną opcją w tym samym menu jest „Pokaż wyświetlacz klawiatury”. Jeśli wybierzesz tę opcję, na ekranie pojawi się klawiatura. Może to być przydatne do znajdowania symboli, które nie są przedstawione na fizycznej klawiaturze. Na przykład naciśnij klawisze raz ⌥ Opcja i / lub ⇧ Shift aby zobaczyć, jak zmienia się klawiatura ekranowa. - Możesz przeciągnąć klawiaturę w dowolne miejsce na ekranie. Możesz powiększyć lub pomniejszyć, przeciągając jeden z rogów.
 Dodaj inne źródła wejściowe. Jeśli piszesz w wielu językach, możesz wrócić do tego samego menu w Preferencjach systemowych. Kliknij przycisk +, wyświetl różne języki i kliknij „Dodaj” po wybraniu żądanego języka. Nawet jeśli nie piszesz w innych językach, niektóre z tych układów klawiszy mogą być przydatne:
Dodaj inne źródła wejściowe. Jeśli piszesz w wielu językach, możesz wrócić do tego samego menu w Preferencjach systemowych. Kliknij przycisk +, wyświetl różne języki i kliknij „Dodaj” po wybraniu żądanego języka. Nawet jeśli nie piszesz w innych językach, niektóre z tych układów klawiszy mogą być przydatne: - Na przykład sekcja angielska ma klawiaturę o nazwie „US - Extended”. Znajdziesz jeszcze więcej symboli, jeśli użyjesz ⌥ Opcjasztuczka, którą opisaliśmy wcześniej w tym artykule.
- Niektóre języki mają opcję naśladowania klawiatury komputera. Zwykle zmienia to tylko kilka klawiszy symboli.
- Jeśli piszesz na klawiaturze holenderskiej, musisz tymczasowo przełączyć się na standardową klawiaturę angielską (USA), aby skorzystać z listy skrótów na dole tego artykułu.
 Przełączaj się między klawiaturami. Możesz aktywować wiele klawiatur jednocześnie. Możesz przełączać się między tymi klawiaturami z tego samego menu, w którym znalazłeś widok znaków i opcje widoku klawiatury. Wybierz żądaną klawiaturę z menu rozwijanego.
Przełączaj się między klawiaturami. Możesz aktywować wiele klawiatur jednocześnie. Możesz przełączać się między tymi klawiaturami z tego samego menu, w którym znalazłeś widok znaków i opcje widoku klawiatury. Wybierz żądaną klawiaturę z menu rozwijanego. - Możesz także utworzyć skrót do przełączania między klawiaturami. Wyszukaj „Skróty klawiaturowe” na pasku wyszukiwania w Preferencjach systemowych i kliknij podświetlone menu. Będąc w tym menu, wybierz „Źródła wejścia” w lewej kolumnie, a następnie zaznacz pole obok „Wybierz poprzednie źródło wejścia”.
Lista skrótów klawiaturowych dla symboli
Lista po lewej stronie zawiera symbole, które można wpisać naciskając ⌥ Opcjaklawisz w połączeniu z innym klawiszem. Aby wyświetlić listę po lewej stronie, musisz nacisnąć klawisze ⌥ Opcja, ⇧ Shift i naciśnij trzeci przycisk.
Symbole z kluczem ⌥ Opcja / Alt prasowany
| Symbole z kombinacją klawiszy ⌥ Opcja / Alt i ⇧ Shift prasowany
|
Porady
- Gwarantujemy, że określone skróty klawiaturowe opisane w tym artykule będą działać tylko na standardowej klawiaturze w języku angielskim (USA).Przełącz się na tę klawiaturę, jeśli kombinacja klawiszy nie działa na klawiaturze holenderskiej.
- Jeśli którykolwiek z tych klawiszy w tym artykule wygląda jak prostokąt, Twoja przeglądarka nie wyświetla poprawnie symbolu. Wszystkie popularne przeglądarki dla komputerów Mac powinny być w stanie prawidłowo wyświetlać te symbole.