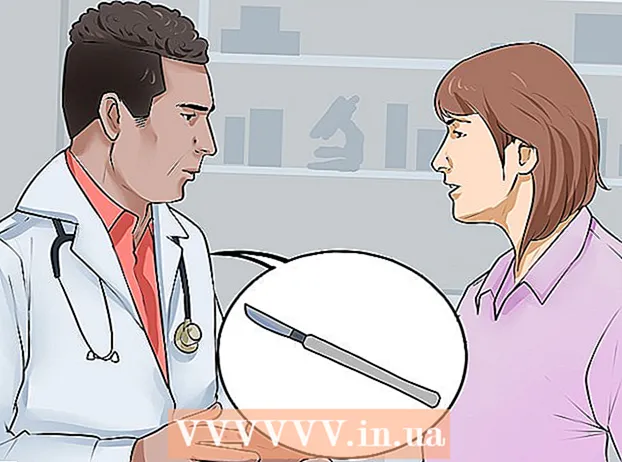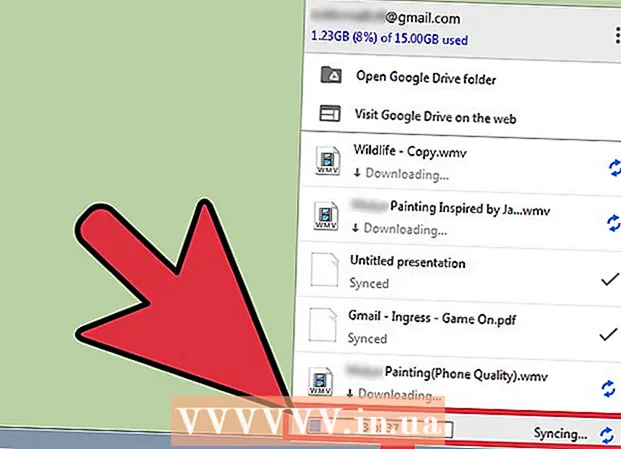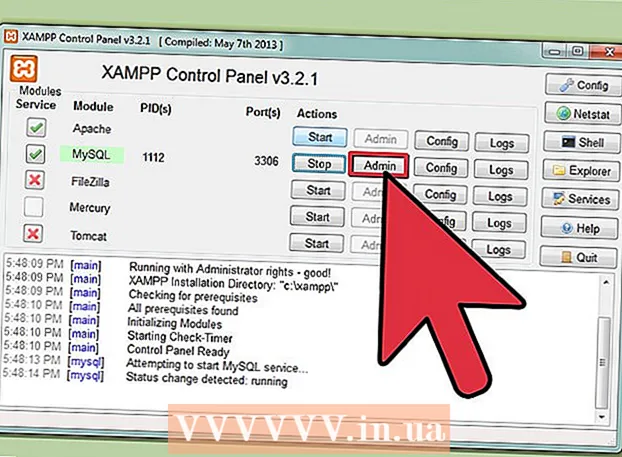Autor:
Morris Wright
Data Utworzenia:
25 Kwiecień 2021
Data Aktualizacji:
24 Czerwiec 2024

Zawartość
- Do kroku
- Metoda 1 z 3: Zamknij karty na urządzeniach Apple
- W Safari na iOS
- W Chrome na iOS
- W Dolphin na iPada
- Metoda 2 z 3: Zamknij karty na urządzeniach z systemem Android
- W Dolphin na Androida
- W przeglądarce Chrome lub Firefox na Androida
- W ogniu Kindle
- Metoda 3 z 3: Zamknij karty na komputerze
- Porady
Większość przeglądarek i urządzeń internetowych pozwala na pozostawienie otwartych wielu kart, dzięki czemu można mieć jednocześnie otwartych kilka witryn internetowych. Może to jednak utrudniać nawigację, a niektóre urządzenia mają ograniczenie liczby kart, które można otworzyć w tym samym czasie. Dowiedz się, jak używać polecenia „Zamknij wszystkie karty”, aby zaoszczędzić sobie dużo czasu, jeśli oprogramowanie ma tę opcję.
Do kroku
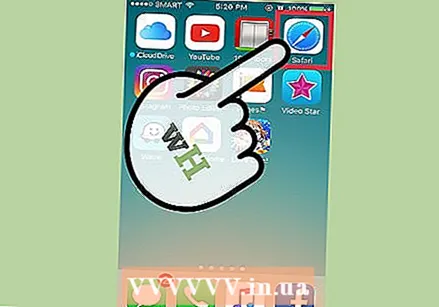 Urządzenia Apple: zobacz instrukcje dla swojej przeglądarki:
Urządzenia Apple: zobacz instrukcje dla swojej przeglądarki: - Safari
- Chrom
- Delfin
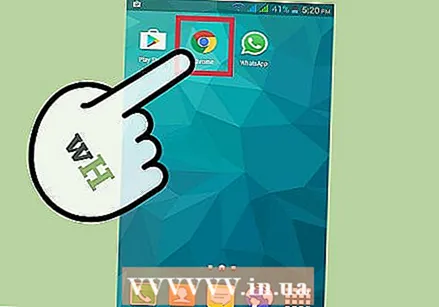 Urządzenia z systemem Android: zobacz instrukcje dla swojej przeglądarki lub urządzenia:
Urządzenia z systemem Android: zobacz instrukcje dla swojej przeglądarki lub urządzenia: - Delfin
- Chrome lub Firefox
- Rozpalać
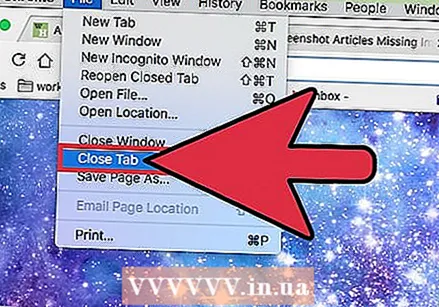 W przypadku komputerów stacjonarnych i laptopów: zobacz instrukcje i skróty w przeglądarce.
W przypadku komputerów stacjonarnych i laptopów: zobacz instrukcje i skróty w przeglądarce.
Metoda 1 z 3: Zamknij karty na urządzeniach Apple
W Safari na iOS
 Dotknij ikony karty w prawym dolnym rogu, aby otworzyć przegląd kart. Otwórz Safari i stuknij ikonę, która wygląda jak stos papieru lub dwa nakładające się prostokąty. Otworzy się przegląd wszystkich otwartych kart.
Dotknij ikony karty w prawym dolnym rogu, aby otworzyć przegląd kart. Otwórz Safari i stuknij ikonę, która wygląda jak stos papieru lub dwa nakładające się prostokąty. Otworzy się przegląd wszystkich otwartych kart. 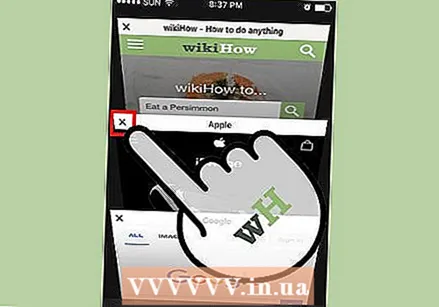 Zamknij kartę za pomocą X lub przeciągając w lewo. Przeciągnięcie karty w lewo, aby zamknąć, działa tylko w systemie iOS 7 lub nowszym. Każda aplikacja iOS Safari ma X w górnym rogu, chociaż w iOS 7 (i nowszych) jest to mniejsze i mniej zauważalne.
Zamknij kartę za pomocą X lub przeciągając w lewo. Przeciągnięcie karty w lewo, aby zamknąć, działa tylko w systemie iOS 7 lub nowszym. Każda aplikacja iOS Safari ma X w górnym rogu, chociaż w iOS 7 (i nowszych) jest to mniejsze i mniej zauważalne. - Musisz być w trybie przeglądu kart, jak opisano powyżej.
 Zamknąć wszystkie zakładki. Ta procedura różni się w zależności od wersji systemu iOS:
Zamknąć wszystkie zakładki. Ta procedura różni się w zależności od wersji systemu iOS: - W iOS 8 otwórz Historia → Wyczyść historię i dane witryny. Nie jest możliwe jednoczesne zamknięcie wszystkich kart bez wyczyszczenia historii przeglądarki.
- W systemie iOS 6 lub 7 w przeglądzie karty dotknij słowa Prywatne w lewym dolnym rogu. Wybierz opcję Zamknij wszystko, gdy pojawi się menu podręczne.
W Chrome na iOS
 Otwórz przełącznik kart w prawym górnym rogu iPhone'a. Ikonę przełącznika kart można znaleźć w prawym górnym rogu. Wygląda jak stos papieru lub dwa nachodzące na siebie prostokąty.
Otwórz przełącznik kart w prawym górnym rogu iPhone'a. Ikonę przełącznika kart można znaleźć w prawym górnym rogu. Wygląda jak stos papieru lub dwa nachodzące na siebie prostokąty.  Zamknij kartę za pomocą X. Na iPhonie symbol X jest widoczny tylko na ekranie przełącznika kart, u góry każdej karty. Na iPadzie znak X jest zawsze widoczny obok nazwy karty.
Zamknij kartę za pomocą X. Na iPhonie symbol X jest widoczny tylko na ekranie przełącznika kart, u góry każdej karty. Na iPadzie znak X jest zawsze widoczny obok nazwy karty.  Zamknij wszystkie karty na iPhonie. W przeglądzie otwartych kart naciśnij ikonę menu (trzy poziome paski). Z menu rozwijanego wybierz opcję „Zamknij wszystko”.
Zamknij wszystkie karty na iPhonie. W przeglądzie otwartych kart naciśnij ikonę menu (trzy poziome paski). Z menu rozwijanego wybierz opcję „Zamknij wszystko”. - Ta opcja nie jest dostępna dla iPada. Możesz zamknąć tylko pojedyncze karty.
W Dolphin na iPada
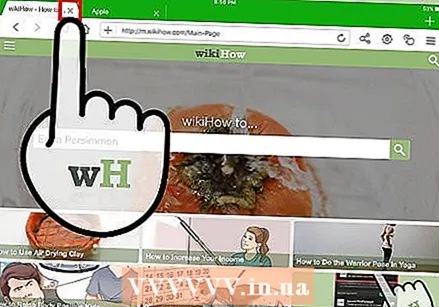 Otwórz listę zakładek. Stuknij i przytrzymaj ikonę delfina w lewym dolnym lub prawym rogu i przeciągnij ją w górę do listy otwartych kart. Z tej pozycji możesz użyć X lub przesunąć palcem w lewo po ekranie, aby zamknąć kartę.
Otwórz listę zakładek. Stuknij i przytrzymaj ikonę delfina w lewym dolnym lub prawym rogu i przeciągnij ją w górę do listy otwartych kart. Z tej pozycji możesz użyć X lub przesunąć palcem w lewo po ekranie, aby zamknąć kartę. 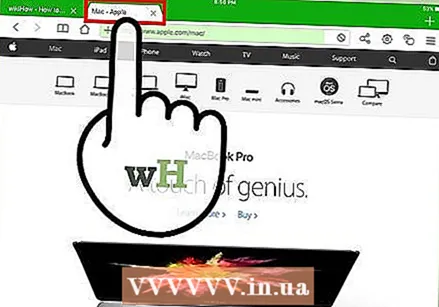 Dotknij i przytrzymaj nazwę karty. Spowoduje to otwarcie menu rozwijanego, które zawiera opcję zamknięcia wszystkich kart lub „zamknięcia innych kart”, co oznacza zamknięcie wszystkich kart oprócz tej, którą kliknąłeś.
Dotknij i przytrzymaj nazwę karty. Spowoduje to otwarcie menu rozwijanego, które zawiera opcję zamknięcia wszystkich kart lub „zamknięcia innych kart”, co oznacza zamknięcie wszystkich kart oprócz tej, którą kliknąłeś.
Metoda 2 z 3: Zamknij karty na urządzeniach z systemem Android
W Dolphin na Androida
 Otwórz listę zakładek. Stuknij i przytrzymaj ikonę delfina w lewym lub prawym dolnym rogu ekranu. Przeciągnij go w górę, aby otworzyć listę kart. Stąd dotknij X obok karty lub przesuń palcem w lewo, aby ją zamknąć.
Otwórz listę zakładek. Stuknij i przytrzymaj ikonę delfina w lewym lub prawym dolnym rogu ekranu. Przeciągnij go w górę, aby otworzyć listę kart. Stąd dotknij X obok karty lub przesuń palcem w lewo, aby ją zamknąć.  Przytrzymaj palec na ekranie, aby uzyskać dostęp do opcji wyłączania. Na niektórych urządzeniach z Dolphin możesz również przytrzymać palec na karcie, aby otworzyć menu, a następnie wybrać opcję „Zamknij kartę”. Ta opcja nie jest dostępna na każdym urządzeniu.
Przytrzymaj palec na ekranie, aby uzyskać dostęp do opcji wyłączania. Na niektórych urządzeniach z Dolphin możesz również przytrzymać palec na karcie, aby otworzyć menu, a następnie wybrać opcję „Zamknij kartę”. Ta opcja nie jest dostępna na każdym urządzeniu. 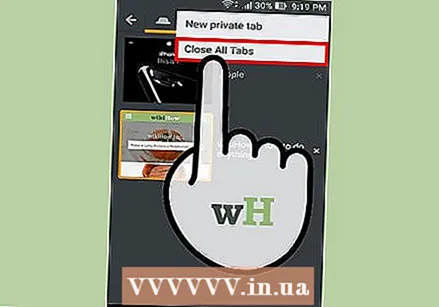 Zamknij wszystkie karty na ekranie przeglądu kart. Na liście kart naciśnij i przytrzymaj kartę, aby otworzyć menu. Wybierz „Zamknij wszystko” lub „Zamknij inne”, aby otworzyć wybraną kartę.
Zamknij wszystkie karty na ekranie przeglądu kart. Na liście kart naciśnij i przytrzymaj kartę, aby otworzyć menu. Wybierz „Zamknij wszystko” lub „Zamknij inne”, aby otworzyć wybraną kartę.
W przeglądarce Chrome lub Firefox na Androida
 Stuknij ikonę karty w prawym górnym rogu. Może to wyglądać jak dwa prostokąty, czasem z liczbą wskazującą, ile otwartych kart jest.Dotknij tej ikony, aby wyświetlić listę wszystkich otwartych kart przed użyciem którejkolwiek z poniższych metod.
Stuknij ikonę karty w prawym górnym rogu. Może to wyglądać jak dwa prostokąty, czasem z liczbą wskazującą, ile otwartych kart jest.Dotknij tej ikony, aby wyświetlić listę wszystkich otwartych kart przed użyciem którejkolwiek z poniższych metod. 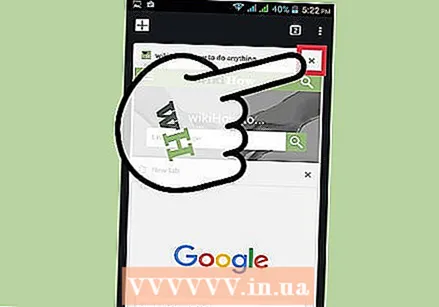 Stuknij X, aby zamknąć kartę. Po otwarciu listy kart każda karta będzie miała znak „X” po lewej lub po prawej stronie jej nazwy. Stuknij, aby zamknąć tę kartę.
Stuknij X, aby zamknąć kartę. Po otwarciu listy kart każda karta będzie miała znak „X” po lewej lub po prawej stronie jej nazwy. Stuknij, aby zamknąć tę kartę.  Zamknij wszystkie karty z menu, jeśli urządzenie ma tę opcję. Otwórz menu z listy zakładek. Może to być fizyczny przycisk pod ekranem lub ikona w prawym górnym rogu. Może to wyglądać jak 3 kropki lub 2 lub 3 poziome linie. Wybierz opcję Zamknij wszystkie karty, gdy menu jest otwarte.
Zamknij wszystkie karty z menu, jeśli urządzenie ma tę opcję. Otwórz menu z listy zakładek. Może to być fizyczny przycisk pod ekranem lub ikona w prawym górnym rogu. Może to wyglądać jak 3 kropki lub 2 lub 3 poziome linie. Wybierz opcję Zamknij wszystkie karty, gdy menu jest otwarte. - Ta opcja nie jest dostępna w Chrome na tablety z Androidem i może być niedostępna na telefonach z Androidem 5.0+.
W ogniu Kindle
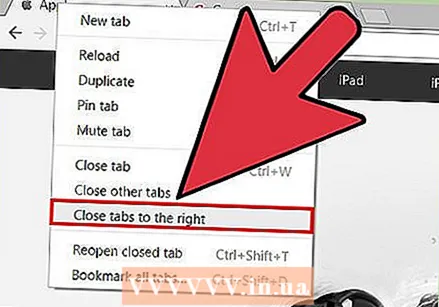 Zamknij kartę. Przewiń w górę do ekranu i kliknij przycisk X obok nazwy karty.
Zamknij kartę. Przewiń w górę do ekranu i kliknij przycisk X obok nazwy karty. - Jeśli te przyciski się nie pojawią i pojawi się komunikat „Otwarto zbyt wiele kart”, uruchom ponownie Kindle, przytrzymując przycisk zasilania przez 20 sekund.
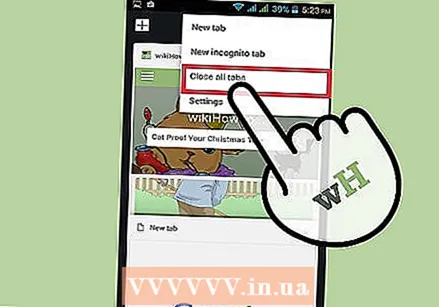 Zamknąć wszystkie zakładki. W przeglądarce Silk w Kindle Fire naciśnij i przytrzymaj jedną z nazw kart u góry ekranu. Z wyświetlonego menu wybierz opcję „Zamknij wszystkie karty” lub opcję „Zamknij inne karty”, aby pozostawić wciśniętą kartę otwartą.
Zamknąć wszystkie zakładki. W przeglądarce Silk w Kindle Fire naciśnij i przytrzymaj jedną z nazw kart u góry ekranu. Z wyświetlonego menu wybierz opcję „Zamknij wszystkie karty” lub opcję „Zamknij inne karty”, aby pozostawić wciśniętą kartę otwartą.
Metoda 3 z 3: Zamknij karty na komputerze
 Kliknij X na karcie, którą chcesz zamknąć. Za pomocą myszy lub gładzika umieść kursor nad „x” na dowolnej karcie przeglądarki. Znak „x” znajduje się po prawej stronie ikony i tytułu karty.
Kliknij X na karcie, którą chcesz zamknąć. Za pomocą myszy lub gładzika umieść kursor nad „x” na dowolnej karcie przeglądarki. Znak „x” znajduje się po prawej stronie ikony i tytułu karty. 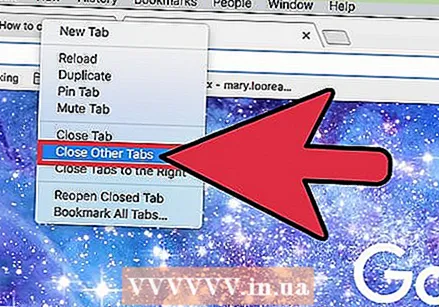 Użyj opcji „Zamknij wszystko” i innych opcji. Kliknij prawym przyciskiem myszy kartę, aby uzyskać więcej opcji. Jeśli nie masz prawego przycisku myszy, spróbuj Ctrl + kliknięcie lub „kliknięcie dwoma palcami” na gładziku. W zależności od przeglądarki niektóre z tych opcji mogą pojawić się w menu rozwijanym:
Użyj opcji „Zamknij wszystko” i innych opcji. Kliknij prawym przyciskiem myszy kartę, aby uzyskać więcej opcji. Jeśli nie masz prawego przycisku myszy, spróbuj Ctrl + kliknięcie lub „kliknięcie dwoma palcami” na gładziku. W zależności od przeglądarki niektóre z tych opcji mogą pojawić się w menu rozwijanym: - Zamknij inne karty (Chrome, Internet Explorer, Firefox, Safari): Pozostaw otwartą klikniętą kartę, zamknij wszystkie pozostałe.
- Zamknij karty po prawej stronie (Chrome, Firefox): Zamknij wszystkie karty po prawej stronie tej, którą kliknąłeś.
- Zamknij grupę kart (Internet Explorer 8+): Zamknij klikniętą kartę i wszystkie wybrane karty tym samym kolorem. (Najpierw użyj opcji „Rozgrupuj tę kartę”, jeśli chcesz pozostawić otwartą jedną z tych kart).
- Zamknij inne karty (Opera): Pozostaw otwartą aktualnie używaną kartę, zamknij wszystkie pozostałe.
- Zamknij wszystkie karty prywatne (Opera): Zamyka wszystkie karty otwarte za pomocą pozycji menu Plik → Nowa karta prywatna.
 Zamknij karty za pomocą klawiatury. Upewnij się, że karta, którą chcesz zamknąć, jest zaznaczona w oknie przeglądarki. Użyj następujących skrótów:
Zamknij karty za pomocą klawiatury. Upewnij się, że karta, którą chcesz zamknąć, jest zaznaczona w oknie przeglądarki. Użyj następujących skrótów: - W dowolnej przeglądarce w systemie Windows lub Linux naciśnij klawisz Control („Ctrl”) W.
- W przeglądarkach na komputerze Mac naciśnij polecenie W.
- W przeglądarce Internet Explorer i Firefox: jeśli masz środkowy przycisk myszy, kliknięcie go spowoduje zamknięcie karty. Jeśli środkowy przycisk jest kółkiem, wciśnij go w dół (nie obracaj).
Porady
- Większość przeglądarek ma również opcję ponownego otwierania zamkniętych kart z menu rozwijanego, które pojawia się po kliknięciu karty prawym przyciskiem myszy.
- Jeśli nie widzisz powyższych opcji swojej przeglądarki, pobierz najnowszą wersję.