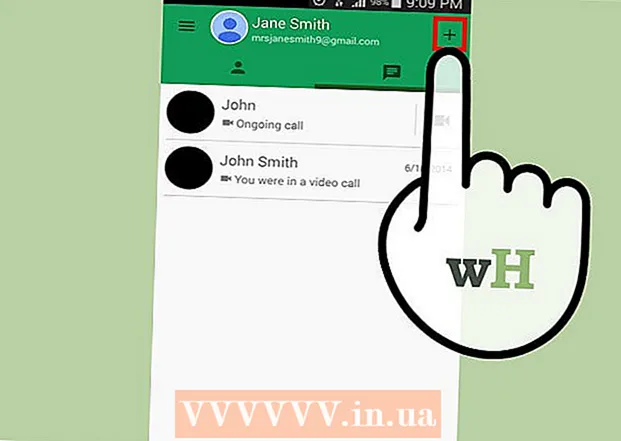Autor:
Morris Wright
Data Utworzenia:
25 Kwiecień 2021
Data Aktualizacji:
1 Lipiec 2024
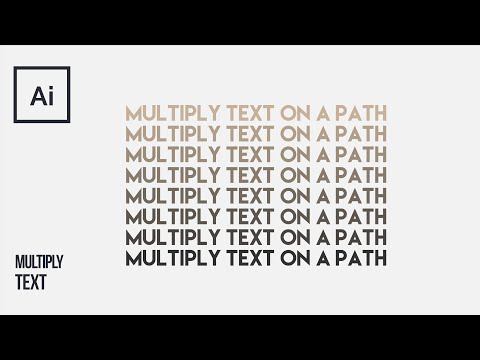
Zawartość
Sposób, w jaki program Photoshop obsługuje tekst, jest bardzo solidny, ale zdarza się, że czcionki, które masz do dyspozycji, nie są w pełni satysfakcjonujące. A może chcesz, aby jedna z postaci różniła się nieco od reszty. Chociaż bezpośrednia zmiana czcionek nie jest możliwa, można je przekonwertować na ścieżki, a następnie wykorzystać wszystkie zaawansowane narzędzia programu Photoshop. Pokażemy Ci, jak to działa tutaj.
Do kroku
 Otwórz program Photoshop. Wpisz tekst, który chcesz przekonwertować na kontury lub otwórz istniejący dokument czcionką inną niż obraz (mapa bitowa).
Otwórz program Photoshop. Wpisz tekst, który chcesz przekonwertować na kontury lub otwórz istniejący dokument czcionką inną niż obraz (mapa bitowa).  Kliknij prawym przyciskiem myszy warstwę tekstową. Umieść kursor myszy nad tekstem w warstwie tekstowej (nie na [T] w przyborniku) i kliknij go prawym przyciskiem myszy. Z menu kontekstowego wybierz Przekształć w kształt.
Kliknij prawym przyciskiem myszy warstwę tekstową. Umieść kursor myszy nad tekstem w warstwie tekstowej (nie na [T] w przyborniku) i kliknij go prawym przyciskiem myszy. Z menu kontekstowego wybierz Przekształć w kształt. - Twój tekst otrzymał teraz ścieżkę (widoczną w oknie Ścieżki).
 Użyj narzędzia Zaznaczanie bezpośrednie. Można go znaleźć po lewej stronie Zestawu narzędzi, klikając strzałkę lub wpisując „A”. Pozwoli to następnie na wprowadzenie pewnych zmian w konspekcie tekstu.
Użyj narzędzia Zaznaczanie bezpośrednie. Można go znaleźć po lewej stronie Zestawu narzędzi, klikając strzałkę lub wpisując „A”. Pozwoli to następnie na wprowadzenie pewnych zmian w konspekcie tekstu.  Zmień właściwości wypełnienia. W górnej części okna możesz wybrać właściwości wypełnienia i konturu. Zmień wypełnienie domyślnego koloru tekstu na inny kolor dla każdej litery, zmieszaj wzdłuż wszystkich znaków, miej kontur, ale bez wypełnienia, wypełnij wzorami itp. Opcje wypełnienia są bardzo obszerne.
Zmień właściwości wypełnienia. W górnej części okna możesz wybrać właściwości wypełnienia i konturu. Zmień wypełnienie domyślnego koloru tekstu na inny kolor dla każdej litery, zmieszaj wzdłuż wszystkich znaków, miej kontur, ale bez wypełnienia, wypełnij wzorami itp. Opcje wypełnienia są bardzo obszerne.  Zmień kształt konturu. Użyj funkcji bezpośredniego wyboru, aby zmienić kontur czcionki, aby utworzyć odmiany w standardowym tekście. Kliknij i przeciągnij każdy punkt kontrolny lub zaznacz wiele punktów w tym samym czasie i w razie potrzeby wprowadź większe poprawki.
Zmień kształt konturu. Użyj funkcji bezpośredniego wyboru, aby zmienić kontur czcionki, aby utworzyć odmiany w standardowym tekście. Kliknij i przeciągnij każdy punkt kontrolny lub zaznacz wiele punktów w tym samym czasie i w razie potrzeby wprowadź większe poprawki.  Zdekonstruuj list. Na przykład, aby odjąć kropkę od litery „i”, wykonaj następujące czynności:
Zdekonstruuj list. Na przykład, aby odjąć kropkę od litery „i”, wykonaj następujące czynności: - Wybierz opcję Direct Select. Kliknij i przeciągnij nad punktami kontrolnymi, które chcesz zmienić lub usunąć. Użyj Shift-Click, aby zaznaczyć wiele nieprzylegających punktów w tym samym czasie. Następnie możesz edytować te punkty jako grupę lub nacisnąć klawisz Delete, aby usunąć tę część kształtu.
- Możesz także przekonwertować tekst na „bitmapę”, którą możesz edytować jak każdy inny obraz. Kliknij prawym przyciskiem myszy tekst w warstwie tekstowej i wybierz Konwertuj na piksele. Tekst nie jest już edytowalny jako warstwa tekstowa (rozmiar czcionki, style itp.), Ale można go teraz malować, usuwać itp.
- Po prostu wykonaj kopię warstwy tekstowej przed wprowadzeniem w niej jakichkolwiek zmian, na wypadek gdybyś chciał zmienić oryginalny tekst w przyszłości.
Porady
- To bardzo potężna funkcja. W ten sposób możesz nie tylko w pełni wykorzystać zalety tekstu wektorowego (łatwość wypełniania, możliwość edycji i zmiany kształtu tekstu zgodnie z własnymi upodobaniami itp.), Ale także swobodę dostosowywania tekstu do dowolnego rozmiaru. skalować. Możesz uczynić je bardzo dużymi lub bardzo małymi lub czymś pośrednim, a wszystko to bez utraty jakości, tak jak w przypadku tekstu bitmapowego.
Ostrzeżenia
- Po przekonwertowaniu tekstu na kontur nie jest już czcionką ...Jest to obiekt, dlatego nie można już zmienić tekstu ani czcionki (rozmiar, kursywa itp.).