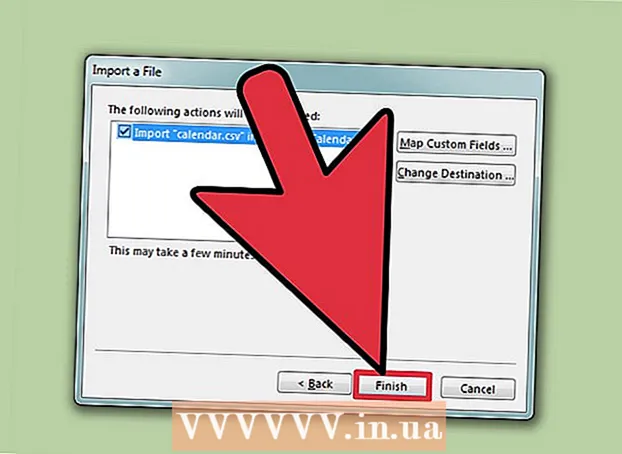Autor:
Virginia Floyd
Data Utworzenia:
13 Sierpień 2021
Data Aktualizacji:
1 Lipiec 2024

Zawartość
- Kroki
- Metoda 1 z 5: Utwórz konto Google Hangouts
- Metoda 2 z 5: Czatowanie w Google+ Hangouts
- Metoda 3 z 5: Impreza na Hangoucie
- Metoda 4 z 5: Transmisja Hangouta
- Metoda 5 z 5: Uzyskaj dostęp do Hangoutów za pomocą Go
- Porady
Google Hangouts umożliwia użytkownikom z całego świata prowadzenie rozmów wideo, współpracę i łatwe udostępnianie informacji, organizowanie spotkań i wieczorów filmowych. Aplikacja Google Hangouts zawiera wiele różnych funkcji, z którymi możesz zapoznać się, czytając ten artykuł.
Kroki
Metoda 1 z 5: Utwórz konto Google Hangouts
 1 Zarejestruj się w Google+. Aby to zrobić, potrzebujesz konta Google, takiego jak to, którego używasz do logowania się do Gmaila. Google+ to sieć społecznościowa przeznaczona dla użytkowników Google.
1 Zarejestruj się w Google+. Aby to zrobić, potrzebujesz konta Google, takiego jak to, którego używasz do logowania się do Gmaila. Google+ to sieć społecznościowa przeznaczona dla użytkowników Google.  2 Znajdź okno Hangouta. Lista kontaktów znajduje się po prawej stronie strony Google+. Możesz w nim wyświetlić listę istniejących kontaktów Hangouta, a także osób, z którymi kontaktowałeś się przez e-mail.
2 Znajdź okno Hangouta. Lista kontaktów znajduje się po prawej stronie strony Google+. Możesz w nim wyświetlić listę istniejących kontaktów Hangouta, a także osób, z którymi kontaktowałeś się przez e-mail.  3 Utwórz nowy Hangout. Kliknij pole „+ Dodaj nowy Hangout” u góry listy kontaktów. Otworzy się lista Twoich kręgów Google+. Zaznacz pola obok osób, które chcesz dodać do dialogu Hangouta.
3 Utwórz nowy Hangout. Kliknij pole „+ Dodaj nowy Hangout” u góry listy kontaktów. Otworzy się lista Twoich kręgów Google+. Zaznacz pola obok osób, które chcesz dodać do dialogu Hangouta. - Niezależnie od używanego systemu operacyjnego kliknięcie kontaktu lub okna dialogowego Hangouta otwiera okno czatu. Jeśli osoba, z którą rozmawiasz, jest offline, otrzyma pozostawione przez Ciebie wiadomości po zalogowaniu się na swoje konto Hangout.
- Możesz także wyszukiwać osoby lub kręgi, wpisując swoje imię i nazwisko, adres e-mail lub numer telefonu w odpowiednim polu u góry listy kontaktów.
 4 Wybierz format dialogu Hangouta. Możesz rozpocząć czat wideo lub wymieniać wiadomości, aw każdej chwili możesz zmienić te tryby.
4 Wybierz format dialogu Hangouta. Możesz rozpocząć czat wideo lub wymieniać wiadomości, aw każdej chwili możesz zmienić te tryby.
Metoda 2 z 5: Czatowanie w Google+ Hangouts
 1 Dodaj emotikony do dialogu. Jeśli klikniesz uśmiechniętą buźkę po lewej stronie okna czatu, otworzysz listę uśmiechów, których możesz użyć. Są one podzielone na kategorie, między którymi można się przełączać, klikając ikony u góry listy emotikonów.
1 Dodaj emotikony do dialogu. Jeśli klikniesz uśmiechniętą buźkę po lewej stronie okna czatu, otworzysz listę uśmiechów, których możesz użyć. Są one podzielone na kategorie, między którymi można się przełączać, klikając ikony u góry listy emotikonów.  2 Udostępniaj obrazy. Możesz wysłać zdjęcia do okna Hangouta, klikając ikonę aparatu po prawej stronie pola czatu, po czym otworzy się okno wyboru zdjęć (komputer) lub menu wyboru parametrów na urządzeniach mobilnych.
2 Udostępniaj obrazy. Możesz wysłać zdjęcia do okna Hangouta, klikając ikonę aparatu po prawej stronie pola czatu, po czym otworzy się okno wyboru zdjęć (komputer) lub menu wyboru parametrów na urządzeniach mobilnych. - Za pomocą kamery internetowej lub aparatu w telefonie możesz robić i udostępniać zdjęcia lub dodawać zdjęcia z innych źródeł, takich jak pamięć komputera lub pamięć telefonu.
 3 Dostosuj opcje czatu. Jeśli korzystasz z komputera, kliknij ikonę koła zębatego w oknie czatu, aby ustawić preferencje archiwizacji danych. Możesz także zablokować osobę, z którą rozmawiasz.
3 Dostosuj opcje czatu. Jeśli korzystasz z komputera, kliknij ikonę koła zębatego w oknie czatu, aby ustawić preferencje archiwizacji danych. Możesz także zablokować osobę, z którą rozmawiasz. - Jeśli korzystasz z urządzeń mobilnych, kliknij przycisk menu i wybierz żądane działania w wyświetlonym oknie dialogowym.
 4 Przełącz na tryb czatu wideo. Kliknij przycisk z kamerą wideo w górnej części okna czatu. Twój rozmówca otrzyma powiadomienie, że próbujesz rozpocząć czat wideo. Ten tryb jest dostępny zarówno na komputerach, jak i urządzeniach mobilnych.
4 Przełącz na tryb czatu wideo. Kliknij przycisk z kamerą wideo w górnej części okna czatu. Twój rozmówca otrzyma powiadomienie, że próbujesz rozpocząć czat wideo. Ten tryb jest dostępny zarówno na komputerach, jak i urządzeniach mobilnych. - Do czatu wideo wszyscy uczestnicy nie potrzebują kamery internetowej. Możesz organizować czat wideo z jedną kamerą wideo i mikrofonem, a nawet odpowiadać w trybie tekstowym.
Metoda 3 z 5: Impreza na Hangoucie
 1 Otwórz witrynę Google+. W prawym dolnym rogu strony zobaczysz link, po kliknięciu którego możesz utworzyć przyjęcie na Hangoucie. Jest to grupowy czat wideo, w którym może uczestniczyć jednocześnie do dziesięciu uczestników. Hangout Party umożliwia uczestnikom łączenie się zarówno w trybie wideo, jak i tekstowym. Możesz udostępniać linki do filmów w YouTube i pracować z dokumentami.
1 Otwórz witrynę Google+. W prawym dolnym rogu strony zobaczysz link, po kliknięciu którego możesz utworzyć przyjęcie na Hangoucie. Jest to grupowy czat wideo, w którym może uczestniczyć jednocześnie do dziesięciu uczestników. Hangout Party umożliwia uczestnikom łączenie się zarówno w trybie wideo, jak i tekstowym. Możesz udostępniać linki do filmów w YouTube i pracować z dokumentami. - Użytkownicy telefonów komórkowych mogą również dołączyć do imprezy, ale będą mieli ograniczony dostęp do niektórych dodatkowych funkcji, takich jak oglądanie filmów w serwisie YouTube lub praca z dokumentami w Dokumentach Google.
 2 Opisz powód spotkania i zaproś osoby. Po uruchomieniu dialogu Hangouta zostaniesz poproszony o wpisanie opisu i dodanie osób. Wpisany opis zostanie wysłany wraz z zaproszeniami.
2 Opisz powód spotkania i zaproś osoby. Po uruchomieniu dialogu Hangouta zostaniesz poproszony o wpisanie opisu i dodanie osób. Wpisany opis zostanie wysłany wraz z zaproszeniami. - Możesz ustawić limit wieku, przyznając dostęp do połączenia użytkownikom, którzy ukończyli 18 lat.
 3 Zacząć gadać. Jeśli Twoja kamera internetowa jest poprawnie skonfigurowana, możesz od razu zacząć rozmawiać. Po prawej stronie okna znajduje się czat tekstowy. Jeśli nie widzisz wiadomości tekstowych, kliknij ikonę czatu po prawej stronie strony.
3 Zacząć gadać. Jeśli Twoja kamera internetowa jest poprawnie skonfigurowana, możesz od razu zacząć rozmawiać. Po prawej stronie okna znajduje się czat tekstowy. Jeśli nie widzisz wiadomości tekstowych, kliknij ikonę czatu po prawej stronie strony.  4 Zrób zrzuty ekranu. Jeśli na ekranie jest coś, co chciałbyś zapisać lub zapamiętać, kliknij przycisk Utwórz obraz po lewej stronie menu. Na dole strony pojawi się ikona aparatu, po kliknięciu której możesz zrobić zrzut ekranu.
4 Zrób zrzuty ekranu. Jeśli na ekranie jest coś, co chciałbyś zapisać lub zapamiętać, kliknij przycisk Utwórz obraz po lewej stronie menu. Na dole strony pojawi się ikona aparatu, po kliknięciu której możesz zrobić zrzut ekranu.  5 Udostępniaj linki do filmów z YouTube. Kliknij przycisk YouTube w menu po lewej stronie, aby uruchomić aplikację YouTubeHangout. Możesz dodawać filmy do playlisty, które będą odtwarzane jednocześnie dla wszystkich. Kliknij niebieski przycisk Dodaj wideo do listy odtwarzania, aby wyszukać filmy z YouTube.
5 Udostępniaj linki do filmów z YouTube. Kliknij przycisk YouTube w menu po lewej stronie, aby uruchomić aplikację YouTubeHangout. Możesz dodawać filmy do playlisty, które będą odtwarzane jednocześnie dla wszystkich. Kliknij niebieski przycisk Dodaj wideo do listy odtwarzania, aby wyszukać filmy z YouTube. - Filmy będą odtwarzane w głównym oknie konwersacji. Każdy uczestnik rozmowy będzie mógł zmienić playlistę i pominąć filmy.
- Podczas oglądania mikrofon zostanie wyciszony. Kliknij zielony przycisk „Naciśnij i mów”, aby powiedzieć coś podczas oglądania.
 6 Pokaż ekran. Możesz użyć rozmowy w Hangouts, aby udostępnić swój ekran. Kliknij przycisk „Pokaż ekran” w menu po lewej stronie. Pojawi się nowe okno z listą wszystkich okien i programów otwartych na Twoim urządzeniu. Możesz wyświetlić określone okno lub cały ekran jako całość.
6 Pokaż ekran. Możesz użyć rozmowy w Hangouts, aby udostępnić swój ekran. Kliknij przycisk „Pokaż ekran” w menu po lewej stronie. Pojawi się nowe okno z listą wszystkich okien i programów otwartych na Twoim urządzeniu. Możesz wyświetlić określone okno lub cały ekran jako całość. - Może to być bardzo przydatne, jeśli próbujesz rozwiązywać problemy z programem z kimś bardziej doświadczonym lub jeśli chcesz podzielić się informacjami z innego programu z uczestnikami dialogu.
 7 Dodaj efekty do swojego filmu. Kliknij przycisk Efekty Google w menu po lewej stronie. Menu efektów pojawi się po prawej stronie zamiast okna czatu. Do filmów można dodawać efekty specjalne, takie jak ramki, okulary, czapki i inne gagi.
7 Dodaj efekty do swojego filmu. Kliknij przycisk Efekty Google w menu po lewej stronie. Menu efektów pojawi się po prawej stronie zamiast okna czatu. Do filmów można dodawać efekty specjalne, takie jak ramki, okulary, czapki i inne gagi. - Kliknij strzałki u góry strony efektów, aby zmienić kategorie.
- Aby cofnąć wszystkie nałożone efekty, kliknij link "x Usuń wszystkie efekty", który znajduje się na dole odpowiedniego menu.
 8 Wspólna praca z dokumentami. Możesz dodać dokumenty z Dysku Google do okna Hangouta, aby wszyscy uczestnicy rozmowy mogli z nimi pracować w tym samym czasie. Aby otworzyć Dysk Google, kliknij przycisk „Dodaj aplikacje”. Wybierz Dysk Google z wyświetlonej listy.
8 Wspólna praca z dokumentami. Możesz dodać dokumenty z Dysku Google do okna Hangouta, aby wszyscy uczestnicy rozmowy mogli z nimi pracować w tym samym czasie. Aby otworzyć Dysk Google, kliknij przycisk „Dodaj aplikacje”. Wybierz Dysk Google z wyświetlonej listy. - Po kliknięciu przycisku Dysk Google w menu pojawi się lista wszystkich dokumentów przechowywanych na dysku na Dysku Google. Możesz wybrać dokument, który chcesz udostępnić, lub utworzyć udostępnioną notatkę.
- Podczas wymiany dokumentów podasz również swoje adresy e-mail, aby potwierdzić, że zostały wysłane.
 9 Odłącz mikrofon lub kamerę. Jeśli chcesz wyłączyć mikrofon, kliknij przycisk po prawej stronie okna, który wygląda jak mikrofon przekreślony ukośną linią. Gdy mikrofon jest wyciszony, ikona zmienia kolor na czerwony.
9 Odłącz mikrofon lub kamerę. Jeśli chcesz wyłączyć mikrofon, kliknij przycisk po prawej stronie okna, który wygląda jak mikrofon przekreślony ukośną linią. Gdy mikrofon jest wyciszony, ikona zmienia kolor na czerwony. - Aby wyłączyć wideo, kliknij ikonę aparatu z przekreśloną linią. Rozmówcy nadal będą Cię słyszeć, chyba że wyciszysz również mikrofon.
 10 Dostosuj ustawienia rozdzielczości wideo. Jeśli obraz nie jest wyraźny, zmniejsz rozdzielczość wideo, klikając przycisk w menu po prawej stronie, po czym otworzy się pasek przewijania, w którym możesz wybrać jakość wideo. Przesunięcie suwaka w prawo obniży jakość wideo. Jeśli przesuniesz go maksymalnie w prawo, bez obrazu przejdzie tylko dźwięk..
10 Dostosuj ustawienia rozdzielczości wideo. Jeśli obraz nie jest wyraźny, zmniejsz rozdzielczość wideo, klikając przycisk w menu po prawej stronie, po czym otworzy się pasek przewijania, w którym możesz wybrać jakość wideo. Przesunięcie suwaka w prawo obniży jakość wideo. Jeśli przesuniesz go maksymalnie w prawo, bez obrazu przejdzie tylko dźwięk..  11 Dostosuj ustawienia kamery i mikrofonu. Kliknij ikonę koła zębatego w prawym górnym rogu menu, aby ustawić żądane ustawienia. Pojawi się okno z małym obrazem kamery internetowej. Tutaj możesz wybrać urządzenia, których chcesz używać. Jest to bardzo przydatne, jeśli masz podłączonych wiele kamer lub mikrofonów..
11 Dostosuj ustawienia kamery i mikrofonu. Kliknij ikonę koła zębatego w prawym górnym rogu menu, aby ustawić żądane ustawienia. Pojawi się okno z małym obrazem kamery internetowej. Tutaj możesz wybrać urządzenia, których chcesz używać. Jest to bardzo przydatne, jeśli masz podłączonych wiele kamer lub mikrofonów..  12 Opuść okno Hangouta. Po zakończeniu czatu kliknij przycisk wyjścia, który znajduje się w prawym górnym rogu okna czatu. Ikona wygląda jak słuchawka telefonu na bazie.
12 Opuść okno Hangouta. Po zakończeniu czatu kliknij przycisk wyjścia, który znajduje się w prawym górnym rogu okna czatu. Ikona wygląda jak słuchawka telefonu na bazie.
Metoda 4 z 5: Transmisja Hangouta
 1 Odwiedź witrynę Hangouts. Możesz także uzyskać dostęp do Hangoutów na żywo poza witryną Google+. Witryna Hangouts wyświetla trwające rozmowy, które są transmitowane strumieniowo, a także standardowy pasek narzędzi Hangouts.
1 Odwiedź witrynę Hangouts. Możesz także uzyskać dostęp do Hangoutów na żywo poza witryną Google+. Witryna Hangouts wyświetla trwające rozmowy, które są transmitowane strumieniowo, a także standardowy pasek narzędzi Hangouts. - Link do Hangoutów na żywo można znaleźć w lewym menu na stronie głównej Google+.
 2 Kliknij „Rozpocznij Hangout na żywo”. Pojawi się okno podobne do Party. Upewnij się, że tytuł Twojego Hangouta Go – Dialog może przyciągnąć widzów, a następnie zaprosić osoby.
2 Kliknij „Rozpocznij Hangout na żywo”. Pojawi się okno podobne do Party. Upewnij się, że tytuł Twojego Hangouta Go – Dialog może przyciągnąć widzów, a następnie zaprosić osoby. - Dzięki Hangoutowi na żywo możesz transmitować swój dialog do każdego. Tylko ci, których zaprosisz, będą mogli do niego dołączyć, ale to, co zobaczysz i usłyszysz, będzie dostępne dla wszystkich. Nagranie rozmowy na YouTube będzie dostępne dla wszystkich do obejrzenia.
 3 Przygotuj się. Gdy wszyscy będą już na kanale, przygotuj się do rozpoczęcia transmisji. Upewnij się, że wszystkie notatki są w porządku, jeśli masz zamiar prowadzić wykład. Kiedy będziesz gotowy, kliknij przycisk „Rozpocznij transmisję”. Twój dialog będzie dostępny do publicznego oglądania.
3 Przygotuj się. Gdy wszyscy będą już na kanale, przygotuj się do rozpoczęcia transmisji. Upewnij się, że wszystkie notatki są w porządku, jeśli masz zamiar prowadzić wykład. Kiedy będziesz gotowy, kliknij przycisk „Rozpocznij transmisję”. Twój dialog będzie dostępny do publicznego oglądania.  4 Zarządzanie gośćmi. Twórca Hangouta na żywo może ustawić dowolnego gościa w centrum rozmowy, klikając jego miniaturę i zmieniając jego awatar na obraz dialogu. Może również wyłączyć ich kanał audio lub wideo.
4 Zarządzanie gośćmi. Twórca Hangouta na żywo może ustawić dowolnego gościa w centrum rozmowy, klikając jego miniaturę i zmieniając jego awatar na obraz dialogu. Może również wyłączyć ich kanał audio lub wideo.
Metoda 5 z 5: Uzyskaj dostęp do Hangoutów za pomocą Go
 1 Pobierz aplikację. Przejdź do Sklepu Google Play na urządzeniu z Androidem lub App Store na urządzeniach opartych na urządzeniu i wyszukaj „Hangouts”. Aplikację można pobrać bezpłatnie.
1 Pobierz aplikację. Przejdź do Sklepu Google Play na urządzeniu z Androidem lub App Store na urządzeniach opartych na urządzeniu i wyszukaj „Hangouts”. Aplikację można pobrać bezpłatnie. - Wiele urządzeń z Androidem ma domyślnie zainstalowaną aplikację Hangouts. Zastępuje starą aplikację Google Talk.
 2 Uruchom aplikację. Przy pierwszym logowaniu do programu zostaniesz poproszony o zalogowanie się na swoje konto Google. Użytkownicy Androida mogą również wprowadzić informacje o koncie powiązane z ich urządzeniem. Użytkownicy urządzeń z systemem iOS będą musieli wprowadzić login i hasło ze swojego konta Google.
2 Uruchom aplikację. Przy pierwszym logowaniu do programu zostaniesz poproszony o zalogowanie się na swoje konto Google. Użytkownicy Androida mogą również wprowadzić informacje o koncie powiązane z ich urządzeniem. Użytkownicy urządzeń z systemem iOS będą musieli wprowadzić login i hasło ze swojego konta Google. - Po uruchomieniu aplikacji zobaczysz listę otwartych okien dialogowych Hangouts.
 3 Przesuń w lewo, aby utworzyć nową rozmowę. Dodaj kontakty z listy lub wyszukaj według nazwy lub numeru telefonu.
3 Przesuń w lewo, aby utworzyć nową rozmowę. Dodaj kontakty z listy lub wyszukaj według nazwy lub numeru telefonu.
Porady
- Zainstaluj dodatek do przeglądarki Chrome, jeśli nie chcesz ciągle logować się do Google+ w celu uzyskania dostępu do kontaktów i rozmów w Hangouts. Dodatek Hangouts jest obecnie dostępny tylko w przeglądarce Google Chrome. Po instalacji powinna być widoczna ikona Hangouts na pasku narzędzi. Kliknij go, aby otworzyć listę kontaktów. Możesz otworzyć nowe okno Hangouta, klikając pole „+ Nowy dialog Hangouta”.
- Aby utworzyć okno dialogowe ze stałym adresem URL, utwórz je za pomocą Kalendarza Google. Kliknij link „dodaj rozmowę wideo”. Po wprowadzeniu parametrów wideorozmów i zapisaniu ustawień adres URL, pod którym możesz dołączyć do wideorozmowy, stanie się stały. Możesz go skopiować i wkleić do pola notatek z kalendarza, aby mieć do niego szybki dostęp.