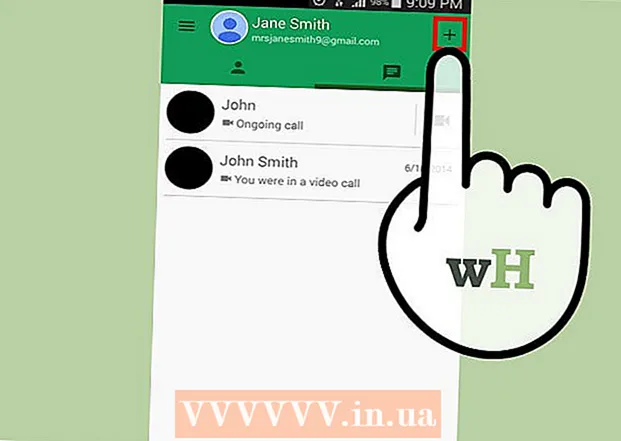Autor:
Frank Hunt
Data Utworzenia:
20 Marsz 2021
Data Aktualizacji:
1 Lipiec 2024
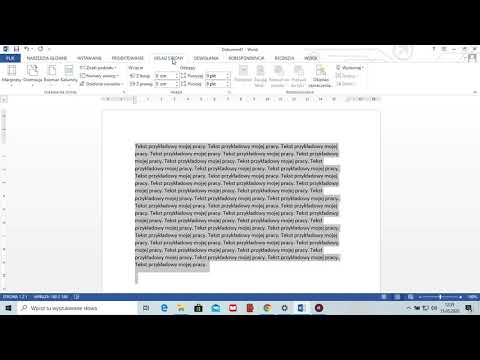
Zawartość
- Do kroku
- Metoda 1 z 2: używanie funkcji „Śledzenie zmian”
- Metoda 2 z 2: Remont ręczny
- Porady
- Ostrzeżenia
„Popraw w programie Word” to edycja tekstu, w którym kolor czerwony wskazuje na usunięcie lub modyfikację tekstu w programie Microsoft Word. Możesz poprawić dokument programu Microsoft Word za pomocą wbudowanej funkcji „Śledź zmiany” lub ręcznie przejrzeć dokument z różnymi kolorami czcionek i przekreśleniem tekstu. Funkcja „Śledź zmiany” jest idealna w przypadku dużych zmian i opinii, natomiast korekta ręczna jest bardziej odpowiednia w przypadku mniejszych dokumentów i dokumentów wymienianych między różnymi wersjami programu Word.
Do kroku
Metoda 1 z 2: używanie funkcji „Śledzenie zmian”
 Otwórz dokument, który chcesz edytować.
Otwórz dokument, który chcesz edytować. W menu głównym kliknij zakładkę „Sprawdź”. Ta karta zawiera narzędzia do sprawdzania pisowni i edycji tekstu, w tym funkcję „Śledź zmiany”.
W menu głównym kliknij zakładkę „Sprawdź”. Ta karta zawiera narzędzia do sprawdzania pisowni i edycji tekstu, w tym funkcję „Śledź zmiany”.  Kliknij przycisk „Śledź zmiany”, aby aktywować tę funkcję. Wskazuje czerwoną linię na marginesach obok edytowanego tekstu. Każdy dodany tekst jest zaznaczony na czerwono.
Kliknij przycisk „Śledź zmiany”, aby aktywować tę funkcję. Wskazuje czerwoną linię na marginesach obok edytowanego tekstu. Każdy dodany tekst jest zaznaczony na czerwono. - Możesz także włączyć opcję „Śledź zmiany”, klikając Ctrl + ⇧ Shift + mi popychać.
 Otwórz menu rozwijane obok przycisku „Śledź zmiany”. To menu umożliwia wybór stopnia zaawansowania śledzenia zmian.
Otwórz menu rozwijane obok przycisku „Śledź zmiany”. To menu umożliwia wybór stopnia zaawansowania śledzenia zmian.  Wybierz "Finał: Pokaż znaczniki ”. Ta opcja wyświetla dodany lub zastąpiony tekst na czerwono. Dodaje również komentarz po prawej stronie paska edycji z dodatkowymi informacjami o wykonanej akcji (np. „Wstawiony” lub „usunięty”).
Wybierz "Finał: Pokaż znaczniki ”. Ta opcja wyświetla dodany lub zastąpiony tekst na czerwono. Dodaje również komentarz po prawej stronie paska edycji z dodatkowymi informacjami o wykonanej akcji (np. „Wstawiony” lub „usunięty”). - Inne opcje to „Wersja ostateczna”, która pokazuje czerwone linie obok edytowanych wierszy tekstu, ale nie wskazuje konkretnie, co się zmieniło; „Oryginał”, bez żadnych zmian; oraz „Oryginał: Pokaż najciekawsze”, który rysuje linię przez usunięty tekst, ale nie wyświetla tekstu zastępczego.
- W „Final” możesz kliknąć czerwone linie obok edytowanych linii tekstu, aby pokazać dokonane zmiany (tak jak w „Final: Show Markups”).
 Kliknij menu „Pokaż znaczniki”. Tutaj możesz wybrać, które części funkcji „Śledź zmiany” mają być wyświetlane. Kliknij każdą opcję, aby ją zaznaczyć lub odznaczyć.
Kliknij menu „Pokaż znaczniki”. Tutaj możesz wybrać, które części funkcji „Śledź zmiany” mają być wyświetlane. Kliknij każdą opcję, aby ją zaznaczyć lub odznaczyć. - Zaznaczenie opcji „Komentarze” powoduje wyświetlenie na marginesie wszelkich komentarzy redaktora.
- Zaznaczenie opcji „Atrament” powoduje wyświetlenie rysunków z edytora.
- Zaznaczenie opcji „Wstaw i usuń” pokazuje dodany i usunięty tekst.
- Zaznaczenie „Format” pokazuje zmiany formatowania (np. Podwójne odstępy między znakami lub zmianę marginesów).
 Zaznacz fragment tekstu i kliknij „Nowy komentarz” w części menu „Komentarze”. Dzięki tej funkcji możesz wyrazić opinię na temat zaznaczonego tekstu. Twoja opinia pojawi się na pasku edycji po prawej stronie okna.
Zaznacz fragment tekstu i kliknij „Nowy komentarz” w części menu „Komentarze”. Dzięki tej funkcji możesz wyrazić opinię na temat zaznaczonego tekstu. Twoja opinia pojawi się na pasku edycji po prawej stronie okna.  Edytuj dokument według własnego uznania. Po zakończeniu usuwania lub dodawania znaku program Microsoft Word umieści pionową czerwoną linię obok linii, w której dokonano edycji.
Edytuj dokument według własnego uznania. Po zakończeniu usuwania lub dodawania znaku program Microsoft Word umieści pionową czerwoną linię obok linii, w której dokonano edycji.  Kliknij „Akceptuj”, aby zapisać zmiany. Twój dokument został pomyślnie poprawiony! Kliknięcie „Akceptuj” spowoduje usunięcie czerwonych linii i innych wskaźników wersji.
Kliknij „Akceptuj”, aby zapisać zmiany. Twój dokument został pomyślnie poprawiony! Kliknięcie „Akceptuj” spowoduje usunięcie czerwonych linii i innych wskaźników wersji.
Metoda 2 z 2: Remont ręczny
 Otwórz dokument, który chcesz edytować. Ręczna edycja dokumentu jest preferowana, jeśli edytujesz dokument w nieaktualnej wersji programu Word lub jeśli chcesz mieć większą kontrolę nad wyświetlanymi zmianami. Korekta ręczna jest zgodna z każdą wersją programu Word.
Otwórz dokument, który chcesz edytować. Ręczna edycja dokumentu jest preferowana, jeśli edytujesz dokument w nieaktualnej wersji programu Word lub jeśli chcesz mieć większą kontrolę nad wyświetlanymi zmianami. Korekta ręczna jest zgodna z każdą wersją programu Word.  Kliknij kartę „Strona główna”, jeśli nie jest jeszcze otwarta. Ta karta zawiera narzędzia czcionek, takie jak pogrubienie, kursywa i podkreślony tekst. Zakładkę Strona główna można znaleźć na niebieskim pasku menu u góry ekranu.
Kliknij kartę „Strona główna”, jeśli nie jest jeszcze otwarta. Ta karta zawiera narzędzia czcionek, takie jak pogrubienie, kursywa i podkreślony tekst. Zakładkę Strona główna można znaleźć na niebieskim pasku menu u góry ekranu.  Znajdź przycisk „Przekreślenie” na pasku menu. Znajdziesz go obok przycisku „Podkreśl”. Zamierzasz użyć przekreślenia, aby wykreślić niechciany tekst.
Znajdź przycisk „Przekreślenie” na pasku menu. Znajdziesz go obok przycisku „Podkreśl”. Zamierzasz użyć przekreślenia, aby wykreślić niechciany tekst.  Znajdź przycisk „Kolor tekstu” na pasku menu. Jest to oznaczone dużą literą „A” z kolorowym paskiem (zwykle czarnym) poniżej. Zamierzasz użyć tego narzędzia do napisania nowego tekstu w innym kolorze.
Znajdź przycisk „Kolor tekstu” na pasku menu. Jest to oznaczone dużą literą „A” z kolorowym paskiem (zwykle czarnym) poniżej. Zamierzasz użyć tego narzędzia do napisania nowego tekstu w innym kolorze. - Możesz zmienić „Kolor tekstu”, klikając pasek pod literą „A”, a następnie wybierając nowy kolor z menu rozwijanego.
 Zaznacz myszą niechcianą część tekstu. Kiedy tekst jest zaznaczony, każde używane narzędzie będzie miało na niego wpływ. Na przykład kliknięcie „Kolor tekstu” zmieni kolor zaznaczonego tekstu na kolor wskazany przez pasek pod przyciskiem A.
Zaznacz myszą niechcianą część tekstu. Kiedy tekst jest zaznaczony, każde używane narzędzie będzie miało na niego wpływ. Na przykład kliknięcie „Kolor tekstu” zmieni kolor zaznaczonego tekstu na kolor wskazany przez pasek pod przyciskiem A.  Kliknij przycisk „Przekreśl”, aby wstawić linię przez zaznaczony tekst. Oznacza to, że uważasz, że wybrana treść powinna zostać usunięta.
Kliknij przycisk „Przekreśl”, aby wstawić linię przez zaznaczony tekst. Oznacza to, że uważasz, że wybrana treść powinna zostać usunięta.  Upewnij się, że między końcem przekreślenia a początkiem następnego słowa jest spacja. W przeciwnym razie następny wpisywany tekst również zostanie automatycznie przekreślony.
Upewnij się, że między końcem przekreślenia a początkiem następnego słowa jest spacja. W przeciwnym razie następny wpisywany tekst również zostanie automatycznie przekreślony.  Umieść kursor na końcu spacji za przekreślonym tekstem. Jeśli wpiszesz zmodyfikowaną wersję przekreślonego tekstu, zrób to w innym kolorze niż tekst domyślny.
Umieść kursor na końcu spacji za przekreślonym tekstem. Jeśli wpiszesz zmodyfikowaną wersję przekreślonego tekstu, zrób to w innym kolorze niż tekst domyślny.  Kliknij przycisk „Kolor tekstu”. Jeśli nowy tekst nie ma już koloru innego niż domyślny kolor dokumentu, zmień go na taki, który jest dobrze widoczny (na przykład czerwony lub pomarańczowy). To jest kolor „rewizji”.
Kliknij przycisk „Kolor tekstu”. Jeśli nowy tekst nie ma już koloru innego niż domyślny kolor dokumentu, zmień go na taki, który jest dobrze widoczny (na przykład czerwony lub pomarańczowy). To jest kolor „rewizji”.  Wstaw zmieniony tekst po przekreślonym tekście. Linia przechodząca przez poprzedni tekst, w połączeniu z nowym, czerwonym tekstem, wyjaśnia, który tekst został „usunięty” i jakim tekstem należy go zastąpić.
Wstaw zmieniony tekst po przekreślonym tekście. Linia przechodząca przez poprzedni tekst, w połączeniu z nowym, czerwonym tekstem, wyjaśnia, który tekst został „usunięty” i jakim tekstem należy go zastąpić.  Upewnij się, że wszelkie dodatki mają kolor edycji. Musisz wyraźnie wskazać, jaki tekst dodałeś do dokumentu.
Upewnij się, że wszelkie dodatki mają kolor edycji. Musisz wyraźnie wskazać, jaki tekst dodałeś do dokumentu. - Na przykład, jeśli dodałeś średnik do zdania, które trwa, użyj koloru edycji.
 Powtarzaj kroki od 5 do 11, aż cały dokument zostanie zaktualizowany.
Powtarzaj kroki od 5 do 11, aż cały dokument zostanie zaktualizowany. naciśnij Kontrola + S. aby zapisać dokument. Twój dokument został pomyślnie sprawdzony!
naciśnij Kontrola + S. aby zapisać dokument. Twój dokument został pomyślnie sprawdzony! - Możesz także kliknąć „Plik” w menu głównym po lewej stronie i kliknąć „Zapisz”.
Porady
- Korekta ręczna jest idealna do drobnych zadań edycyjnych, takich jak wzajemne przeglądanie prac w klasie.
- Jeśli korzystasz z udostępnionego komputera, możesz zablokować funkcję „Śledź zmiany” za pomocą hasła, aby inni użytkownicy programu Word nie mogli po prostu wprowadzać zmian pod Twoim imieniem i nazwiskiem.
Ostrzeżenia
- Nie zapomnij często zapisywać swojej pracy!