Autor:
Tamara Smith
Data Utworzenia:
25 Styczeń 2021
Data Aktualizacji:
3 Lipiec 2024
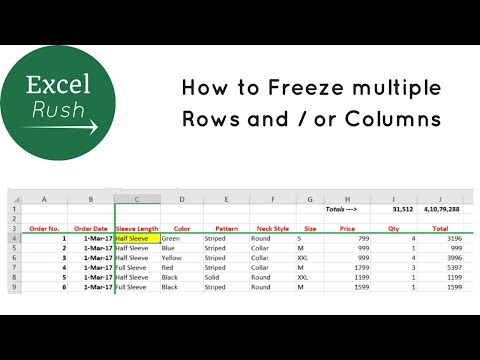
Zawartość
Naprawione lub zablokowane wiersze (stałe wiersze nagłówka) i kolumny mogą być bardzo przydatne w arkuszach kalkulacyjnych. Możliwość przewijania danych w dół i w górę bez znikania lewej kolumny lub górnego wiersza (lub obu) zapewnia lepszy przegląd danych, a także ułatwia innym korzystanie z arkusza kalkulacyjnego. Oto jak utworzyć ustalony wiersz lub kolumnę w programie Excel. Tam, gdzie to możliwe, podano zarówno terminy angielskie, jak i holenderskie. Aby zapewnić czytelność, termin nagłówek jest używany dla wiersza, który ma zostać zablokowany.
Do kroku
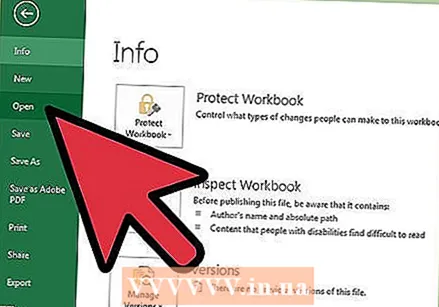 Uruchom program Microsoft Excel i otwórz plik, który wymaga zablokowanego wiersza / nagłówka.
Uruchom program Microsoft Excel i otwórz plik, który wymaga zablokowanego wiersza / nagłówka.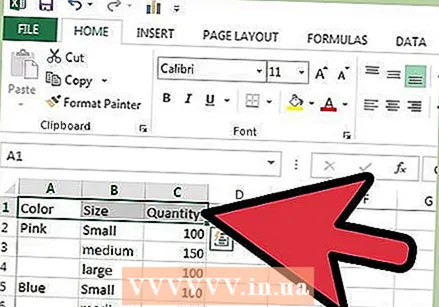 Określ część arkusza kalkulacyjnego (arkusza), której chcesz użyć jako stałego wiersza.
Określ część arkusza kalkulacyjnego (arkusza), której chcesz użyć jako stałego wiersza.- Niektóre tytuły obejmują więcej niż 1 wiersz. Upewnij się, że wybierasz najniższy wiersz wierszy zawierających informacje o tytule.
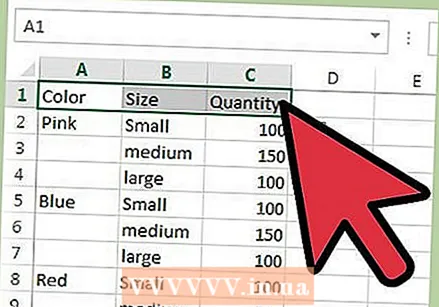 Wybierz komórki tytułów, klikając pierwszą komórkę, a następnie przeciągając w prawo.
Wybierz komórki tytułów, klikając pierwszą komórkę, a następnie przeciągając w prawo. Zapewnij kontrast wizualny, wyśrodkowując tekst komórek w tym wierszu, nadając mu pogrubienie, nadając mu kolor tła lub umieszczając ramkę pod tytułami.
Zapewnij kontrast wizualny, wyśrodkowując tekst komórek w tym wierszu, nadając mu pogrubienie, nadając mu kolor tła lub umieszczając ramkę pod tytułami.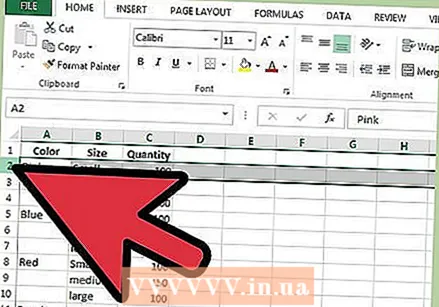 Kliknij numer wiersza tuż pod nagłówkiem.
Kliknij numer wiersza tuż pod nagłówkiem.- Na przykład, jeśli w dolnym wierszu informacji o tytule jest 3, kliknij wiersz 4 po lewej stronie arkusza kalkulacyjnego. Cały wiersz zostanie zaznaczony.
 Blokuj nad właśnie dokonanym wyborem.
Blokuj nad właśnie dokonanym wyborem.- W programach Excel 2007 i 2010 wybierz opcję „Zablokuj okienka” lub „Zablokuj górny wiersz” na karcie Widok lub Widok.
- W programie Excel 2003 opcję Zablokuj okienka znajdziesz w menu Windows na pasku narzędzi.
 Oprócz zablokowanego wiersza możliwe jest również utworzenie zablokowanej kolumny, dzięki czemu można przewijać zarówno w poziomie, jak iw pionie.
Oprócz zablokowanego wiersza możliwe jest również utworzenie zablokowanej kolumny, dzięki czemu można przewijać zarówno w poziomie, jak iw pionie.- Znajdź komórkę na przecięciu kolumn i wierszy po prawej stronie i bezpośrednio pod kolumnami i wierszami, które chcesz zablokować.
- Wybierz tę komórkę i użyj polecenia „Zablokuj okienka” lub „Zablokuj tytuły”. Teraz możesz przewijać w poziomie i w pionie, podczas gdy tytuły i etykiety pozostają widoczne.
Porady
- Większość błędów wynika z wybrania samego nagłówka zamiast wiersza bezpośrednio pod nim. Jeśli wynik nie jest zadowalający, usuń blok, wybierz wiersz poniżej tytułów i spróbuj ponownie.
- Możesz usunąć blok ponownie, klikając ponownie ten sam przycisk, co przy tworzeniu bloku lub stałego nagłówka. Tekst na przycisku zmienił się na „Odblokuj tytuł”.



