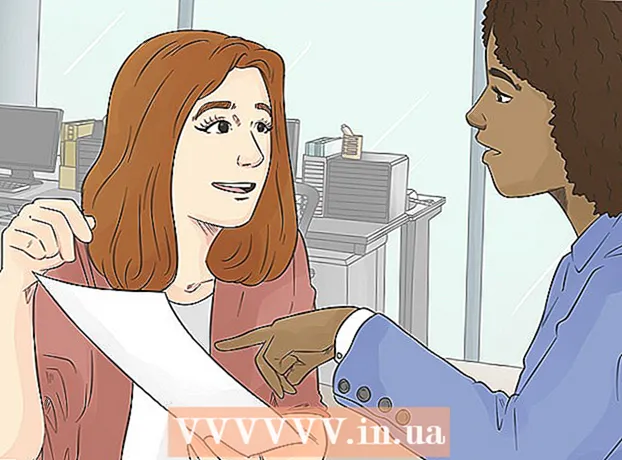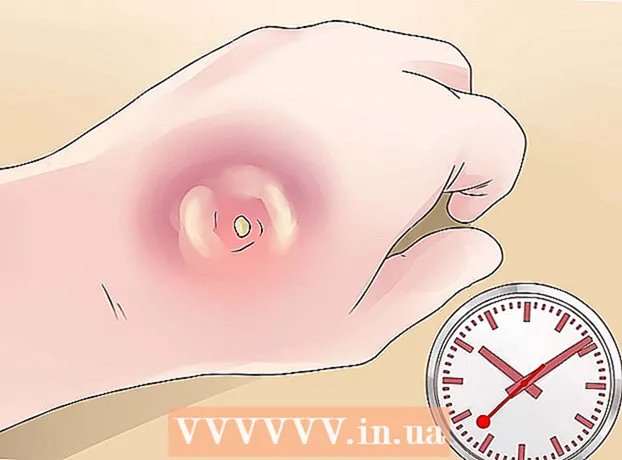Autor:
Christy White
Data Utworzenia:
12 Móc 2021
Data Aktualizacji:
1 Lipiec 2024

Zawartość
- Do kroku
- Metoda 1 z 2: Na komputerze z systemem Windows
- Metoda 2 z 2: na komputerze Mac
- Porady
- Ostrzeżenia
W tym artykule dowiesz się, jak odkryć ukryte pliki na pamięci USB, aby móc je otworzyć. Można to zrobić na komputerze PC z systemem Windows, a także na komputerze Mac.
Do kroku
Metoda 1 z 2: Na komputerze z systemem Windows
- Włóż pamięć USB do komputera. Włóż pamięć USB do jednego z wąskich, prostokątnych gniazd w obudowie komputera.
- Jeśli używasz komputera, porty USB znajdują się zwykle z przodu lub z tyłu procesora, zwanego także procesorem, komputera.
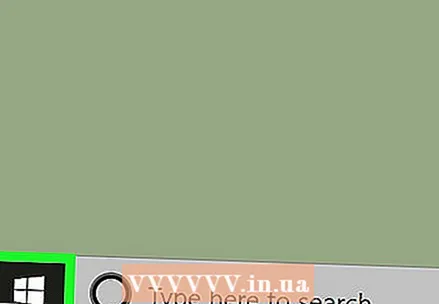 Otwórz Start
Otwórz Start 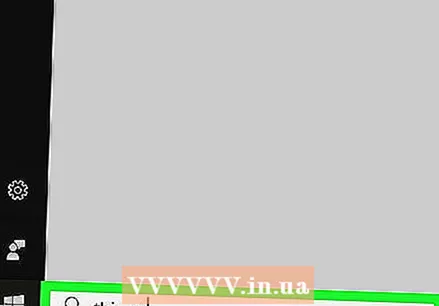 Pisz tutaj ten komputer. Twój komputer będzie szukał programu Mój komputer.
Pisz tutaj ten komputer. Twój komputer będzie szukał programu Mój komputer. 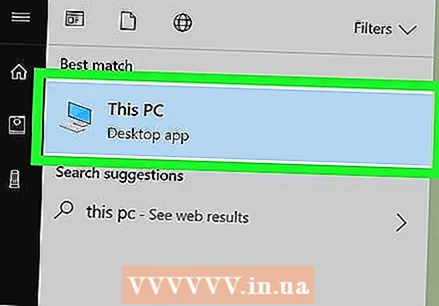 Kliknij Ten komputer. To symbol ekranu komputera u góry okna startowego. W ten sposób otwierasz Mój komputer.
Kliknij Ten komputer. To symbol ekranu komputera u góry okna startowego. W ten sposób otwierasz Mój komputer. 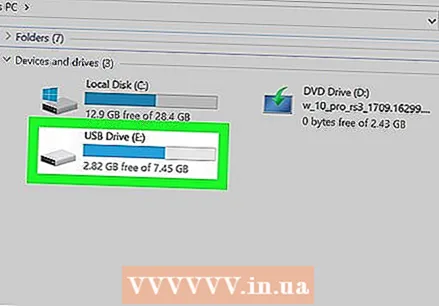 Otwórz pamięć USB. Znajdź nazwę swojej pamięci USB pod nagłówkiem „Urządzenia i napędy” na środku strony, a następnie kliknij ją dwukrotnie.
Otwórz pamięć USB. Znajdź nazwę swojej pamięci USB pod nagłówkiem „Urządzenia i napędy” na środku strony, a następnie kliknij ją dwukrotnie. - Jeśli nie widzisz tutaj nazwy pamięci USB, wyjmij kartę pamięci z komputera i podłącz ją do innego portu USB.
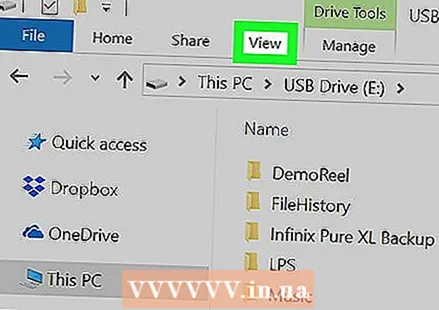 Kliknij kartę Widok. Ta zakładka znajduje się w lewym górnym rogu okna pamięci USB. Następnie u góry okna Eksploratora plików pojawi się pasek menu.
Kliknij kartę Widok. Ta zakładka znajduje się w lewym górnym rogu okna pamięci USB. Następnie u góry okna Eksploratora plików pojawi się pasek menu. 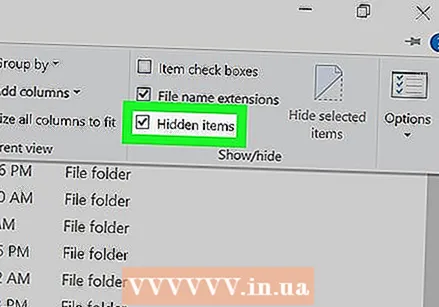 Zaznacz pole „Ukryte elementy”. Kliknij pole po lewej stronie opcji „Ukryte elementy” w sekcji „Pokaż / Ukryj” na pasku menu. W polu „Ukryte elementy” pojawi się znacznik wyboru, a ukryte pliki na pamięci USB staną się widoczne.
Zaznacz pole „Ukryte elementy”. Kliknij pole po lewej stronie opcji „Ukryte elementy” w sekcji „Pokaż / Ukryj” na pasku menu. W polu „Ukryte elementy” pojawi się znacznik wyboru, a ukryte pliki na pamięci USB staną się widoczne. - Jeśli pole „Ukryte elementy” jest już zaznaczone, pamięć USB będzie już pokazywać ukryte pliki.
- Pliki ukryte są zwykle bardziej matowe i bardziej przejrzyste niż zwykłe pliki.
 Kliknij dwukrotnie ukryty plik, który chcesz otworzyć. Spowoduje to otwarcie pliku i wyświetlenie zawartości.
Kliknij dwukrotnie ukryty plik, który chcesz otworzyć. Spowoduje to otwarcie pliku i wyświetlenie zawartości. - Jeśli plik, który próbujesz otworzyć, jest plikiem systemowym, możesz nie być w stanie go otworzyć.
Metoda 2 z 2: na komputerze Mac
- Włóż pamięć USB do komputera. Włóż pamięć USB do jednego z wąskich, prostokątnych gniazd w obudowie komputera.
- Na komputerze Mac porty USB znajdują się z boku klawiatury lub z tyłu ekranu iMaca.
- Nie wszystkie komputery Mac mają porty USB. Jeśli używasz nowszego Maca bez portów USB, musisz kupić adapter USB-C.
 Kliknij Iść do. Możesz znaleźć tę pozycję menu w lewym górnym rogu ekranu Maca. Pojawi się rozwijane menu.
Kliknij Iść do. Możesz znaleźć tę pozycję menu w lewym górnym rogu ekranu Maca. Pojawi się rozwijane menu. - Jeśli masz taką możliwość Kontyntynuj nie widzi, najpierw kliknij na pulpicie lub otwórz Finder (niebieska ikona w kształcie twarzy w Docku Maca).
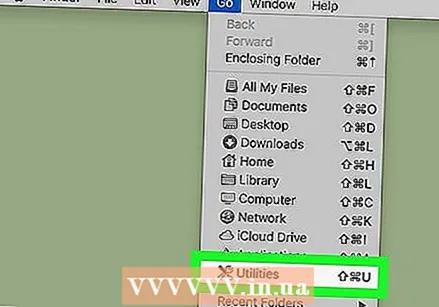 Kliknij Narzędzia. Ta opcja powinna znajdować się prawie na dole menu rozwijanego Kontyntynuj.
Kliknij Narzędzia. Ta opcja powinna znajdować się prawie na dole menu rozwijanego Kontyntynuj.  Kliknij dwukrotnie
Kliknij dwukrotnie 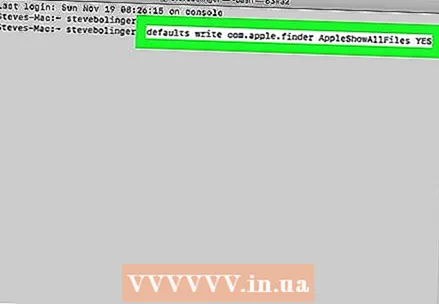 Wpisz polecenie „pokaż ukryte elementy”. W Terminalu wpisz polecenie domyślne napisz com.apple.finder AppleShowAllFiles TAK i naciśnij ⏎ Wróć.
Wpisz polecenie „pokaż ukryte elementy”. W Terminalu wpisz polecenie domyślne napisz com.apple.finder AppleShowAllFiles TAK i naciśnij ⏎ Wróć. 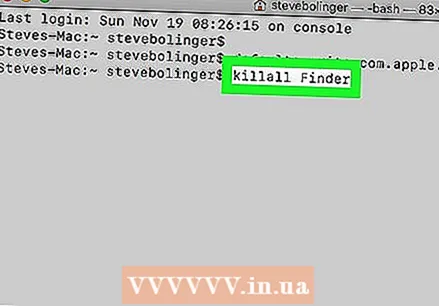 Jeśli nadal jest otwarty, zamknij Findera i otwórz go ponownie. Jeśli Finder jest nadal otwarty, zamknij go i otwórz ponownie, aby odświeżyć program.
Jeśli nadal jest otwarty, zamknij Findera i otwórz go ponownie. Jeśli Finder jest nadal otwarty, zamknij go i otwórz ponownie, aby odświeżyć program. - Możesz również wykonać ten krok automatycznie, uruchamiając polecenie w Terminalu killall Finder wejść.
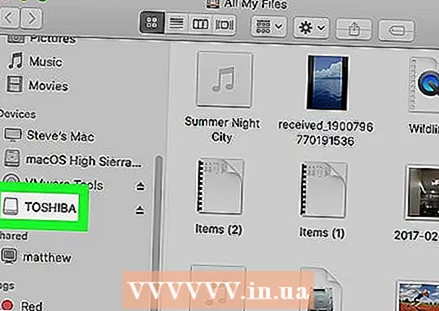 Kliknij nazwę swojej pamięci USB. Nazwę pamięci USB można znaleźć w lewym dolnym rogu okna Findera. Spowoduje to otwarcie zawartości pamięci USB, w tym wszelkich ukrytych plików i folderów, które mogą się na niej znajdować.
Kliknij nazwę swojej pamięci USB. Nazwę pamięci USB można znaleźć w lewym dolnym rogu okna Findera. Spowoduje to otwarcie zawartości pamięci USB, w tym wszelkich ukrytych plików i folderów, które mogą się na niej znajdować. 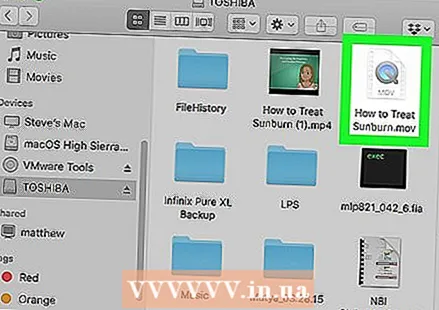 Kliknij dwukrotnie ukryty plik lub folder. Ukryty element wygląda jak nieco wyblakła wersja zwykłego pliku lub folderu; otwierasz ukryty plik lub folder, klikając go dwukrotnie.
Kliknij dwukrotnie ukryty plik lub folder. Ukryty element wygląda jak nieco wyblakła wersja zwykłego pliku lub folderu; otwierasz ukryty plik lub folder, klikając go dwukrotnie.
Porady
- Jeśli chcesz, aby ukryte pliki były zawsze widoczne, możesz ustawić je jako domyślne.
Ostrzeżenia
- Pliki, które są automatycznie ukrywane, są zwykle wrażliwe. Jeśli zdecydujesz się otworzyć te pliki, zachowaj ostrożność, szczególnie jeśli chodzi o pliki systemowe.