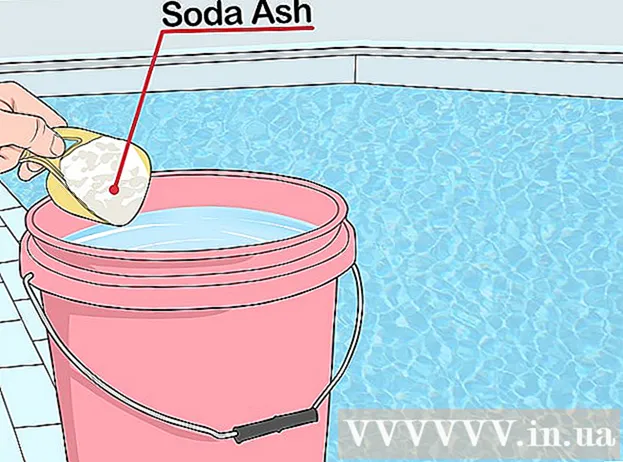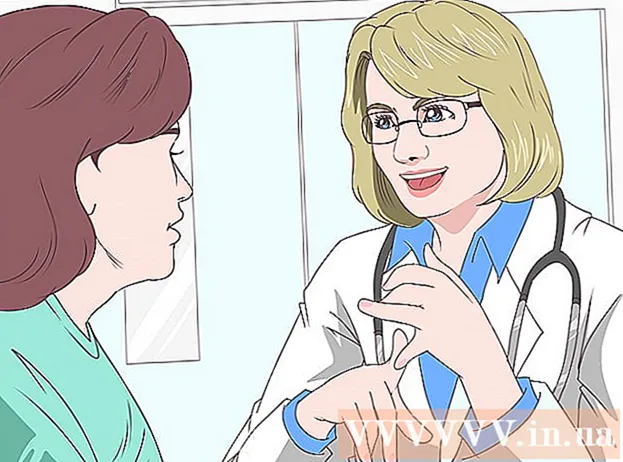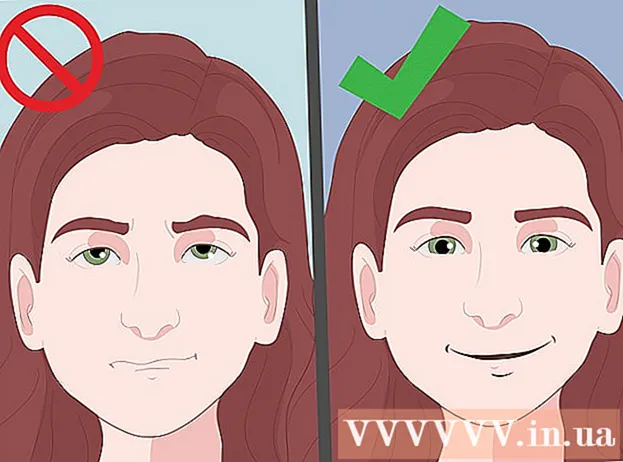Autor:
Tamara Smith
Data Utworzenia:
26 Styczeń 2021
Data Aktualizacji:
2 Lipiec 2024

Zawartość
iTunes jest niezwykle przydatny do zarządzania muzyką i umieszczania jej na urządzeniu z systemem iOS, ale dodawanie filmów do biblioteki iTunes może być dość trudne. Często plik po prostu nie pojawia się w iTunes, bez względu na to, ile razy próbujesz dodać go do swojej biblioteki. Często problemem jest format wideo; iTunes działa tylko z kilkoma różnymi typami plików. Na szczęście istnieje darmowy konwerter, który może importować dowolne wideo do iTunes.
Do kroku
Metoda 1 z 2: Przygotuj filmy
 Sprawdź format filmu, który chcesz dodać. iTunes obsługuje kilka różnych formatów wideo: .mov, .m4v i .mp4. Ponadto pliki muszą być odtwarzalne w programie QuickTime (na przykład nie wszystkie pliki .mp4 można odtwarzać w programie QuickTime).
Sprawdź format filmu, który chcesz dodać. iTunes obsługuje kilka różnych formatów wideo: .mov, .m4v i .mp4. Ponadto pliki muszą być odtwarzalne w programie QuickTime (na przykład nie wszystkie pliki .mp4 można odtwarzać w programie QuickTime). - Kliknij prawym przyciskiem myszy wideo, które chcesz obejrzeć, a następnie kliknij „Właściwości” (Windows) lub „Więcej informacji” (OS X).
- Zobacz, co znajduje się za nagłówkiem „Format pliku” lub „Typ”. Jeśli tu jesteś .mkv, .wmv lub .avi znaleziony, plik będzie musiał zostać przekonwertowany.
- Sprawdź, czy plik można odtworzyć za pomocą programu QuickTime. Jeśli plik jest w formacie obsługiwanym przez iTunes, sprawdź, czy możesz go odtworzyć w QuickTime. Jeśli nie, musisz przekonwertować plik. Jeśli możesz odtworzyć wideo, możesz natychmiast zaimportować wideo do iTunes.
 Pobierz i zainstaluj HandBrake. Jest to darmowy konwerter wideo typu open source wolny od reklam i jest dostępny dla systemów Windows i OS X. Za pomocą tego programu możesz łatwo i szybko konwertować wideo do formatu obsługiwanego przez iTunes.
Pobierz i zainstaluj HandBrake. Jest to darmowy konwerter wideo typu open source wolny od reklam i jest dostępny dla systemów Windows i OS X. Za pomocą tego programu możesz łatwo i szybko konwertować wideo do formatu obsługiwanego przez iTunes. - Możesz uruchomić HandBrake na handbrake.fr pobrać.
- Unikaj korzystania ze stron internetowych, które umożliwiają konwersję plików online. Często automatycznie zmniejszają one rozmiar pliku, a przesyłanie i pobieranie wideo również zajmuje sporo przepustowości.
 Otwórz HandBrake. Po zainstalowaniu programu powinien mieć skrót na pulpicie lub w folderze Aplikacje. HandBrake może początkowo wydawać się nieco zagmatwany, ale nie potrzebujesz najbardziej zaawansowanych opcji konwersji wideo.
Otwórz HandBrake. Po zainstalowaniu programu powinien mieć skrót na pulpicie lub w folderze Aplikacje. HandBrake może początkowo wydawać się nieco zagmatwany, ale nie potrzebujesz najbardziej zaawansowanych opcji konwersji wideo.  Kliknij „Źródło”. Ten przycisk znajduje się w prawym górnym rogu ekranu i pozwala wybrać plik do konwersji.
Kliknij „Źródło”. Ten przycisk znajduje się w prawym górnym rogu ekranu i pozwala wybrać plik do konwersji.  Wybierz, w jaki sposób chcesz dodać pliki. Jeśli chcesz przekonwertować wiele plików, wybierz opcję Folder. W tym celu wszystkie pliki muszą być przechowywane w tym samym folderze. Jeśli chcesz przekonwertować jeden plik wideo, kliknij Plik i znajdź odpowiedni plik wideo.
Wybierz, w jaki sposób chcesz dodać pliki. Jeśli chcesz przekonwertować wiele plików, wybierz opcję Folder. W tym celu wszystkie pliki muszą być przechowywane w tym samym folderze. Jeśli chcesz przekonwertować jeden plik wideo, kliknij Plik i znajdź odpowiedni plik wideo.  Naciśnij przycisk .Odchodzi obok nagłówka Miejsce docelowe. Możesz teraz wybrać folder, w którym zostanie zapisany przekonwertowany plik wideo. Będziesz także musiał nazwać plik.
Naciśnij przycisk .Odchodzi obok nagłówka Miejsce docelowe. Możesz teraz wybrać folder, w którym zostanie zapisany przekonwertowany plik wideo. Będziesz także musiał nazwać plik.  W prawym oknie pod nagłówkiem Ustawienia wybierz „Ogólne”. Jeśli nie widzisz tego ekranu, kliknij „Ustawienia” i wybierz „Pokaż ustawienia”.
W prawym oknie pod nagłówkiem Ustawienia wybierz „Ogólne”. Jeśli nie widzisz tego ekranu, kliknij „Ustawienia” i wybierz „Pokaż ustawienia”. - Jeśli ustawisz ustawienia na „Ogólne”, pliki wideo będą automatycznie konwertowane do formatu .mp4. Następnie możesz zaimportować przekonwertowane wideo do iTunes.
 Kliknij „Start”. HandBrake rozpocznie teraz konwersję pliku. Trwa to kilka minut, a dłuższe filmy, takie jak filmy, mogą trwać od 30 do 60 minut lub dłużej.
Kliknij „Start”. HandBrake rozpocznie teraz konwersję pliku. Trwa to kilka minut, a dłuższe filmy, takie jak filmy, mogą trwać od 30 do 60 minut lub dłużej.  Odtwórz przekonwertowane wideo. Po przekonwertowaniu wideo możesz spróbować odtworzyć go w programie QuickTime, aby upewnić się, że wszystko poszło dobrze. W większości przypadków utrata jakości jest niewielka lub żadna.
Odtwórz przekonwertowane wideo. Po przekonwertowaniu wideo możesz spróbować odtworzyć go w programie QuickTime, aby upewnić się, że wszystko poszło dobrze. W większości przypadków utrata jakości jest niewielka lub żadna.
Metoda 2 z 2: Import
 Zmień nazwy plików wideo z wieloma kropkami. Pobrane pliki torrent często mają wiele kropek w nazwie pliku, aby wskazać, kto zgrał i zakodował wideo. Usuń te dodatkowe punkty, ponieważ mogą powodować problemy podczas importowania do iTunes.
Zmień nazwy plików wideo z wieloma kropkami. Pobrane pliki torrent często mają wiele kropek w nazwie pliku, aby wskazać, kto zgrał i zakodował wideo. Usuń te dodatkowe punkty, ponieważ mogą powodować problemy podczas importowania do iTunes. - Kliknij plik prawym przyciskiem myszy i naciśnij „Zmień nazwę”, aby zmienić nazwę.
 Otwórz iTunes. Upewnij się, że używasz najnowszej wersji.
Otwórz iTunes. Upewnij się, że używasz najnowszej wersji.  Zaimportuj wideo. Kliknij Plik (Windows) lub na iTunes (OS X) i kliknij „Dodaj plik do biblioteki” (Windows) lub „Dodaj do biblioteki” (OS X). Znajdź i wybierz przekonwertowane wideo.
Zaimportuj wideo. Kliknij Plik (Windows) lub na iTunes (OS X) i kliknij „Dodaj plik do biblioteki” (Windows) lub „Dodaj do biblioteki” (OS X). Znajdź i wybierz przekonwertowane wideo. - Czy masz komputer z systemem Windows i nie widzisz żadnego Plik menu, a następnie naciśnij klawisz Alt.
- Podczas dodawania pliku wideo nie pojawią się żadne błędy ani błędy.
 Kliknij „Filmy”. Ten przycisk znajduje się w rzędzie przycisków u góry ekranu iTunes i przypomina rolkę z aparatu.
Kliknij „Filmy”. Ten przycisk znajduje się w rzędzie przycisków u góry ekranu iTunes i przypomina rolkę z aparatu.  Kliknij „Home Videos”. Wszystkie importowane pliki wideo zostaną dodane jako „Wideo domowe”. Jeśli nie widzisz zaimportowanego wideo na liście, prawdopodobnie coś poszło nie tak podczas konwersji.
Kliknij „Home Videos”. Wszystkie importowane pliki wideo zostaną dodane jako „Wideo domowe”. Jeśli nie widzisz zaimportowanego wideo na liście, prawdopodobnie coś poszło nie tak podczas konwersji.  Przenieś wideo do innej biblioteki. Jeśli zostawisz wszystkie swoje filmy w tym samym folderze, wkrótce stracisz las z oczu. Następnie utwórz foldery, aby posortować swoje filmy, aby móc je później łatwo znaleźć.
Przenieś wideo do innej biblioteki. Jeśli zostawisz wszystkie swoje filmy w tym samym folderze, wkrótce stracisz las z oczu. Następnie utwórz foldery, aby posortować swoje filmy, aby móc je później łatwo znaleźć. - Kliknij wideo prawym przyciskiem myszy, a następnie kliknij „Więcej informacji”.
- Kliknij „Opcje” na wyświetlonym ekranie.
- Kliknij opcję „Wideo domowe”, aby wybrać bibliotekę, do której chcesz przenieść wideo.
- Kliknij OK, aby zapisać zmiany. Możesz teraz znaleźć wideo w wybranej bibliotece.
 Umieść swoje filmy na urządzeniu z systemem iOS. Teraz, gdy pliki zostały zaimportowane do iTunes, możesz również przenieść je na urządzenie z systemem iOS. Jest to w zasadzie to samo, co umieszczanie muzyki na telefonie lub tablecie.
Umieść swoje filmy na urządzeniu z systemem iOS. Teraz, gdy pliki zostały zaimportowane do iTunes, możesz również przenieść je na urządzenie z systemem iOS. Jest to w zasadzie to samo, co umieszczanie muzyki na telefonie lub tablecie. - Jeśli nie możesz umieścić wideo na telefonie lub tablecie, musisz utworzyć wersję wideo w iTunes, która obsługuje Twoje urządzenie. Aby to zrobić, kliknij Plik a następnie „Utwórz nową wersję”. Wybierz urządzenie, na którym chcesz umieścić wideo i poczekaj, aż plik zostanie przekonwertowany.