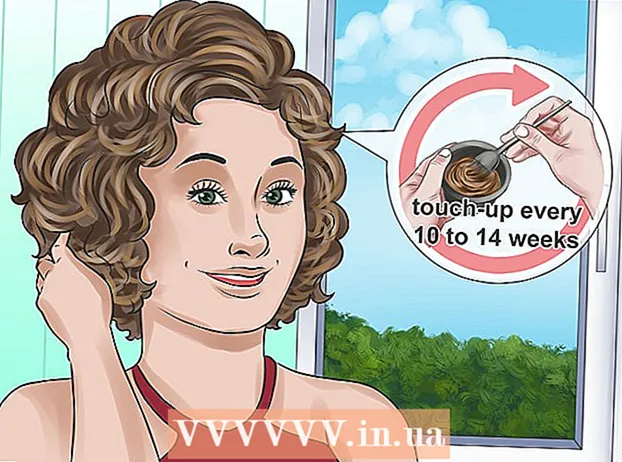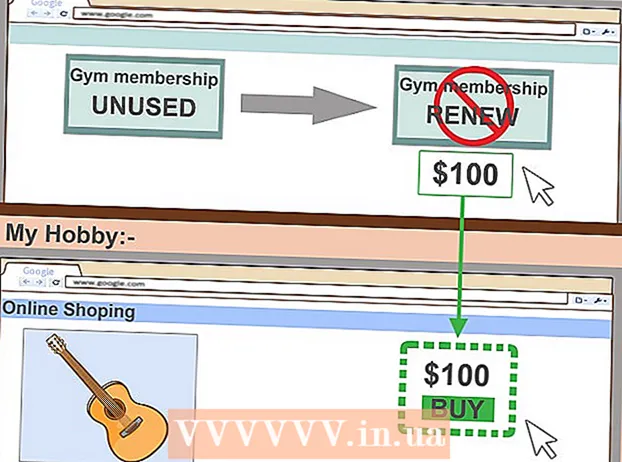Autor:
John Pratt
Data Utworzenia:
12 Luty 2021
Data Aktualizacji:
28 Czerwiec 2024

Zawartość
- Do kroku
- Metoda 1 z 3: Uruchom szeroko zakrojone instalacje diagnostyczne i naprawcze
- Metoda 2 z 3: Szybkie poprawki przyspieszające działanie systemu
- Metoda 3 z 3: Regularnie konserwuj swój system
- Porady
- Ostrzeżenia
Jeśli system Windows ciągle się zawiesza, może to oznaczać problem z określonym oprogramowaniem lub bardziej ogólny problem z komputerem. Regularne kontrole konserwacyjne mogą pomóc w zapobieganiu zawieszaniu się komputera, a pilne zawieszanie się można często rozwiązać poprzez zmniejszenie szybkości procesora i przeprowadzenie rozbudowanej diagnostyki. W tym przewodniku omówiono sposoby zwiększenia szybkości komputera w perspektywie krótko- i długoterminowej oraz usprawnienia działania oprogramowania Windows.
Do kroku
Metoda 1 z 3: Uruchom szeroko zakrojone instalacje diagnostyczne i naprawcze
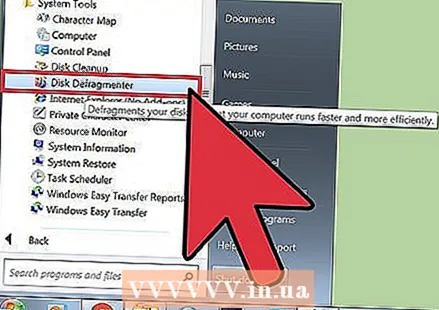 Zdefragmentuj swój dysk twardy. Korzystając z defragmentatora, możesz uporządkować dane pliku i ułatwić komputerowi znajdowanie tego, czego szuka, i zmniejszyć prawdopodobieństwo awarii. Otwierasz to narzędzie przez Programy> Akcesoria> Narzędzia systemowe> Defragmentator dysków.
Zdefragmentuj swój dysk twardy. Korzystając z defragmentatora, możesz uporządkować dane pliku i ułatwić komputerowi znajdowanie tego, czego szuka, i zmniejszyć prawdopodobieństwo awarii. Otwierasz to narzędzie przez Programy> Akcesoria> Narzędzia systemowe> Defragmentator dysków. - Codzienne procesy rozpraszają dane z plików na dysku twardym, co z kolei powoduje, że komputer potrzebuje więcej czasu na ich pobranie. Defragmentacja rozwiązuje ten problem i może zająć od 10 minut do kilku godzin, w zależności od rozmiaru dysku.
- Przeczytaj więcej o defragmentacji dysku twardego lub korzystaniu z Defragmentatora dysków na wikiHow, aby uzyskać bardziej szczegółowe informacje.
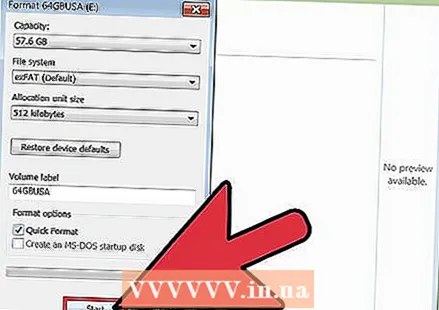 Sformatuj dysk twardy i ponownie zainstaluj system operacyjny. Czasami usunięcie, a następnie ponowna instalacja aplikacji może przyspieszyć ich działanie. Dotyczy to również systemu operacyjnego Windows. Sformatowanie dysku twardego spowoduje wymazanie wszystkich plików na dysku podstawowym w ramach przygotowań do ponownej instalacji systemu Windows przy użyciu oryginalnego dysku instalacyjnego.
Sformatuj dysk twardy i ponownie zainstaluj system operacyjny. Czasami usunięcie, a następnie ponowna instalacja aplikacji może przyspieszyć ich działanie. Dotyczy to również systemu operacyjnego Windows. Sformatowanie dysku twardego spowoduje wymazanie wszystkich plików na dysku podstawowym w ramach przygotowań do ponownej instalacji systemu Windows przy użyciu oryginalnego dysku instalacyjnego. - Najpierw wykonaj kopię zapasową danych! Formatowanie oznacza, że wszystko na dysku twardym zostanie usunięte.
- W systemie Windows 8 i nowszych można użyć funkcji Odśwież, a system Windows ponownie się zainstaluje (bez wszystkich dysków DVD i usuwania danych).
- Przeczytaj Ponowna instalacja systemu Windows 7 lub Ponowna instalacja systemu Windows XP, aby uzyskać więcej informacji na temat procesu instalacji.
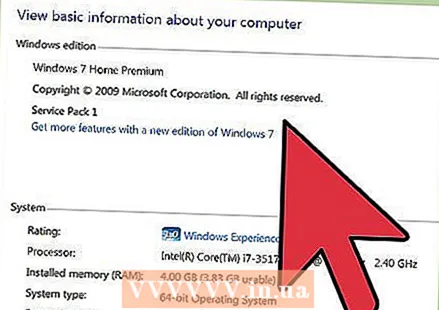 Przejdź na niższy system operacyjny. Jeśli Twój system spełnia tylko minimalne wymagania dla obecnego systemu operacyjnego, obniżenie wersji może pomóc poprawić wydajność. Sprawdź wikiHow, aby uzyskać więcej informacji na temat przejścia na system Windows 7.
Przejdź na niższy system operacyjny. Jeśli Twój system spełnia tylko minimalne wymagania dla obecnego systemu operacyjnego, obniżenie wersji może pomóc poprawić wydajność. Sprawdź wikiHow, aby uzyskać więcej informacji na temat przejścia na system Windows 7.
Metoda 2 z 3: Szybkie poprawki przyspieszające działanie systemu
 Zaktualizuj swoje aplikacje. Upewnij się, że oprogramowanie (w tym sam system Windows) jest aktualne. Najnowsze wersje oprogramowania zwykle działają również płynnie.
Zaktualizuj swoje aplikacje. Upewnij się, że oprogramowanie (w tym sam system Windows) jest aktualne. Najnowsze wersje oprogramowania zwykle działają również płynnie. - Sprawdź i zainstaluj aktualizacje z systemu Windows za pośrednictwem Windows Update> Sprawdź aktualizacje> Zainstaluj aktualizacje.
- Wiele programów powiadamia o dostępnych aktualizacjach, ale można również wyszukiwać w Internecie najnowsze wersje lub korzystać z narzędzi do aktualizacji oprogramowania, które okresowo sprawdzają dostępność aktualizacji i raportują o nich.
 Zamknij wszystkie niepotrzebne aplikacje. Wiele programów działających w tle może zajmować znaczną część pamięci roboczej i spowalniać ją. Aby zobaczyć, które programy są uruchomione w danym momencie, sprawdź ikony w oknie programu lub otwórz „Menedżer zadań”.
Zamknij wszystkie niepotrzebne aplikacje. Wiele programów działających w tle może zajmować znaczną część pamięci roboczej i spowalniać ją. Aby zobaczyć, które programy są uruchomione w danym momencie, sprawdź ikony w oknie programu lub otwórz „Menedżer zadań”. 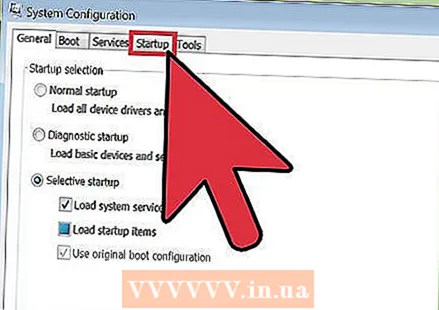 Ogranicz liczbę programów otwieranych automatycznie podczas uruchamiania. Otwórz narzędzie konfiguracji rozruchu, wyszukując „msconfig.exe” i uruchamiając je. Kliknij kartę „Uruchamianie”, aby określić, które programy mają być automatycznie uruchamiane podczas uruchamiania.
Ogranicz liczbę programów otwieranych automatycznie podczas uruchamiania. Otwórz narzędzie konfiguracji rozruchu, wyszukując „msconfig.exe” i uruchamiając je. Kliknij kartę „Uruchamianie”, aby określić, które programy mają być automatycznie uruchamiane podczas uruchamiania. - Alternatywnie firma Microsoft udostępnia oprogramowanie do pobrania o nazwie „Autoruns” z podobnym dostępem i kilkoma dodatkowymi opcjami oprogramowania, które otwiera się automatycznie podczas uruchamiania systemu Windows.
 Wyłącz efekty wizualne. Windows ma około 20 efektów wizualnych (na przykład efekty cienia lub sposób otwierania i zamykania menu), które mogą również spowolnić system. Możesz włączyć lub wyłączyć dowolne z nich lub pozwolić systemowi Windows na wybranie optymalnych ustawień wydajności (zalecane).
Wyłącz efekty wizualne. Windows ma około 20 efektów wizualnych (na przykład efekty cienia lub sposób otwierania i zamykania menu), które mogą również spowolnić system. Możesz włączyć lub wyłączyć dowolne z nich lub pozwolić systemowi Windows na wybranie optymalnych ustawień wydajności (zalecane). - Otwórz ustawienia efektów wizualnych za pomocą Panel sterowania> Informacje o wydajności i narzędziach> Dostosuj efekty wizualne.
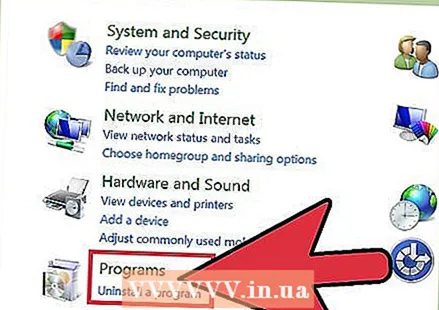 Usuń aplikacje, których już nie potrzebujesz. Aby usunąć program, kliknij Panel sterowania, a następnie „Dodaj / usuń programy”. Wybierz program, który chcesz usunąć i kliknij „Zmień / Usuń”.
Usuń aplikacje, których już nie potrzebujesz. Aby usunąć program, kliknij Panel sterowania, a następnie „Dodaj / usuń programy”. Wybierz program, który chcesz usunąć i kliknij „Zmień / Usuń”. - Aby uzyskać bardziej szczegółowe informacje, przeczytaj artykuły na wikiHow dotyczące usuwania niechcianych programów z komputera.
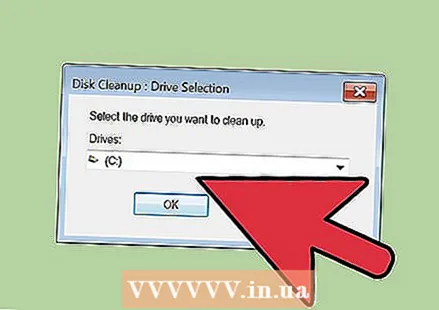 Usuń pliki, których już nie potrzebujesz. Wbudowane narzędzie „Oczyszczanie dysku” wyszukuje niepotrzebne pliki, aby utrzymać porządek na dysku twardym i poprawić wydajność.
Usuń pliki, których już nie potrzebujesz. Wbudowane narzędzie „Oczyszczanie dysku” wyszukuje niepotrzebne pliki, aby utrzymać porządek na dysku twardym i poprawić wydajność. - Otwórz narzędzie Oczyszczanie dysku za pośrednictwem Ustawienia> Panel sterowania> Narzędzia administracyjne.
- Nie zapomnij regularnie opróżniać Kosza! Pliki pozostają tam do momentu opróżnienia Kosza i czasami mogą spowalniać system.
Metoda 3 z 3: Regularnie konserwuj swój system
 Regularnie uruchamiaj ponownie komputer. Ponowne uruchomienie czyści pamięć komputera i wyłącza wszystkie programy działające za kulisami. Ponowne uruchomienie powinno być normalną codzienną rutyną.
Regularnie uruchamiaj ponownie komputer. Ponowne uruchomienie czyści pamięć komputera i wyłącza wszystkie programy działające za kulisami. Ponowne uruchomienie powinno być normalną codzienną rutyną.  Uruchom skanowanie w poszukiwaniu wirusów. Regularne kontrole wirusów mogą zidentyfikować i naprawić wiele problemów, które poprawią wydajność systemu. Użyj wbudowanego skanera antywirusowego systemu Windows (Defender) lub wybierz jedną z wielu innych opcji oprogramowania.
Uruchom skanowanie w poszukiwaniu wirusów. Regularne kontrole wirusów mogą zidentyfikować i naprawić wiele problemów, które poprawią wydajność systemu. Użyj wbudowanego skanera antywirusowego systemu Windows (Defender) lub wybierz jedną z wielu innych opcji oprogramowania.  Oczyść rejestr systemu Windows. Jest to krok dla zaawansowanych użytkowników systemu Windows i obejmuje modyfikację ważnych ustawień systemu, dlatego należy postępować z tym ostrożnie. Utwórz kopię zapasową rejestru przed otwarciem Edytora rejestru (za pomocą polecenia „regedit”). Z Edytora rejestru można usuwać stare aplikacje, niechciane elementy startowe i dostosowywać profile użytkowników na poziomie administratora. Przeczytaj artykuły na wikiHow o samodzielnym czyszczeniu rejestru systemu Windows, aby zapoznać się z omówieniem krok po kroku.
Oczyść rejestr systemu Windows. Jest to krok dla zaawansowanych użytkowników systemu Windows i obejmuje modyfikację ważnych ustawień systemu, dlatego należy postępować z tym ostrożnie. Utwórz kopię zapasową rejestru przed otwarciem Edytora rejestru (za pomocą polecenia „regedit”). Z Edytora rejestru można usuwać stare aplikacje, niechciane elementy startowe i dostosowywać profile użytkowników na poziomie administratora. Przeczytaj artykuły na wikiHow o samodzielnym czyszczeniu rejestru systemu Windows, aby zapoznać się z omówieniem krok po kroku. - Chociaż istnieje wiele środków czyszczących, prawie zawsze lepiej jest poświęcić trochę czasu na ręczne wyczyszczenie rejestru i uzyskanie lepszych wyników wydajności.
 Otwórz i wyczyść komputer samodzielnie. Kurz może spowolnić nawet najlepsze komputery. Tutaj poluzujesz śruby z boku lub z tyłu obudowy i użyj sprężonego powietrza do usunięcia kurzu. Uważaj, ponieważ wnętrze komputera jest bardzo delikatne.
Otwórz i wyczyść komputer samodzielnie. Kurz może spowolnić nawet najlepsze komputery. Tutaj poluzujesz śruby z boku lub z tyłu obudowy i użyj sprężonego powietrza do usunięcia kurzu. Uważaj, ponieważ wnętrze komputera jest bardzo delikatne. - Aby uzyskać więcej informacji, przeczytaj artykuły na wikiHow o czyszczeniu wnętrza komputera.
- Zwróć szczególną uwagę na odkurzenie radiatora i wentylatorów.
Porady
- Uruchom „Kreatora czyszczenia pulpitu”. W najnowszych wersjach systemu Windows jest to narzędzie, które usuwa nieużywane skróty z pulpitu, co może poprawić wydajność.
- Usuń całe oprogramowanie z Panelu sterowania, a nie tylko skrót.
- Skorzystaj z „Kreatora harmonogramu konserwacji” (w niektórych wersjach jest on nazywany „Harmonogramem zadań”). Ten program pomaga zaplanować regularne czyszczenie dysku, defragmentację dysku i inne ważne procedury konserwacyjne.
Ostrzeżenia
- Z całym sprzętem komputerowym należy obchodzić się ostrożnie, ponieważ można go łatwo uszkodzić.
- Uważaj na wirusy podczas pobierania oprogramowania. Skanuj pliki exe i pliki zip przed ich rozpakowaniem lub cokolwiek, co wygląda podejrzanie.