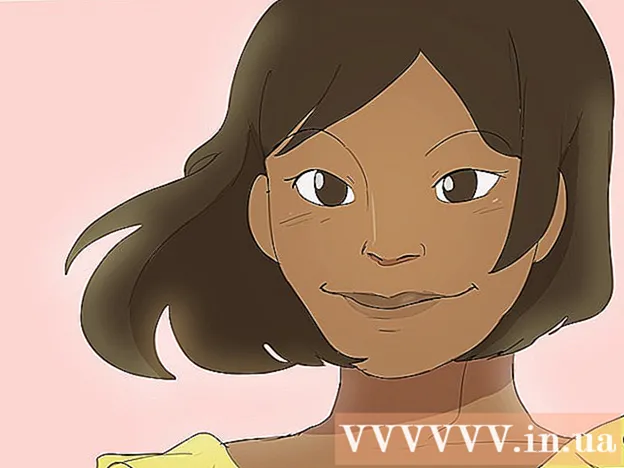Autor:
Charles Brown
Data Utworzenia:
10 Luty 2021
Data Aktualizacji:
1 Lipiec 2024
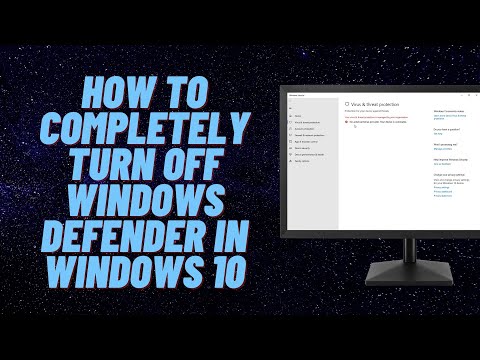
Zawartość
W tym artykule dowiesz się, jak wyłączyć program Windows Defender zarówno tymczasowo, jak i „na stałe” w systemie Windows 10. Chociaż program Windows Defender można wyłączyć w Ustawieniach do czasu ponownego uruchomienia komputera, można uniemożliwić jego ponowne włączenie, dopóki nie udzielisz mu pozwolenia. w Edytorze rejestru systemu Windows. Pamiętaj, że wyłączenie programu Windows Defender narazi komputer na zagrożenia bezpieczeństwa. Ponadto używanie Edytora rejestru poza parametrami określonymi w tym artykule również spowoduje uszkodzenie, a nawet zniszczenie komputera.
Do kroku
Metoda 1 z 2: Wyłącz usługę Windows Defender
 Otwórz Start
Otwórz Start  Otwórz ustawienia
Otwórz ustawienia  Kliknij
Kliknij  Kliknij Bezpieczeństwo systemu Windows. Ta karta znajduje się w lewym górnym rogu okna.
Kliknij Bezpieczeństwo systemu Windows. Ta karta znajduje się w lewym górnym rogu okna.  Kliknij Ochrona przed wirusami i zagrożeniami. To pierwsza opcja pod nagłówkiem „Obszary chronione” u góry strony. Spowoduje to otwarcie okna programu Windows Defender.
Kliknij Ochrona przed wirusami i zagrożeniami. To pierwsza opcja pod nagłówkiem „Obszary chronione” u góry strony. Spowoduje to otwarcie okna programu Windows Defender.  Kliknij Ustawienia ochrony przed wirusami i zagrożeniami. Ta opcja znajduje się na środku strony.
Kliknij Ustawienia ochrony przed wirusami i zagrożeniami. Ta opcja znajduje się na środku strony.  Wyłącz skanowanie w czasie rzeczywistym programu Windows Defender. Kliknij niebieski przełącznik „Włącz”
Wyłącz skanowanie w czasie rzeczywistym programu Windows Defender. Kliknij niebieski przełącznik „Włącz”  Otwórz Start
Otwórz Start  Otwórz Edytor rejestru. Edytor rejestru umożliwia wprowadzanie zmian w podstawowych funkcjach komputera. Aby to otworzyć, musisz wykonać następujące czynności:
Otwórz Edytor rejestru. Edytor rejestru umożliwia wprowadzanie zmian w podstawowych funkcjach komputera. Aby to otworzyć, musisz wykonać następujące czynności: - Rodzaj regedit.
- Kliknij niebieską ikonę „regedit” u góry menu Start.
- Po wyświetleniu monitu kliknij „Tak”.
 Przejdź do folderu Windows Defender. Zrób to, rozwijając niezbędne foldery w lewym okienku Edytora rejestru w następujący sposób:
Przejdź do folderu Windows Defender. Zrób to, rozwijając niezbędne foldery w lewym okienku Edytora rejestru w następujący sposób: - Rozwiń folder „HKEY_LOCAL_MACHINE”, klikając go dwukrotnie (pomiń ten krok, jeśli folder jest już rozwinięty).
- Rozwiń folder „OPROGRAMOWANIE”.
- Przewiń w dół i rozwiń folder „Zasady”.
- Rozwiń folder „Microsoft”.
- Kliknij raz folder „Windows Defender”.
 Kliknij prawym przyciskiem folder „Windows Defender”. Powinno pojawić się menu rozwijane.
Kliknij prawym przyciskiem folder „Windows Defender”. Powinno pojawić się menu rozwijane. - Jeśli twoja mysz nie ma prawego przycisku, zamiast tego kliknij bok myszy lub użyj dwóch palców, aby kliknąć myszą.
- Jeśli komputer jest wyposażony w gładzik zamiast myszy, użyj dwóch palców, aby nacisnąć gładzik lub naciśnij prawą dolną część gładzika.
 Wybierz Nowy u góry menu rozwijanego. Wybranie tej opcji spowoduje wyświetlenie wyskakującego menu.
Wybierz Nowy u góry menu rozwijanego. Wybranie tej opcji spowoduje wyświetlenie wyskakującego menu.  Kliknij Wartość DWORD (32-bitowa). Ta opcja znajduje się w wyskakującym menu. Kliknięcie tego spowoduje wyświetlenie niebiesko-białego pliku w oknie „Windows Defender” po prawej stronie strony.
Kliknij Wartość DWORD (32-bitowa). Ta opcja znajduje się w wyskakującym menu. Kliknięcie tego spowoduje wyświetlenie niebiesko-białego pliku w oknie „Windows Defender” po prawej stronie strony.  Wpisz „DisableAntiSpyware” jako nazwę pliku. Kiedy pojawi się plik DWORD, musisz DisableAntiSpyware wpisz, a następnie naciśnij ↵ Enter nacisnąć.
Wpisz „DisableAntiSpyware” jako nazwę pliku. Kiedy pojawi się plik DWORD, musisz DisableAntiSpyware wpisz, a następnie naciśnij ↵ Enter nacisnąć.  Otwórz plik DWORD „DisableAntiSpyware”. Kliknij dwukrotnie, aby to zrobić. Zostanie wyświetlone wyskakujące okienko.
Otwórz plik DWORD „DisableAntiSpyware”. Kliknij dwukrotnie, aby to zrobić. Zostanie wyświetlone wyskakujące okienko.  Zamień cyfrę „Dane wartości” na 1. To w zasadzie włącza wartość DWORD.
Zamień cyfrę „Dane wartości” na 1. To w zasadzie włącza wartość DWORD.  Kliknij dobrze u dołu okna.
Kliknij dobrze u dołu okna. Zrestartuj swój komputer. Kliknij „Start”
Zrestartuj swój komputer. Kliknij „Start”  W razie potrzeby włącz ponownie program Windows Defender. Jeśli zdecydujesz, że chcesz ponownie używać programu Windows Defender w przyszłości, wykonaj następujące czynności:
W razie potrzeby włącz ponownie program Windows Defender. Jeśli zdecydujesz, że chcesz ponownie używać programu Windows Defender w przyszłości, wykonaj następujące czynności: - Wróć do folderu Windows Defender w Edytorze rejestru.
- Kliknij raz folder „Windows Defender”.
- Otwórz wartość „DisableAntiSpyware”, klikając ją dwukrotnie.
- Zmień „Dane wartości” z 1 na 0.
- Kliknij „OK”, a następnie uruchom ponownie komputer.
- Usuń wartość „DisableAntiSpyware”, jeśli nie chcesz, aby była ponownie dostępna później.
Porady
- Zainstalowanie programu antywirusowego innej firmy (np. McAfee) nie spowoduje wyłączenia programu Windows Defender, ale będzie on domyślnie nieaktywny. Dzieje się tak w przypadku, gdy z jakiegoś powodu program zabezpieczający zostanie dezaktywowany, aby nie stracić nagle ochrony.
Ostrzeżenia
- Korzystając z metody 1, aby wyłączyć usługę Windows Defender za pomocą ustawień zabezpieczeń systemu Windows, można również wyłączyć inne zainstalowane programy zabezpieczające, takie jak programy antywirusowe lub zapory. Jest to „funkcja” firmy Microsoft umożliwiająca utrzymanie aktywnego programu Windows Defender ze „względów bezpieczeństwa”.