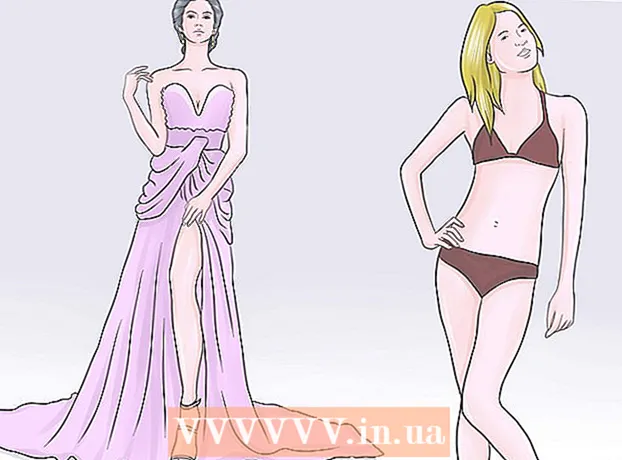Autor:
Frank Hunt
Data Utworzenia:
16 Marsz 2021
Data Aktualizacji:
1 Lipiec 2024
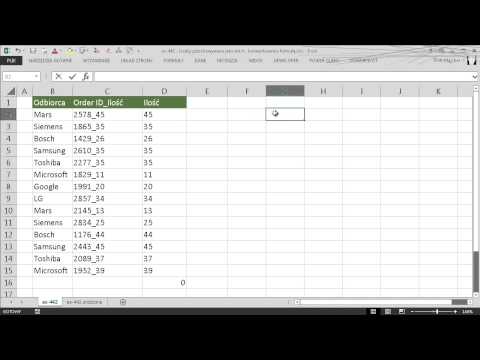
Zawartość
Jeśli chcesz przenieść listę lub tabelę danych z programu Word do programu Excel, nie musisz kopiować i wklejać poszczególnych informacji do własnej komórki w arkuszu kalkulacyjnym. Po prawidłowym sformatowaniu dokumentu programu Word, możesz łatwo zaimportować cały dokument do programu Excel za pomocą nie więcej niż kilku kliknięć.
Do kroku
Metoda 1 z 2: Konwertuj listę
 Dowiedz się, jak dokument zostanie przekonwertowany. Podczas importowania dokumentu do programu Excel określone znaki będą używane do określenia, które dane trafiają do której komórki w arkuszu kalkulacyjnym programu Excel. Wykonując kilka czynności formatowania przed zaimportowaniem, możesz określić, jak będzie wyglądał ostateczny arkusz kalkulacyjny i zminimalizować wszelkie ręczne formatowanie, które musisz wykonać. Jest to szczególnie przydatne, jeśli importujesz dużą listę z dokumentu programu Word do programu Excel.
Dowiedz się, jak dokument zostanie przekonwertowany. Podczas importowania dokumentu do programu Excel określone znaki będą używane do określenia, które dane trafiają do której komórki w arkuszu kalkulacyjnym programu Excel. Wykonując kilka czynności formatowania przed zaimportowaniem, możesz określić, jak będzie wyglądał ostateczny arkusz kalkulacyjny i zminimalizować wszelkie ręczne formatowanie, które musisz wykonać. Jest to szczególnie przydatne, jeśli importujesz dużą listę z dokumentu programu Word do programu Excel. - Ta metoda działa najlepiej, gdy masz listę z wieloma wpisami, każdy zorganizowany w ten sam sposób (lista adresów, numerów telefonów, adresów e-mail itp.)
 Sprawdź dokument pod kątem błędów formatowania. Przed rozpoczęciem konwersji upewnij się, że każda aukcja jest sformatowana w ten sam sposób. Oznacza to poprawienie błędów interpunkcyjnych lub poprawną kolejność wszystkich wpisów, które nie pasują do reszty. Zapewnia to prawidłowe kopiowanie danych.
Sprawdź dokument pod kątem błędów formatowania. Przed rozpoczęciem konwersji upewnij się, że każda aukcja jest sformatowana w ten sam sposób. Oznacza to poprawienie błędów interpunkcyjnych lub poprawną kolejność wszystkich wpisów, które nie pasują do reszty. Zapewnia to prawidłowe kopiowanie danych.  Pokaż znaczniki formatowania w dokumencie programu Word. Wyświetlanie zwykle ukrytych znaków formatujących pomoże Ci określić najlepszy sposób podziału danych. Możesz je wyświetlić, klikając przycisk „Pokaż / ukryj znaczniki akapitu” na karcie Strona główna lub naciskając Ctrl+⇧ Shift+*
Pokaż znaczniki formatowania w dokumencie programu Word. Wyświetlanie zwykle ukrytych znaków formatujących pomoże Ci określić najlepszy sposób podziału danych. Możesz je wyświetlić, klikając przycisk „Pokaż / ukryj znaczniki akapitu” na karcie Strona główna lub naciskając Ctrl+⇧ Shift+*- Większość list ma jeden znak akapitu na końcu każdego wiersza lub jeden na końcu wiersza i jeden na pustym wierszu między wpisami. Znaczniki służą do wstawiania znaków używanych przez program Excel do rozróżniania komórek.
 Zastąp znaki akapitu między poszczególnymi wpisami, aby usunąć dodatkową spację. Program Excel używa spacji między elementami do definiowania wierszy, ale musisz je teraz usunąć, aby uprościć proces formatowania. Nie martw się, za minutę je odłożysz. Działa to najlepiej, gdy na końcu wpisu znajduje się jeden znak akapitu, a drugi w odstępie między wpisami (dwa z rzędu).
Zastąp znaki akapitu między poszczególnymi wpisami, aby usunąć dodatkową spację. Program Excel używa spacji między elementami do definiowania wierszy, ale musisz je teraz usunąć, aby uprościć proces formatowania. Nie martw się, za minutę je odłożysz. Działa to najlepiej, gdy na końcu wpisu znajduje się jeden znak akapitu, a drugi w odstępie między wpisami (dwa z rzędu). - naciśnij Ctrl+H. aby otworzyć okno Znajdź i zamień.
- Rodzaj ^ p ^ p w polu wyszukiwania. To jest kod dla dwóch znaków akapitu z rzędu. Jeśli każdy wpis jest pojedynczym wierszem, bez żadnych pustych wierszy, użyj jednego ^ p.
- Wpisz separator w polu Zamień. Upewnij się, że nie jest to znak, który pojawia się w innym miejscu dokumentu, na przykład ~.
- Kliknij Zamień wszystko. Zauważysz, że wpisy łączą się, ale teraz nie stanowi to problemu, o ile separator znajduje się we właściwym miejscu (między każdym elementem).
 Oddziel każdy wpis w osobnych polach. Teraz, gdy wpisy są rozdzielone, aby pojawiały się w kolejnych wierszach, musisz zdefiniować, które dane mają być wyświetlane w każdym polu. Na przykład, jeśli każdy element ma nazwę w pierwszym wierszu, adres w drugim wierszu i adres w trzecim wierszu, wykonaj następujące czynności:
Oddziel każdy wpis w osobnych polach. Teraz, gdy wpisy są rozdzielone, aby pojawiały się w kolejnych wierszach, musisz zdefiniować, które dane mają być wyświetlane w każdym polu. Na przykład, jeśli każdy element ma nazwę w pierwszym wierszu, adres w drugim wierszu i adres w trzecim wierszu, wykonaj następujące czynności: - naciśnij Ctrl+H. aby otworzyć okno Znajdź i zamień.
- Usuń jeden z plików ^ pznaki w polu wyszukiwania.
- Zmień znak w polu Zamień na przecinek ,.
- Kliknij Zamień wszystko. Spowoduje to zastąpienie pozostałych symboli akapitu przecinkiem, dzięki czemu każdy wiersz będzie polem.
 Wymień separator, aby zakończyć proces formatowania. Po wykonaniu dwóch powyższych kroków wyszukiwania i zamiany lista nie będzie już wyglądać jak lista. Wszystko jest teraz w tej samej linii, z przecinkami między każdym wpisem. Ten ostatni krok wyszukiwania i zamiany sprawi, że Twoje dane zostaną z powrotem na liście, zachowując przecinki definiujące pola.
Wymień separator, aby zakończyć proces formatowania. Po wykonaniu dwóch powyższych kroków wyszukiwania i zamiany lista nie będzie już wyglądać jak lista. Wszystko jest teraz w tej samej linii, z przecinkami między każdym wpisem. Ten ostatni krok wyszukiwania i zamiany sprawi, że Twoje dane zostaną z powrotem na liście, zachowując przecinki definiujące pola. - naciśnij Ctrl+H. aby otworzyć okno Znajdź i zamień.
- Rodzaj ~ (lub jakikolwiek pierwotnie wybrany znak) w polu wyszukiwania.
- Rodzaj ^ p w polu Zamień.
- Kliknij Zamień wszystko. Spowoduje to przekształcenie danych w oddzielne grupy oddzielone przecinkami.
 Zapisz plik jako zwykły tekst. Po zakończeniu formatowania możesz zapisać dokument jako plik tekstowy. Umożliwi to programowi Excel odczyt i przetwarzanie danych, tak aby zostały umieszczone w odpowiednich polach.
Zapisz plik jako zwykły tekst. Po zakończeniu formatowania możesz zapisać dokument jako plik tekstowy. Umożliwi to programowi Excel odczyt i przetwarzanie danych, tak aby zostały umieszczone w odpowiednich polach. - Kliknij kartę Plik i wybierz „Zapisz jako”.
- Kliknij „Zapisz jako typ” i wybierz „Zwykły tekst”.
- Nazwij preferowany plik i kliknij Zapisz.
- Jeśli pojawi się okno konwersji plików, kliknij OK.
 Otwórz plik w programie Excel. Teraz, gdy plik został zapisany jako zwykły tekst, możesz go otworzyć w programie Excel.
Otwórz plik w programie Excel. Teraz, gdy plik został zapisany jako zwykły tekst, możesz go otworzyć w programie Excel. - Kliknij kartę Plik i wybierz Otwórz.
- Kliknij menu rozwijane „Wszystkie pliki programu Excel” i wybierz opcję „Pliki tekstowe”.
- Kliknij Dalej> w Kreatorze importu tekstu.
- Wybierz „Przecinek” z listy separatorów. Możesz zobaczyć, jak dane są rozdzielane w podglądzie u dołu okna. Kliknij Dalej>.
- Wybierz format danych dla każdej kolumny i kliknij Zakończ.
Metoda 2 z 2: Konwertuj tabelę
 Utwórz tabelę w programie Word ze swoimi danymi. Jeśli masz listę danych w programie Word, możesz przekonwertować ją na format tabeli w programie Word, a następnie łatwo skopiować do programu Excel. Jeśli dane są już w formacie tabeli, przejdź do następnego kroku.
Utwórz tabelę w programie Word ze swoimi danymi. Jeśli masz listę danych w programie Word, możesz przekonwertować ją na format tabeli w programie Word, a następnie łatwo skopiować do programu Excel. Jeśli dane są już w formacie tabeli, przejdź do następnego kroku. - Zaznacz cały tekst, który chcesz przekonwertować na tabelę.
- Kliknij kartę Wstaw, a następnie przycisk Tabela.
- Wybierz „Konwertuj tekst na tabelę”.
- Wprowadź liczbę wierszy na dane w polu „Liczba kolumn”. Jeśli między każdym wpisem znajduje się pusty wiersz, dodaj kolumnę do sumy.
- Kliknij OK.
 Sprawdź układ swojego stołu. Program Word utworzy tabelę na podstawie Twoich ustawień. Sprawdź ponownie, czy wszystko jest na swoim miejscu.
Sprawdź układ swojego stołu. Program Word utworzy tabelę na podstawie Twoich ustawień. Sprawdź ponownie, czy wszystko jest na swoim miejscu.  Kliknij mały przycisk „+”, który pojawia się w lewym górnym rogu tabeli. Pojawia się po najechaniu kursorem na tabelę. Klikając na to, zaznaczasz wszystkie dane w tabeli.
Kliknij mały przycisk „+”, który pojawia się w lewym górnym rogu tabeli. Pojawia się po najechaniu kursorem na tabelę. Klikając na to, zaznaczasz wszystkie dane w tabeli.  Naciśnij .Ctrl+DO.skopiować dane. Możesz także kliknąć przycisk „Kopiuj” na karcie Strona główna.
Naciśnij .Ctrl+DO.skopiować dane. Możesz także kliknąć przycisk „Kopiuj” na karcie Strona główna.  Otwórz Excel. Po skopiowaniu danych możesz otworzyć program Excel. Jeśli chcesz umieścić dane w istniejącym arkuszu kalkulacyjnym, załaduj go. Umieść kursor w komórce, w której ma się pojawić lewa górna komórka tabeli.
Otwórz Excel. Po skopiowaniu danych możesz otworzyć program Excel. Jeśli chcesz umieścić dane w istniejącym arkuszu kalkulacyjnym, załaduj go. Umieść kursor w komórce, w której ma się pojawić lewa górna komórka tabeli.  Naciśnij.Ctrl+V.wkleić dane. Poszczególne komórki z tabeli programu Word są umieszczane w oddzielnych komórkach w arkuszu kalkulacyjnym programu Excel.
Naciśnij.Ctrl+V.wkleić dane. Poszczególne komórki z tabeli programu Word są umieszczane w oddzielnych komórkach w arkuszu kalkulacyjnym programu Excel.  Podziel pozostałe kolumny. W zależności od typu importowanych danych może być konieczne dodatkowe formatowanie. Na przykład, jeśli importujesz adresy, miasto, stan i kod pocztowy mogą znajdować się w tej samej komórce. Możesz automatycznie podzielić te dane w programie Excel.
Podziel pozostałe kolumny. W zależności od typu importowanych danych może być konieczne dodatkowe formatowanie. Na przykład, jeśli importujesz adresy, miasto, stan i kod pocztowy mogą znajdować się w tej samej komórce. Możesz automatycznie podzielić te dane w programie Excel. - Kliknij nagłówek kolumny, którą chcesz podzielić, aby zaznaczyć całą kolumnę.
- Wybierz kartę „Dane” i kliknij przycisk „Tekst do kolumn”.
- Kliknij Dalej> i wybierz „Przecinek” w polu Separator. Jeśli postępujesz zgodnie z powyższym przykładem, spowoduje to oddzielenie miasta od prowincji i kodu pocztowego.
- Kliknij Zakończ, aby zapisać zmiany.
- Wybierz kolumnę do podziału i powtórz proces, wybierając „Spację” jako separator zamiast „Przecinka”. To oddziela prowincję od kodu pocztowego.