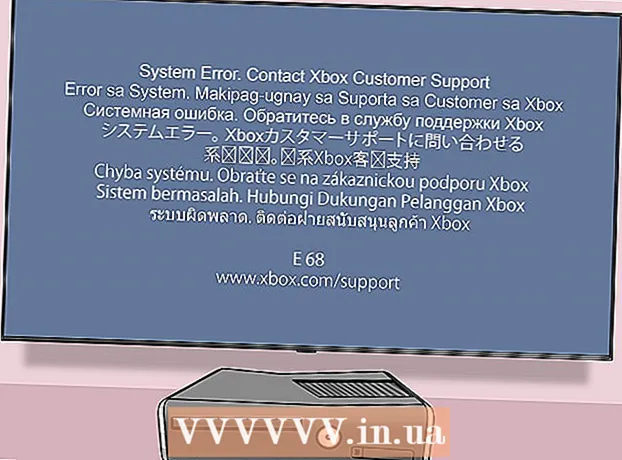Autor:
Laura McKinney
Data Utworzenia:
4 Kwiecień 2021
Data Aktualizacji:
1 Lipiec 2024

Zawartość
To wikiHow uczy, jak przeglądać zdjęcia w folderach na komputerach z systemem Windows 10. Chociaż obraz podglądu jest domyślnie włączony, niektóre wersje systemu Windows 10 mogą przypadkowo wyłączyć tę funkcję. Możesz włączyć podgląd obrazów w ustawieniach Eksploratora plików, ale musisz się upewnić, że posortowany folder używa podglądu miniatur.
Kroki
Metoda 1 z 2: Włącz podgląd zdjęć
. Kliknij ikonę Eksploratora plików w kształcie folderu u dołu ekranu lub kliknij ⊞ Win+mi.
- Jeśli Eksplorator plików nie znajduje się u dołu ekranu, możesz kliknąć Początek

, rodzaj przeglądarka plików następnie kliknij Przeglądarka plików menu najlepszych wyników.
- Jeśli Eksplorator plików nie znajduje się u dołu ekranu, możesz kliknąć Początek
. Kliknij logo Windows w lewym dolnym rogu ekranu.

Otwórz Oczyszczanie dysku. Rodzaj czyszczenie dysku następnie kliknij Czyszczenie dysku gdy program pojawi się w górnej części okna Start. Pojawi się okno.- Może być konieczne kliknięcie Oczyszczanie dysku, gdy ikona pojawi się na pasku zadań, aby wyświetlić okno opcji.
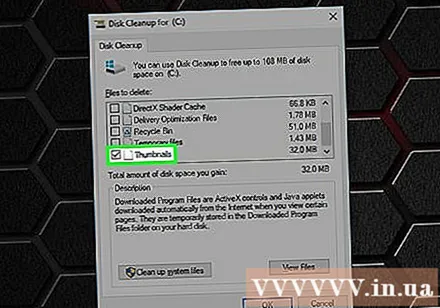
Przewiń w dół i zaznacz pole „Miniatury”. Możesz odznaczyć inne komórki w oknie głównym, ale pole „Miniatury” musi być zaznaczone.
Kliknij ok u dołu okna.
Kliknij Usuń pliki (Usuń plik), gdy zostanie wyświetlony monit. Oczyszczanie dysku rozpocznie usuwanie miniatury z pamięci szybkiego dostępu na komputerze.
Poczekaj, aż miniatura zostanie usunięta. Może to zająć kilka minut, zwłaszcza jeśli wcześniej nie usuwałeś miniatury. Gdy wyskakujące okienko zniknie, możesz kontynuować.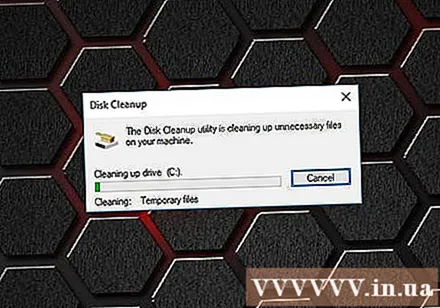
Otwórz folder, którego chcesz użyć. Przejdź do folderu, w którym ma być wyświetlana miniatura. Po odświeżeniu pojawi się miniatura podglądu zdjęć folderu.
Włącz podgląd zdjęć Jeśli to konieczne. Jeśli miniatura nadal się nie wyświetla, musisz wyłączyć ustawienie „Zawsze pokazuj ikony, nigdy miniatury” i upewnij się, że bieżący katalog ma zastosowane odpowiednie opcje widoku. Reklama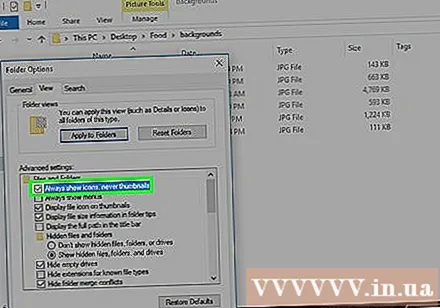
Rada
- Domyślnie większość wersji systemu Windows 10 umożliwia wyświetlanie podglądu obrazów.
Ostrzeżenie
- Błąd konfliktu pamięci szybkiego dostępu miniatury może wystąpić z wielu powodów, takich jak aktualizacja systemu, wirus itp.