Autor:
Lewis Jackson
Data Utworzenia:
7 Móc 2021
Data Aktualizacji:
1 Lipiec 2024

Zawartość
Chociaż Firefox nie ma funkcji blokowania witryn internetowych, możesz zainstalować rozszerzenia, aby wykrywać i blokować witryny z treściami ograniczonymi i dla dorosłych. Jeśli potrzebujesz bardziej kompleksowego podejścia, możesz edytować plik serwera, aby blokować witryny internetowe w wielu przeglądarkach. Jeśli chcesz blokować na wielu urządzeniach w sieci, korzystanie z usługi takiej jak OpenDNS jest najbardziej efektywnym sposobem.
Kroki
Metoda 1 z 3: Użyj BlockSite
Uruchom przeglądarkę Firefox na swoim komputerze. Możesz zainstalować wiele rozszerzeń przeglądarki Firefox, aby blokować strony internetowe. Te narzędzia są obsługiwane tylko w wersji na komputery stacjonarne. Ta metoda skupi się na popularnym narzędziu BlockSite, które pozwala blokować określone strony internetowe.
- Rozszerzenia przeglądarki Firefox można ominąć w prosty sposób i są one ważne tylko w przeglądarce Firefox. Jeśli chcesz zablokować dostęp do tej witryny we wszystkich przeglądarkach, z których korzystasz, zapoznaj się z innymi metodami opisanymi w tym artykule.

Kliknij przycisk Menu (☰) i wybierz „Dodatki” (Narzędzia). Otworzy się nowa karta pokazująca zainstalowane wtyczki.
Kliknij kartę „Pobierz dodatki” po lewej stronie ekranu. Zobaczysz wiele dodatków w przeglądarce Firefox.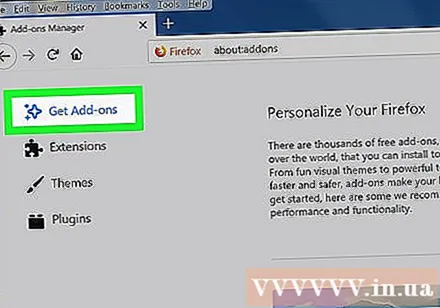

Kliknij opcję „Zobacz więcej dodatków” u dołu strony. Otworzy się nowa karta ze sklepem spożywczym.
Odnaleźć „BlockSite.’ Na ekranie pojawi się narzędzie BlockSite, pomagające szybko zablokować witrynę.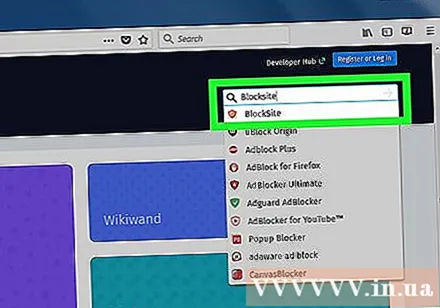
- Istnieje wiele narzędzi, które mogą blokować i filtrować witryny internetowe. Jeśli nie jesteś zadowolony z BlockSite, spróbuj wyszukać słowa kluczowe „blokowanie witryny” i „kontrola rodzicielska” (kontrola rodzicielska), aby znaleźć inne dodatki.

Kliknij przycisk „Dodaj do przeglądarki Firefox” i "Zainstalować" (Oprawa). Oto jak zainstalować BlockSite w Firefoksie.
Uruchom przeglądarkę Firefox. Po zainstalowaniu rozszerzenia musisz ponownie uruchomić przeglądarkę Firefox.
Kliknij „Chcę pomóc” w nowej karcie. Ta opcja zapobiega wysyłaniu danych przeglądania do BlockSite.
Otwórz ustawienia BlockSite. Wróć do zakładki Dodatki i kliknij „Rozszerzenia”. W tym miejscu kliknij „Opcje” obok „Zablokuj witrynę”.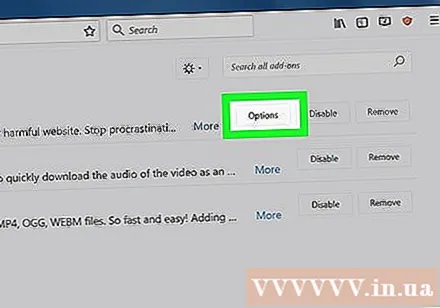
Ustaw hasło. Zaznacz pole „Włącz uwierzytelnianie”, aby ustawić hasło. Wprowadź hasło, którego chcesz używać, w odpowiednim polu. Każda osoba korzystająca z przeglądarki Firefox musi wprowadzić to hasło podczas próby uzyskania dostępu do ustawień BlockSite.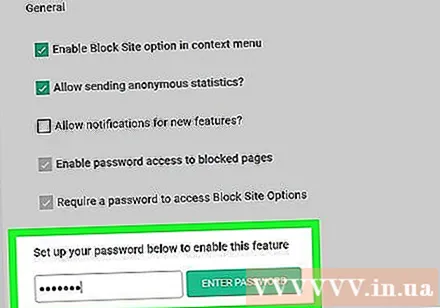
Wybierz między „Czarną listą” a „Biała lista” (Biała lista). Podczas korzystania z czarnej listy wszelkie dodane witryny są blokowane. Wręcz przeciwnie, podczas korzystania z białej listy blokowana jest cała witryna z wyjątkiem dodanej witryny. Biała lista jest skuteczniejsza, gdy chcesz ograniczyć dziecku dostęp tylko do określonych bezpiecznych witryn internetowych.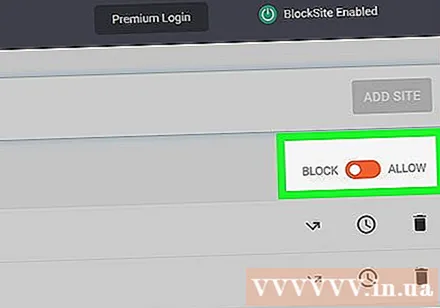
Dodaj witrynę do listy. Kliknij przycisk „Dodaj” i wpisz lub wklej adres witryny internetowej w odpowiednim polu. Wiąże się to z dodaniem witryny do czarnej lub białej listy, w zależności od ustawień.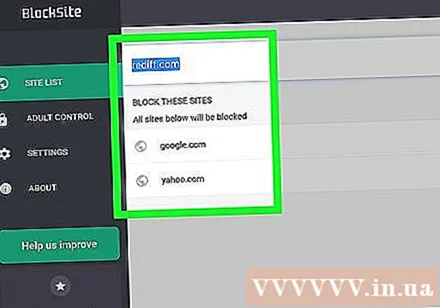
- Możesz użyć symbolu wieloznacznego, aby zablokować wiele odpowiednich witryn. Na przykład, aby zablokować każdą stronę, której adres zawiera słowo „narkotyki”, wprowadź * narkotyki *.
Metoda 2 z 3: Edytuj plik zastępy niebieskie
Otwórz plik zastępy niebieskie. Plik umożliwia przekierowanie ścieżki z określonej witryny do witryny lokalnej oraz skuteczne zablokowanie sieci. Ta metoda dotyczy wszystkich użytkowników komputera. Edytuj plik zastępy niebieskie Naprawdę skuteczny tylko wtedy, gdy musisz zablokować kilka stron.
- Windows - przejdź do C: Windows System32 drivers etc i dwukrotnie kliknij plik zastępy niebieskie. Jeśli zostaniesz poproszony o wybranie programu do otwierania plików, wybierz „Notatnik”.
- macOS - Otwórz Terminal w folderze Narzędzia. Rodzaj sudo nano / etc / hosts i wprowadź hasło, gdy zostaniesz o to poproszony. Spowoduje to otwarcie pliku w edytorze.
Dodaj nową linię na końcu pliku. Dodaj witrynę, którą chcesz zablokować, w nowym wierszu na końcu pliku.
Rodzaj 127.0.0.1
. Na przykład, aby zablokować Facebooka, wpisujesz 127.0.0.1 www.facebook.com.
Dodaj więcej stron do nowej linii. Możesz kontynuować dodawanie nowych wierszy do pliku, po jednej stronie na stronę. Nie zapomnij dodać 127.0.0.1 w każdej linii.
- Powinieneś także zablokować mobilną wersję tej witryny. Na przykład, jeśli zablokujesz Facebooka, zablokuj go m.facebook.com.
Zapisz plik po zakończeniu. Po edycji pliku musisz zapisać zmiany:
- Windows - naciśnij klawisz Ctrl+S lub wybierz „Zapisz” z menu Plik.
- macOS - naciśnij klawisz Ctrl+X i po wyświetleniu monitu o zapisanie pliku wybierz „Tak”. Użyj starej nazwy, aby nadpisać oryginalny plik.
Przejrzeć. Po zmianie pliku zastępy niebieskie, możesz przetestować stronę pobierania w dowolnej przeglądarce, strona zostanie przekierowana na pustą stronę. Ta metoda ma wpływ na wszystkich użytkowników komputera i przeglądarek prywatnych. Reklama
Metoda 3 z 3: Użyj OpenDNS
Odwiedź witrynę OpenDNS. OpenDNS to usługa DNS, która przekierowuje strony internetowe zawierające treści dla dorosłych lub treści objęte ograniczeniami. Ta metoda umożliwia blokowanie stron internetowych wszystkim użytkownikom sieci, niezależnie od używanej przeglądarki lub urządzenia. OpenDNS to bezpłatna usługa.
- Dostęp w przeglądarce.
Wybierz opcję „Osobiste” w witrynie OpenDNS. Zobaczysz różne indywidualne pakiety użytkowania.
Wybierać „Tarcza rodziny OpenDNS” (Rodzina barier OpenDNS). Jest to wstępnie skonfigurowany filtr do blokowania witryn internetowych zawierających treści dla dorosłych lub nieodpowiednie w sieci domowej.
Wybierać „Routery domowe” (Router domowy). Jest to opcja zawierająca szczegółowe instrukcje konfiguracji dla wielu popularnych routerów.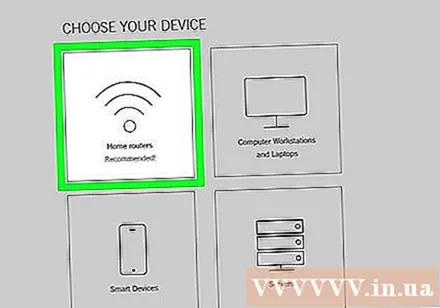
Znajdź router, którego używasz na liście. Jeśli nie znasz swojego routera lub nie możesz go znaleźć na liście, wybierz opcję „Instrukcja konfiguracji routera FamilyShield”.
Otwórz stronę konfiguracji routera. Implementacja zależy od routera i ustawień sieciowych. Szczegółowe instrukcje zawiera artykuł Uzyskiwanie dostępu do routera.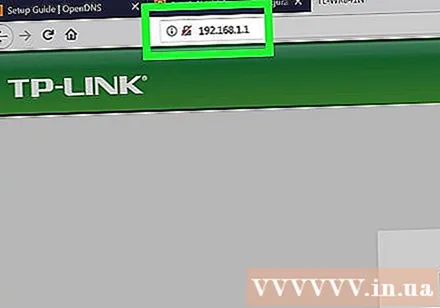
- Zazwyczaj wpisujesz adres IP routera w przeglądarce internetowej, logujesz się przy użyciu nazwy użytkownika i hasła, aby uzyskać dostęp do strony konfiguracji.
Otwórz sekcję „Internet” lub „WAN”. Ta sekcja zawiera ustawienia DNS routera.
Wyłącz automatyczny DNS. Wiele routerów umożliwia automatyczny DNS. Musisz wyłączyć przed ręcznym wejściem na serwer DNS.
Wprowadź poniżej dwa serwery DNS. Wprowadź następujące adresy w dwóch odpowiednich polach DNS:
- 208.67.222.123
- 208.67.220.123
Kliknij „Zastosuj” lub "Zapisz zmiany" (Zapisz zmiany). Spowoduje to zastosowanie nowych ustawień i ponowne uruchomienie routera. Zanim zaczniesz łączyć się z Internetem, może minąć minuta.
Przejrzeć. Serwer DNS automatycznie przekieruje dostęp do zablokowanej witryny. Przetestuj stronę internetową z treściami dla dorosłych, aby upewnić się, że ta metoda działa. Reklama



