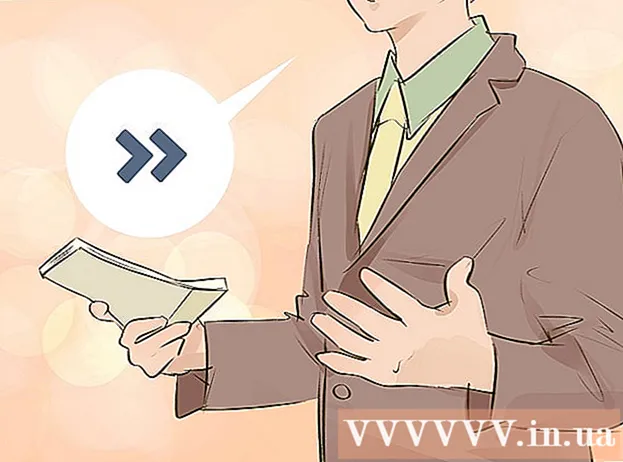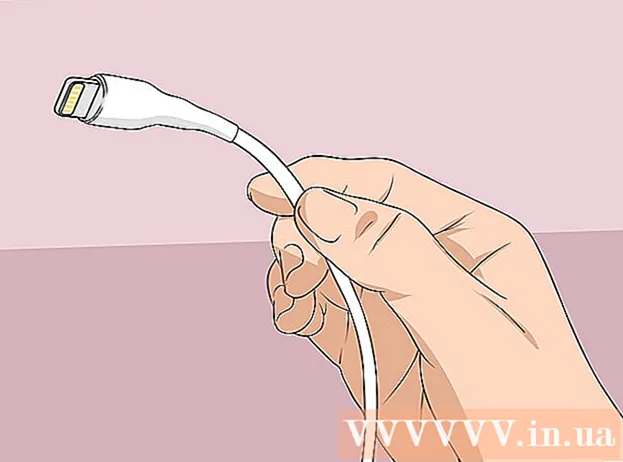Autor:
Laura McKinney
Data Utworzenia:
4 Kwiecień 2021
Data Aktualizacji:
26 Czerwiec 2024

Zawartość
Oto artykuł, który pokazuje, jak tworzyć zdjęcia na iPhonie, które pojawiają się na iPadzie.
Kroki
Metoda 1 z 3: Użyj iCloud
Otwórz aplikację Ustawienia swojego iPhone'a z szarą ikoną koła zębatego (⚙️), zwykle widoczną na ekranie głównym.

Stuknij swój Apple ID w sekcji powyżej menu Ustawienia, które zawiera Twoje imię i nazwisko oraz zdjęcie (jeśli je dodałeś).- Jeśli nie jesteś zalogowany, dotknij Zaloguj się do (nazwa urządzenia) (Zaloguj się do…), wprowadź swój Apple ID i hasło, a następnie wybierz Zaloguj sie (Zaloguj się).
- Jeśli używasz starszej wersji systemu iOS, wykonanie tego kroku może nie być konieczne.

Dotknąć icloud w drugiej części menu.
Dotknąć Wizerunek (Zdjęcia) znajduje się w górnej części sekcji „APLIKACJE KORZYSTAJĄCE Z ICLOUD”.
Przesuń suwak „Biblioteka zdjęć iCloud” do zielonego położenia „Włącz”. Zdjęcia zrobione iPhonem ze zdjęciami zapisanymi w Rolce z aparatu będą teraz zapisywane w iCloud.- Jeśli chcesz zaoszczędzić miejsce na swoim iPhonie, stuknij Zoptymalizuj pamięć iPhone'a (Zoptymalizuj pamięć iPhone'a), aby zapisać mniejsze wersje zdjęć na urządzeniu.

Przesuń suwak „Prześlij do mojego strumienia zdjęć” do pozycji „Wł.”. W ten sposób nowe zdjęcia zrobione Twoim iPhonem będą synchronizowane ze wszystkimi urządzeniami, na które zalogowałeś się za pomocą swojego Apple ID po połączeniu z Wi-Fi.
Otwórz aplikację Ustawienia iPada z szarą ikoną koła zębatego (⚙️), zwykle widoczną na ekranie głównym.
Stuknij swój Apple ID w górnej części menu Ustawienia.
- Jeśli nie jesteś zalogowany, dotknij Zaloguj się do (nazwa urządzenia) (Zaloguj się do…), wprowadź swój Apple ID i hasło, a następnie wybierz Zaloguj sie (Zaloguj się).
- Jeśli korzystasz ze starszej wersji systemu iOS, wykonanie tego kroku może nie być konieczne.
Dotknąć icloud w drugiej części menu.

Dotknąć Wizerunek (Zdjęcia) w górnej części „APLIKACJI UŻYWAJĄCYCH ICLOUD”.
Przesuń suwak „Biblioteka zdjęć iCloud” do pozycji „Wł.”. Przycisk zmieni kolor na zielony.

Naciśnij okrągły przycisk Początek z przodu iPada, poniżej ekranu.
Otwórz aplikację Białe Zdjęcia z wielokolorowymi kwiatami.

Dotknąć Albumy u dołu ekranu.
Dotknąć Wszystkie zdjęcia (Wszystkie zdjęcia). To jeden z albumów na ekranie, zwykle wyświetlany w lewym górnym rogu. Po zsynchronizowaniu iPhone'a i iPada z iCloud zdjęcia z iPhone'a pojawią się w tym folderze. Reklama
Metoda 2 z 3: Użyj AirDrop
Otwórz Centrum sterowania na iPadzie, przesuwając palcem w górę od dołu ekranu.
Dotknąć AirDrop w lewym dolnym rogu.
- Po wyświetleniu monitu włącz Bluetooth i Wi-Fi.
Dotknąć Tylko kontakty (Tylko kontakty) znajduje się pośrodku aktualnie wyświetlanego menu.
Otwórz aplikację Zdjęcia na swoim iPhonie z ikoną kolorowego kwiatka na białym tle.
Dotknąć Albumy u dołu ekranu.
Dotknąć Wszystkie zdjęcia (Wszystkie zdjęcia). Jest to jeden z albumów na ekranie, zwykle wyświetlany w lewym górnym rogu.
Wybierz zdjęcie, dotykając zdjęcia, które chcesz udostępnić.
Kliknij prostokątny przycisk „Udostępnij” ze strzałką w górę w lewym dolnym rogu ekranu.
Wybierz, aby dodać zdjęcia (opcjonalnie). Przeciągnij listę zdjęć w lewo lub w prawo, aby wyświetlić zdjęcie u góry ekranu, i dotknij kółka w prawym dolnym rogu każdego zdjęcia, aby je zaznaczyć.
- Niektórzy użytkownicy zgłaszają problem podczas korzystania z AirDrop do przesyłania wielu obrazów.
Stuknij nazwę iPada wyświetlaną między zdjęciami u góry ekranu a opcjami udostępniania poniżej ekranu.
- Jeśli nie widzisz nazwy iPada, upewnij się, że jest blisko siebie (w promieniu 1 metra) i że funkcja AirDrop jest włączona.
- Po wyświetleniu monitu włącz Bluetooth i Wi-Fi.
Wyświetl zdjęcia na iPadzie. Pojawi się komunikat informujący, że iPhone udostępnia zdjęcie. Po zakończeniu przesyłania aplikacja Zdjęcia otworzy zdjęcie na iPadzie. Reklama
Metoda 3 z 3: Korzystanie z poczty e-mail
Otwórz aplikację Zdjęcia na swoim iPhonie z ikoną kolorowego kwiatka na białym tle.
- Ta metoda wymaga skonfigurowania aplikacji Mail na iPhonie i iPadzie.
Wybierz zdjęcie, dotykając zdjęcia, które chcesz udostępnić.
Kliknij prostokątny przycisk „Udostępnij” ze strzałką w górę w lewym dolnym rogu ekranu.
Wybierz, aby dodać zdjęcia (opcjonalnie). Przeciągnij listę zdjęć w lewo lub w prawo, aby wyświetlić zdjęcie u góry ekranu, i dotknij kółka w prawym dolnym rogu każdego zdjęcia, aby je zaznaczyć.
Dotknąć Poczta w lewym dolnym rogu ekranu otwiera się nowy ekran umożliwiający tworzenie wiadomości e-mail.
Wpisz swój adres e-mail w polu „Do:”„(Do :) u góry ekranu.
Dotknąć Wysyłać (Wyślij) w prawym górnym rogu ekranu.
- Dotknąć Wysyłać nawet jeśli otrzymasz ostrzeżenia o nie wpisywaniu tytułu.
Otwórz aplikację Mail na iPadzie z białą ikoną zamkniętej koperty na niebieskim tle.
Stuknij wysłaną wiadomość e-mail wyświetlaną u góry skrzynki odbiorczej.
Otwórz zdjęcie, dotykając załączonego zdjęcia, a następnie naciśnij i przytrzymaj zdjęcie.
Dotknąć Zapisz zdjęcie (Zapisać obraz). Zdjęcie jest teraz zapisywane w Rolce z aparatu iPada. Reklama