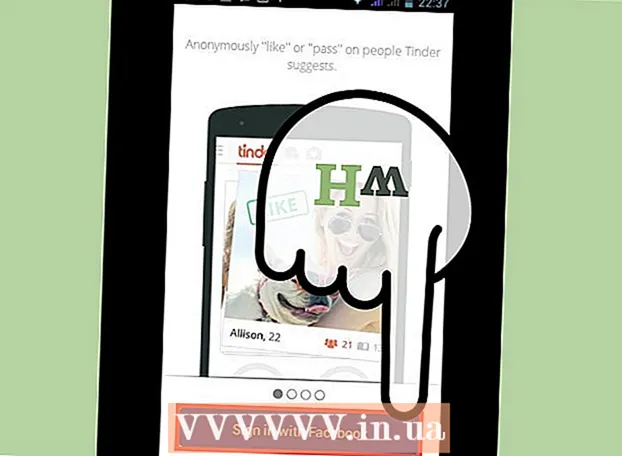Autor:
Monica Porter
Data Utworzenia:
17 Marsz 2021
Data Aktualizacji:
1 Lipiec 2024

Zawartość
Chociaż QuickTime 7 Pro nie jest już dostępny na rynku, nadal możesz konwertować pliki MOV na MP4 na wiele sposobów. Najłatwiejszym sposobem konwersji większości plików MOV jest po prostu zmiana nazwy rozszerzenia na MP4. Jeśli masz QuickTime 7 Pro, możesz skorzystać z funkcji eksportu. Jeśli nie, istnieją inne darmowe programy, które mogą szybko konwertować pliki.
Kroki
Metoda 1 z 3: Zmień nazwę pliku
Otwórz folder zawierający pliki MOV. Najszybszym sposobem konwersji plików MOV na MP4 jest zmiana nazwy rozszerzenia. MP4 to podformat pliku MOV, więc nie musisz wykonywać konwersji.
- Działa to we wszystkich systemach operacyjnych i nie wymaga dodatkowego oprogramowania. Ponieważ program QuickTime 7 Pro nie jest już dostępny, ta bezpłatna metoda jest dla Ciebie bardzo wygodna.

Musisz upewnić się, że rozszerzenie jest widoczne (tylko Windows). Windows może ukryć rozszerzenia plików. Rozszerzenie musi być widoczne, abyś mógł wprowadzać zmiany.- Windows 8 i 10 - Kliknij kartę „Widok” u góry okien Eksploratora i zaznacz pole „Rozszerzenia nazw plików”.
- Windows 7 i starsze - otwórz Panel sterowania i wybierz „Opcje folderów”. Kliknij kartę „Widok” i usuń zaznaczenie pola „Ukryj rozszerzenia znanych typów plików”.

Kliknij plik MOV prawym przyciskiem myszy i wybierz "Przemianować". Ta opcja umożliwia zmianę nazwy i rozszerzenia pliku.
Zmień ogon .mov na końcu nazwy pliku do .mp4. Po naciśnięciu ↵ Enter lub ⏎ Wróć, komputer zapyta, czy chcesz zmienić rozszerzenie.
Potwierdź, że chcesz zmienić rozszerzenie. System ostrzega, że zmiana nazwy pliku może spowodować, że plik będzie nieczytelny. Możesz zignorować to ostrzeżenie i kontynuować.
- W systemie macOS kliknij opcję „Użyj.mp4” w wyświetlonym oknie.
- W systemie Windows kliknij „Tak” w wyświetlonym oknie.
Sprawdź plik. Kliknij dwukrotnie plik o zmienionej nazwie, aby sprawdzić, czy otwiera się w odtwarzaczu multimedialnym. Bieżący plik to MP4 i można go odtwarzać na dowolnym obsługiwanym odtwarzaczu multimedialnym lub urządzeniu.
- W każdej chwili możesz zmienić rozszerzenie z powrotem na .ov, aby przekonwertować plik z powrotem do jego oryginalnego formatu.
- W ten sposób działa z 99% napotkanych plików MOV. Jeśli nie, przejdź do jednej z następujących czynności.
Metoda 2 z 3: Użyj programu QuickTime 7 Pro
Zainstaluj QuickTime 7 Pro. Programu QuickTime Pro nie można już aktywować z poziomu wbudowanego odtwarzacza QuickTime Player w systemie macOS. Musisz pobrać poprzednią wersję programu QuickTime 7, a następnie wprowadzić klucz subskrypcji Pro, aby aktywować funkcje Pro (premium).
- Pobierz QuickTime 7 od Apple i zainstaluj go. Możesz go pobrać tutaj.
- Otwórz folder Narzędzia i uruchom program QuickTime Player 7.
- Kliknij menu „QuickTime Player 7” i wybierz opcję „Rejestracja”.
- Wprowadź klucz subskrypcji Pro, aby odblokować funkcje Pro.
Otwórz plik MOV w QuickTime 7 Pro. Aby domyślny plik MOV otwierał się w programie QuickTime Player X, należy kliknąć plik prawym przyciskiem myszy, kliknąć opcję „Otwórz za pomocą” i wybrać opcję QuickTime 7 Pro.
Kliknij menu „Plik” i wybierz "Eksport.’ Ta funkcja wymaga zarejestrowanej wersji programu QuickTime Pro.
Kliknij menu „Eksportuj” i wybierz „Film do MPEG-4.’ Pozwala to zapisać wideo w formacie MP4.
Kliknij „Zapisz”, aby utworzyć kopię MP4 pliku. Plik zostanie wyeksportowany do formatu MP4, co może zająć kilka minut ze względu na większy rozmiar filmu MP4. Reklama
Metoda 3 z 3: Użyj adaptera
Pobierz i zainstaluj adapter z Macroplant. Jest to darmowy program bez reklam, który konwertuje pliki wideo na inny format. Wersję dostępną dla systemów Windows i Mac można pobrać pod adresem.
- Po pobraniu programu instalacyjnego uruchom, aby zainstalować Adapter. Możesz zachować domyślne ustawienia programu. Po prostu upewnij się, że ustawienie „FFmpeg” jest włączone, ponieważ jest to konieczne do konwersji wideo.
Uruchom adapter po instalacji. Program będzie znajdować się w menu Start (w systemie Windows) lub w folderze Aplikacje (na komputerze Mac). Może adapter będzie działał samoczynnie po zakończeniu instalacji.
Przeciągnij plik MOV do okna adaptera. Plik zostanie dodany do kolejki konwersji. Możesz także kliknąć przycisk „Przeglądaj” na adapterze i przejść do pliku.
- Czasami adapter może zgłosić błąd „Błąd” podczas dodawania pliku. Tam kliknij plik prawym przyciskiem myszy i wybierz „Usuń”, a następnie spróbuj dodać ponownie. Często problem zostanie rozwiązany.
Kliknij menu rozwijane u dołu okna Adapter. Będziesz mógł wybrać inny format konwersji.
Wybierz „Wideo” → „Ogólne” → „Niestandardowy MP4”. Lub, jeśli konwertujesz pliki dla określonego urządzenia, możesz wybrać z menu Wideo.
Wybierz ustawienie jakości (niestandardowe). Po wybraniu opcji Niestandardowy MP4 w prawym panelu okna pojawi się szereg różnych opcji. Możesz zmienić listę rozwijaną „Jakość” w sekcji „Rozdzielczość” na „Bardzo wysoka (bezstratna)”, aby zachować oryginalną jakość wideo.
Kliknij „Konwertuj”, aby przekonwertować pliki MOV na MP4. Czas procesu zależy od rozmiaru pliku oryginalnego wideo. Domyślnie nowy plik będzie znajdował się w tym samym folderze, z taką samą nazwą jak oryginalny plik, tylko z rozszerzeniem MP4. Oryginalny plik pozostaje niezmieniony. Reklama