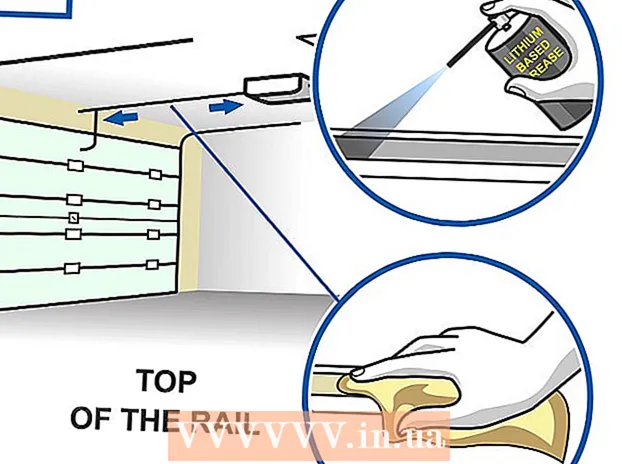Autor:
Peter Berry
Data Utworzenia:
14 Lipiec 2021
Data Aktualizacji:
1 Lipiec 2024

Zawartość
Konwersja plików .doc, .docx lub.odf do formatu HTML jest prostą operacją, ale nie ma idealnej metody na wykonanie tego zadania. Jeśli chcesz utworzyć stronę internetową, która ładuje się szybko i wyświetla się spójnie we wszystkich przeglądarkach, możesz użyć narzędzia online do konwersji dokumentów Worda na HTML. Jeśli chcesz zapisać jak najwięcej formatów, użyj funkcji „Zapisz jako” wbudowanej w Word, aby przekonwertować ten plik.
Kroki
Metoda 1 z 2: Użyj narzędzia lub oprogramowania online
Użyj prostego narzędzia online. Jedną z najprostszych i najszybszych opcji jest skopiowanie i wklejenie dokumentu programu Word do konwertera TextFixer lub przesłanie go do Online-Convert.com. Są to bezpłatne narzędzia, które szybko konwertują Word na HTML, jednak niektóre elementy formatowania mogą zostać utracone.

Użyj narzędzia z wieloma opcjami. Jeśli potrzebujesz wielu opcji konwersji lub nie podobają Ci się wyniki powyższego narzędzia, możesz sprawdzić poniższe bezpłatne narzędzia online:- Word2CleanHTML pomija większość formatowania dokumentów, tworząc pliki HTML zgodne ze standardami programistów internetowych. Narzędzie oferuje również szereg opcji, które umożliwiają skonfigurowanie określonych konwersji, takich jak obsługa niestandardowych znaków lub pustych akapitów.
- Konwerter ZamZar.com umożliwia konwersję do formatów html5 i html4, które nadal działają w większości przeglądarek i są bardziej znane wielu użytkownikom. To narzędzie wymaga podania adresu e-mail.
- wordtohtml.net jest podobny do innych internetowych konwerterów Word na HTML, umożliwiając wklejanie tekstu i natychmiastowe uzyskanie przekonwertowanej wersji. Oprócz zwykłych funkcji narzędzie pozwala również na kontrolę usuwanej treści (zdjęcia, tabele itp.), Opcje korzystania z zaawansowanego wyszukiwania i zastępowania poleceń oraz obsługuje wyrażenia regularne. przepisy prawne.

Użyj Dysku Google. Jest to dobry wybór, jeśli pracujesz z innymi w programie Word, możesz udostępnić dokument współpracownikom, zaprosić ich do wykonania tego kroku w celu wyświetlenia właśnie przekonwertowanego dokumentu HTML:- Zaloguj się na swoje konto Google na Dysku Google.
- Kliknij przycisk Utwórz czerwony, wybierz Dokument.
- Skopiuj i wklej dokument Worda do pustego dokumentu na Dysku Google.
- W menu Dokumenty Google wybierz opcję Plik → Pobierz jako → strona internetowa.

Używaj specjalistycznego oprogramowania do dużych ilości pracy. Jeśli musisz przekonwertować setki plików do formatu HTML, użyj komercyjnego oprogramowania, które może ze sobą współpracować. Oto kilka opcji, które można wypróbować bezpłatnie:- Word Cleaner - wersja desktopowa, internetowa lub programowa
- NCH Doxillion - wersja na PC dla Windows i OSX
Metoda 2 z 2: Użyj wbudowanego konwertera w programie Word
Otwórz dokument w programie Microsoft Word lub OpenOffice. Word ma wbudowaną funkcję konwersji dokumentów do formatu HTML. Wynikowy plik jest często większy niż standardowe strony HTML i czasami zawiera formaty, które nie są widoczne we wszystkich przeglądarkach internetowych. Na przykład nie używa standardowej listy znaczników HTML do wyświetlania listy, ale formatowanie dokumentu zależy od CSS. Jednak dokument nadal zawiera formaty, których można użyć do konwersji z powrotem do oryginalnego dokumentu programu Word, jeśli chcesz go ponownie edytować.
Wybierz „Zapisz jako” (Zapisz jako). Otwórz menu Plik i wybierz „Zapisz jako”. W niektórych wersjach programu Word, na przykład Word 2012, opcja Zapisz jako będzie znajdować się pod przyciskiem „Strona główna”.
Wybierz opcję „Strona internetowa.’ Po wybraniu opcji „Zapisz jako” zobaczysz menu rozwijane zawierające listę różnych formatów zapisywania dokumentu. Wybierz opcję „Strona internetowa”, aby zapisać dokument jako HTML.
- Jeśli nie znajdziesz tej opcji, możesz edytować nazwę pliku i dodać rozszerzenie .htm lub .html, a następnie ująć nazwę pliku w cudzysłów: „ExampleFile.html”.
Zapisz jako „Strona internetowa, filtrowana”, jeśli jest dostępna. W niektórych wersjach programu Word można go zapisać jako „odchudzony” plik HTML. Wygląd jest dokładnie taki sam, ale witryna ładuje się szybciej. Jeśli nie zamierzasz ponownie konwertować dokumentu do formatu Word, wybierz opcję „Strona internetowa, filtrowana”.
- Jeśli Twoje oprogramowanie nie ma tej opcji, zapisz je jako zwykłą „stronę internetową”, a następnie użyj narzędzia online Mess Cleaner firmy AlgoTech, aby przekonwertować je na kompaktowy plik HTML.
Rada
- Użyj przycisku Widok w programie Microsoft Word → Układ sieci Web, aby wyświetlić podgląd wyglądu pliku HTML.
Ostrzeżenie
- Podczas procesu konwersji nie zawsze jest możliwe zachowanie całego formatu i stylu pliku Word lub plik HTML nie zawsze wyświetla się jednolicie we wszystkich przeglądarkach. Może być konieczne użycie CSS do hostowania w witrynie.