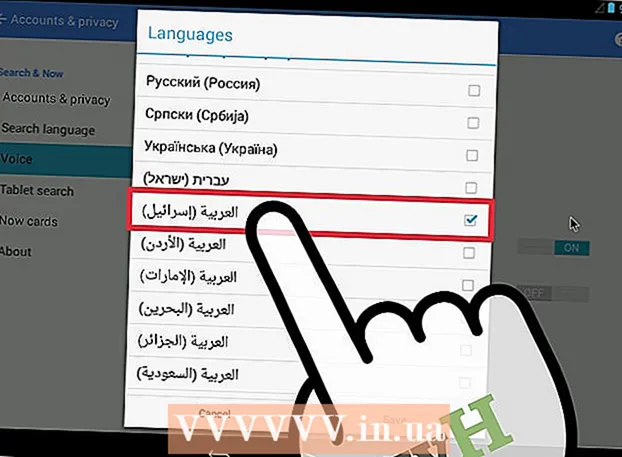Zawartość
W tym artykule dowiesz się, jak pobrać i zainstalować WhatsApp na swoim iPhonie, Androidzie lub komputerze.
Kroki
Metoda 1 z 3: na iPhonie
Otwórz iPhone'a App Store. Ta aplikacja wygląda jak biała litera „A” na jasnoniebieskim tle. Zwykle zobaczysz tę aplikację na ekranie głównym (ekranie głównym).

Dotknąć Szukaj (Szukaj). Ten przycisk lupy znajduje się u dołu ekranu.
Kliknij pasek „Wyszukaj”. Zobaczysz ten pasek u góry ekranu.

Rodzaj WhatsApp pasek wyszukiwania, a następnie dotknij Szukaj. Ten przycisk znajduje się w prawym dolnym rogu ekranu.
Dotknąć OTRZYMAĆ (Pobierz) po prawej stronie WhatsApp. WhatsApp to zielona aplikacja z białym dymkiem czatu otaczającym Twój telefon.
Jeśli wcześniej pobrałeś WhatsApp, ten przycisk będzie miał ikonę chmury ze strzałką w dół. Po dotknięciu chmury zostaniesz zapytany, czy chcesz pobrać WhatsApp.
Dotknąć ZAINSTALOWAĆ (Zainstaluj) po powiadomieniu. Ten przycisk znajduje się w tej samej pozycji co przycisk OTRZYMAĆ.
Po wyświetleniu monitu wpisz hasło Apple ID. Jeśli niedawno zalogowałeś się do swojego Apple ID w App Store, nie musisz wykonywać tego kroku.
- Możesz także użyć Touch ID, jeśli obsługuje go Twój iPhone.
Poczekaj, aż pobieranie się zakończy, a następnie stuknij OTWARTY (Otwarty). Ten przycisk znajduje się po prawej stronie WhatsApp. Po dotknięciu WhatsApp otworzy się, umożliwiając kontynuację konfiguracji.
Dotknąć ok lub Don and Allow (Niedozwolone), gdy zobaczysz jakiekolwiek wyskakujące okienko. W tych oknach pojawi się pytanie, czy chcesz zezwolić WhatsApp na dostęp do Twoich kontaktów i czy WhatsApp może wysyłać Ci powiadomienia.
Dotknąć Zgadzam się i kontynuuję (Zgadzam się i kontynuuję). Ten przycisk znajduje się u dołu ekranu.
Wpisz swój numer telefonu, a następnie stuknij Gotowy (Zakończony). Twój numer telefonu znajduje się w polu tekstowym na środku ekranu i na przycisku Gotowy znajduje się w prawym górnym rogu.
Dotknąć tak kiedy jest ogłoszenie. WhatsApp wyśle kod potwierdzający do sekcji Wiadomości na Twoim iPhonie.
Jeśli nie ma numeru telefonu, pod którym można odebrać wiadomości, stuknij Zadzwoń a Twój numer otrzyma automatyczne połączenie z kodem potwierdzającym.
Stuknij przycisk Początek, a następnie otwórz Wiadomość. Aplikacja zawiera białą bańkę czatu na zielonym tle.
Otwórz wiadomości tekstowe z WhatsApp. W komunikacie zobaczysz coś w rodzaju „Twój kod WhatsApp to ...” (Twój kod WhatsApp to ...)
Wpisz 6-cyfrowy kod w WhatsApp. Jeśli wpisany poprawnie, WhatsApp pozwoli ci kontynuować dostosowywanie twojego profilu.
Wpisz swoje imię. W tym celu kliknij pole tekstowe „Twoje imię i nazwisko” na środku ekranu i wpisz swoje imię.
- Możesz również dodać zdjęcie profilowe do tej strony.
- Masz również możliwość dotknięcia Przywracać w prawym górnym rogu ekranu, aby odzyskać historię czatów. Ten przycisk działa tylko wtedy, gdy wcześniej korzystałeś z WhatsApp na tym telefonie.
Dotknąć Gotowy. Teraz, gdy WhatsApp na Twoim iPhonie jest już zainstalowany i skonfigurowany, możesz zacząć korzystać z WhatsApp! Reklama
Metoda 2 z 3: w systemie Android
Otwórz Sklep Google Play na swoim Androidzie. Ta aplikacja ma wielokolorowe trójkąty na białym tle. Znajdziesz tę aplikację w zasobniku aplikacji.
Stuknij ikonę lupy. Ten przycisk znajduje się w prawym górnym rogu ekranu.
Rodzaj WhatsApp pasek wyszukiwania, a następnie stuknij przycisk Iść (szkło powiększające). Ten krok pomaga wyszukać WhatsApp w Sklepie Play; Zwykle byłby to najwyższy wynik na wyświetlonej stronie.
Kliknij „WhatsApp Messenger”. To jest krok na stronie aplikacji WhatsApp.
Dotknąć ZAINSTALOWAĆ (Oprawa). Ten przycisk znajduje się w prawym górnym rogu ekranu.
Dotknij przycisku ZAAKCEPTOWAĆ (Zaakceptowano), jeśli jest zawiadomienie. Ten przycisk znajduje się u dołu wyskakującego menu. Zostaniesz zapytany, czy zaakceptować pobieranie WhatsApp na Androida.
Poczekaj, aż WhatsApp zostanie pomyślnie pobrany, a następnie stuknij OTWARTY (Otwarty). Zobaczysz ten przycisk po prawej stronie ekranu. Teraz WhatsApp jest zainstalowany na Androidzie i możesz go skonfigurować.
Dotknąć POTWIERDŹ I KONTYNUUJ (Potwierdź i kontynuuj). Ten przycisk znajduje się u dołu ekranu.
Wprowadź swój numer telefonu. Musisz podać swój numer telefonu w polu tekstowym na środku strony.
Dotknąć ok kiedy jest ogłoszenie. WhatsApp wyśle wiadomość tekstową z kodem potwierdzającym na podany przez Ciebie numer telefonu.
Jeśli nie masz numeru telefonu, na który możesz odbierać wiadomości, dotknij Zadzwoń (Zadzwoń do mnie), a na Twój numer automatycznie zadzwoni informacja o kodzie potwierdzającym.
Otwórz sekcję wiadomości w telefonie. Zobaczysz tutaj nową wiadomość tekstową.
Stuknij nową wiadomość. Komunikat zwykle będzie brzmiał „Twój kod WhatsApp to… ale możesz po prostu dotknąć tego linku, aby zweryfikować swoje urządzenie” (Twój kod WhatsApp jest, ale możesz dotknąć tego łącza, aby uwierzytelnić swoje urządzenie).
Wpisz 6-cyfrowy kod w WhatsApp. O ile nie ma pomyłki, ten krok pomaga w weryfikacji telefonicznej i przekierowaniach na stronę tworzenia konta.

Wpisz swoje imię i nazwisko oraz zdjęcie. Nie musisz dodawać zdjęcia, ale ułatwi to rozpoznanie Cię innym osobom w Twoich kontaktach (zwłaszcza jeśli używasz innego imienia).- Jeśli wcześniej pobrałeś WhatsApp, najpierw będziesz mieć możliwość przywrócenia historii czatów.
- Możesz też dotknąć Użyj informacji z Facebooka aby użyć swojej nazwy i zdjęcia z Facebooka.

Dotknąć Kolejny (Nieprzerwany). Ten przycisk znajduje się w prawym górnym rogu ekranu. WhatsApp jest teraz zainstalowany i skonfigurowany na Androidzie - możesz zacząć korzystać z WhatsApp w wolnym czasie. Reklama
Metoda 3 z 3: na komputerze
Wejdź na stronę WhatsApp na swoim komputerze. Adres strony internetowej to https://www.whatsapp.com/. Możesz pobrać wersję WhatsApp na komputery stacjonarne na tej stronie.
Aby zalogować się do WhatsApp na komputerze, należy również zainstalować WhatsApp na telefonie.
Kliknij Mac lub Windows PC. Ta opcja znajduje się w dolnej części strony internetowej.
Naciśnij przycisk POBIERANIE (Load) zielony. Powinieneś zobaczyć ten przycisk po prawej stronie strony. Po kliknięciu tego przycisku plik instalacyjny WhatsApp zwykle pobiera się od razu, ale może być konieczne wybranie lokalizacji pobierania.
W zależności od systemu operacyjnego komputera, ten przycisk będzie miał postać „Pobierz dla systemu Windows 64-bitowego” lub „Pobierz dla systemu Mac OS X” (Pobierz wersję dla systemu Mac OS X).
Poczekaj, aż plik instalacyjny zostanie pomyślnie pobrany, a następnie kliknij go dwukrotnie. Zwykle plik będzie znajdować się w domyślnym folderze „Pobrane” na komputerze (na przykład na Pulpicie).
Poczekaj, aż WhatsApp zakończy instalację. Po udanej instalacji na komputerze zobaczysz białą ikonę WhatsApp telefonu na zielonym tle.
- Podczas instalacji WhatsApp pojawi się białe okno z zieloną ilustracją.
Kliknij dwukrotnie ikonę WhatsApp, jeśli WhatsApp nie jest otwarty. Ten krok otwiera stronę logowania WhatsApp z czarno-białym polem w kratkę (to jest kod QR).
Otwórz WhatsApp na swoim telefonie. Jeśli nie masz jeszcze WhatsApp na swoim telefonie, przed kontynuowaniem musisz zainstalować go na swoim iPhonie lub Androidzie.
Otwórz skaner kodów WhatsApp. W zależności od telefonu sposób otwierania skanera QR wygląda następująco:
- Dla IPhone - Dotknij Ustawienia (Konfiguracja) w prawym dolnym rogu ekranu, a następnie kliknij WhatsApp Web / Desktop u góry ekranu.
- Dla Android - Dotknij ⋮, a następnie dotknij WhatsApp Web u góry menu.
Skieruj aparat telefonu na kod QR. Po chwili WhatsApp zeskanuje kod, aby umożliwić komputerowi zalogowanie się do WhatsApp. Teraz możesz korzystać z WhatsApp na swoim komputerze!
- Jeśli kod QR wygasł, kliknij strzałkę pośrodku, aby odświeżyć kod.
- Jeśli nie możesz zeskanować kodu, upewnij się, że wszystkie kody QR są wyświetlane na ekranie telefonu - może być konieczne zwiększenie odległości między telefonem a ekranem komputera.
Rada
- Możesz skorzystać z internetowej wersji WhatsApp, odwiedzając stronę internetową WhatsApp (https://web.whatsapp.com/) i skanując tam kod QR, aby się zalogować.
Ostrzeżenie
- Nie możesz używać WhatsApp na dwóch lub więcej urządzeniach mobilnych w tym samym czasie.