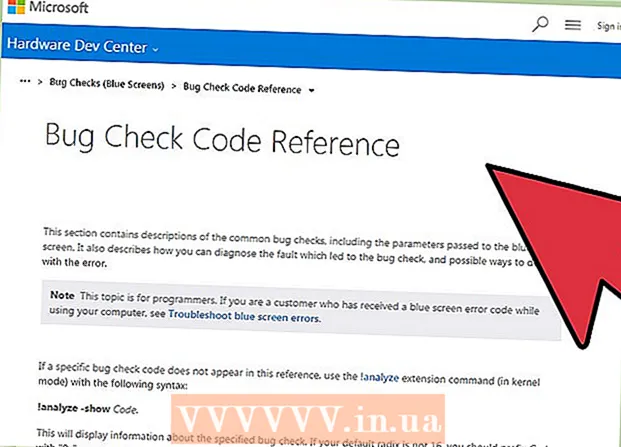Autor:
Laura McKinney
Data Utworzenia:
9 Kwiecień 2021
Data Aktualizacji:
1 Lipiec 2024

Zawartość
Microsoft Word jest najczęściej używanym edytorem tekstu, jeśli nie najpopularniejszym na świecie oprogramowaniem do edycji na komputerze. Aby jednak jak najlepiej wykorzystać wydajność, musisz wiedzieć, jak poruszać się po coraz bardziej złożonych ekranach i menu oprogramowania. Na szczęście dodawanie numerów stron nie jest trudne.
Kroki
Metoda 1 z 3: Wstaw numery stron
Kliknij dwukrotnie górę lub dół strony. Spowoduje to aktywację „Menu projektu”, które umożliwia dodawanie numerów stron. Możesz też kliknąć kartę „Wstaw” na górnym pasku. Otworzy się górna wstążka, umożliwiając dodanie numeru strony.

Wybierz „Numer strony”, aby otworzyć dostępne opcje. Będziesz mógł wybrać położenie numeru strony. Najedź kursorem na każdą opcję („Góra strony”, „Dół strony” itp.), Aby zobaczyć więcej opcji i zdecydować, czy numer ma być po prawej, lewej czy na środku strony.- W menu Projekt opcja Numer strony znajduje się po lewej stronie.
- W menu Wstaw opcja Numer strony będzie na środku.

Wybierz styl numeracji stron, aby automatycznie ustawić numerację. Po wybraniu dokładnej pozycji skoroszytu program Word automatycznie dodaje liczby do całego tekstu.- Dostępnych jest wiele opcji paginacji. Możesz jednak nieco dostosować to ustawienie, jeśli liczba stron nie jest wyświetlana zgodnie z oczekiwaniami.

Uwaga: Niektóre wersje programu Word różnią się nieco numeracją. Pozycje niektórych przycisków funkcyjnych mogą się różnić w zależności od wersji programu Word. Jednak wszystkie bieżące wersje programu Word umożliwiają numerowanie stron przez dwukrotne kliknięcie górnej lub dolnej części strony. Pozwala to wyświetlić menu Numer strony. Reklama
Metoda 2 z 3: Sformatuj numer strony
Kliknij dwukrotnie numer strony, aby zmienić czcionkę, kolor lub ki. Jeśli chcesz, aby numery stron używały określonej czcionki, kliknij ją dwukrotnie. Numery stron zostaną podświetlone na niebiesko, podobnie jak tekst wybrany w programie Word. Następnie wystarczy dostosować czcionkę, kolor i rozmiar tak, jak zwykle. Te parametry są automatycznie stosowane w całym tekście.
Rozpoczynaj numery stron za pomocą podziałów stron. Jeśli chcesz zacząć numerować słowo „1” na następnej stronie dokumentu, musisz podzielić tę stronę. Najpierw umieść wskaźnik myszy u góry strony, w miejscu, w którym chcesz rozpocząć numerację. Później:
- Kliknij „Układ strony” → „Przerwy” na górnym pasku.
- Wybierz „Następna strona” w sekcji „Przerwy”.
- Kliknij dwukrotnie numer bieżącej strony.
- Kliknij „Numer strony” i wybierz „Formatuj numery stron”.
- Wybierz dymek z etykietą „Rozpocznij od”, a następnie wybierz „1”, aby zmienić numerację tej strony z 1.
Zignoruj numer pierwszej strony, aby uzyskać lepszą stronę tytułową. Zacznij od ponownego dwukrotnego kliknięcia nagłówka lub stopki, aby wyświetlić odpowiednie menu. Następnie znajdź i zaznacz pole „Inna pierwsza strona”. Możesz więc kliknąć pierwszy numer strony i usunąć go, zachowując pozostałe numery stron.
- Wiele razy wystarczy kliknąć przycisk „Inna pierwsza strona”, a numer pierwszej strony zostanie automatycznie usunięty.
- Większość prezentacji i gazet nie potrzebuje numeru pierwszej strony, ponieważ domyślnie jest to pierwsza strona, oczywiście numer „1”.
Użyj opcji „Formatuj numery stron”, aby wprowadzić określone zmiany, takie jak typ numeru i tytuł zestawu. Jeśli chcesz poprawić swoje umiejętności, możesz ponownie dwukrotnie kliknąć górę lub dół strony, kliknąć „Numery stron” i wybrać „Formatuj numery stron” poniżej wyskakującego menu. Z tego miejsca możesz ustawić wiele różnych typów liczb, takich jak cyfry rzymskie lub litery, a także dostosować podstawowy wygląd liczb. Ta funkcja nie jest bardzo wydajna, ale dość skuteczna.
Naciśnij klawisz „esc”, aby zamknąć nagłówek i stopkę lub pasek projektu. Klawisz Escape spowoduje powrót do normalnego trybu edycji, przy jednoczesnym zastosowaniu formatu numeru strony. Teraz możesz pisać dalej! Reklama
Metoda 3 z 3: Wstaw numer strony w aplikacji mobilnej
Kliknij „Wstaw”. Pojawi się uproszczone menu umożliwiające sformatowanie dokumentu, nawet łatwiejsze w użyciu niż oprogramowanie na komputerze.
Wybierz „Numery stron”, aby ustawić numery. Istnieje wiele opcji układu numeru strony, w tym opcje dotyczące grafiki.
Wybierz „Nagłówki i stopki”, a następnie kliknij „Opcje”, aby dostosować liczby. Umożliwi to skonfigurowanie innej pierwszej strony, zmianę wyglądu stron nieparzystych i parzystych lub usunięcie wszystkich stron.
Płynnie przesyłaj dokumenty z aplikacji Word do oprogramowania komputerowego. Wszelkie zmiany wprowadzone w aplikacji zostaną również zastosowane w programie komputerowym, więc możesz tutaj bezpiecznie dodawać lub zmieniać numery stron, a wszystkie dane pozostaną po przesłaniu. dokumentację do innego programu. Reklama
Rada
- Jeśli planujesz utworzyć złożony nagłówek lub koniec (na przykład imię i nazwisko lub nagłówek), spróbuj najpierw dodać numery stron. Po tym operacja będzie łatwiejsza.