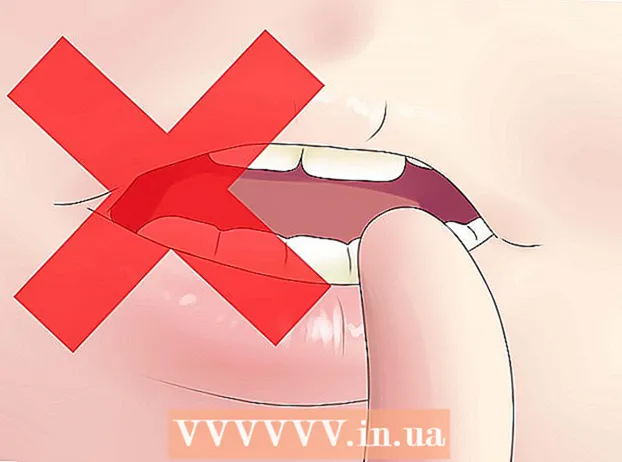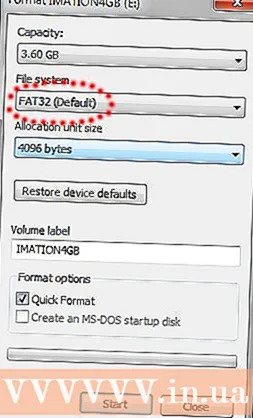Autor:
Robert Simon
Data Utworzenia:
22 Czerwiec 2021
Data Aktualizacji:
24 Czerwiec 2024

Zawartość
Na iPadzie dostępnych jest kilka aplikacji, które można pobrać z App Store - domyślnego programu na wszystkich urządzeniach z systemem iOS. Po kliknięciu aplikacji App Store, aby ją otworzyć, możesz znaleźć i pobrać nowe aplikacje, ponownie zainstalować wcześniej pobrane aplikacje z iCloud oraz zaktualizować istniejące aplikacje na pasku narzędzi u dołu. Interfejs App Store.
Kroki
Metoda 1 z 3: Zainstaluj nową aplikację
Stuknij ikonę App Store, aby otworzyć aplikację. Aplikacja ma jasnoniebieską ikonę z literą „A” oznaczoną pędzlem w okręgu; Możesz znaleźć aplikacje na ekranie głównym lub przesunąć palcem w dół od środka ekranu iPada i wpisać „App Store” w pasku wyszukiwania.
- Z App Store można pobrać dowolną aplikację na iPada lub iPhone'a.

Stuknij ikonę lupy, aby znaleźć żądaną aplikację. Ta opcja znajduje się na pasku narzędzi u dołu ekranu. Jeśli nie masz pojęcia, zapoznaj się z następującymi opcjami:- „Polecane” (zalecane) z aplikacjami wybranymi przez Apple.
- „Top listy” pokazuje najpopularniejsze aplikacje w historii.
- „Eksploruj” umożliwia przeglądanie aplikacji według kategorii alfabetycznej (np. „Książki”, „Edukacja”, „Gry”).

Wpisz nazwę żądanej aplikacji w pasku wyszukiwania, a następnie kliknij „Szukaj”. Ten niebieski przycisk „Szukaj” znajduje się w prawym dolnym rogu klawiatury.
Zobacz wyniki. Przewiń w dół, aby zobaczyć aplikacje powiązane ze słowem kluczowym, które właśnie wprowadziłeś, lub dotknij aplikacji, aby zobaczyć oceny, recenzje i opisy. Po wybraniu odpowiedniej aplikacji możesz kontynuować.

Kliknij przycisk „POBIERZ” obok nazwy aplikacji, a następnie kliknij „ZAINSTALUJ”. Rozpocznie się instalacja.- W przypadku płatnych aplikacji kliknij cenę, a następnie kliknij opcję „KUP” (Kup).
Wprowadź hasło Apple ID, jeśli zostanie wyświetlony monit. To jest hasło, którego używasz z adresem e-mail Apple ID. Zwykle robisz to tylko wtedy, gdy zdecydujesz się kupić aplikację (bezpłatne aplikacje wymagają tylko pobrania).
- Jeśli nie masz Apple ID, musisz go teraz utworzyć.
- W przypadku zakupów aplikacji musisz podać informacje o przedpłacie, zanim aplikacja zacznie się pobierać. Postępuj zgodnie z instrukcjami wyświetlanymi na ekranie, aby kontynuować.
Kliknij „Otwórz”, aby teraz otworzyć aplikację. Po zakończeniu pobierania aplikacji pojawi się opcja „Otwórz”.
- Możesz także wyjść z App Store i uzyskać dostęp do aplikacji ze strony głównej.
- W zależności od liczby aplikacji na urządzeniu może być konieczne kilkukrotne przesunięcie palcem w prawo na ekranie głównym iPada, aby znaleźć nowe aplikacje.
Pierwsze kroki. Więc pomyślnie zainstalowałeś nową aplikację na iPadzie! Reklama
Metoda 2 z 3: Zainstaluj aplikacje z iCloud
Stuknij ikonę App Store, aby otworzyć aplikację. App Store jest połączony z Twoim kontem iCloud, dzięki czemu może śledzić pobieranie; W ten sposób możesz ponownie pobrać wszystkie aplikacje pobrane na dowolnego iPhone'a lub iPada, korzystając z tych samych informacji iCloud.
- App Store ma jasnoniebieską ikonę z „A” narysowaną od pędzla w kółku; Możesz znaleźć aplikacje na ekranie głównym lub przesunąć palcem w dół od środka ekranu iPada i wpisać „App Store” w pasku wyszukiwania.
Kliknij kartę „Aktualizacje” w prawym dolnym rogu. Otworzy się strona aktualizacji aplikacji.
Kliknij „Zakupy” u góry ekranu. Pojawi się Twoja biblioteka aplikacji.
Przewiń, aby znaleźć żądaną aplikację. Oto pełna lista wszystkich aplikacji pobranych przy użyciu bieżącego konta iCloud.
- Możesz także stuknąć „Nie na tym iPadzie” (nie na tym iPadzie), aby wyświetlić wcześniej załadowane aplikacje.
Stuknij ikonę chmury ze strzałką w dół po prawej stronie aplikacji. Aplikacja rozpocznie pobieranie na ekran główny.
Kliknij „Otwórz”, aby teraz otworzyć aplikację. Opcja „Otwórz” pojawi się po zakończeniu pobierania aplikacji.
- Możesz także wyjść z App Store i uzyskać dostęp do aplikacji na ekranie głównym.
- W zależności od liczby aplikacji na urządzeniu może być konieczne kilkukrotne przesunięcie palcem w prawo na ekranie głównym iPada, aby znaleźć nowe aplikacje.
Pierwsze kroki. Więc pomyślnie zainstalowałeś aplikację z iCloud! Reklama
Metoda 3 z 3: Zaktualizuj zainstalowane aplikacje
Stuknij ikonę App Store, aby otworzyć aplikację. Zwykle aplikacje są aktualizowane automatycznie, ale możesz także aktywnie przejść przez ten proces.
- App Store ma jasnoniebieską ikonę z „A” narysowaną od pędzla w kółku; Możesz znaleźć aplikacje na ekranie głównym lub przesunąć palcem w dół od środka ekranu iPada i wpisać „App Store” w pasku wyszukiwania.
Kliknij kartę „Aktualizacje” w prawym dolnym rogu. Otworzy się strona aktualizacji aplikacji.
Sprawdź aplikacje, które wymagają aktualizacji. Chociaż większość aplikacji może nadal dobrze działać bez drobnych aktualizacji dostarczanych przez wydawcę, należy również aktualizować aplikację tak często, jak to możliwe, aby uzyskać optymalne wyniki.
Kliknij „Aktualizuj wszystko” w prawym górnym rogu. Aplikacje zaczną się aktualizować.
- Możesz także kliknąć przycisk „Aktualizuj” po prawej stronie każdej aplikacji.
Poczekaj, aż aplikacje zakończą aktualizację. Może to zająć kilka minut, w zależności od szybkości połączenia sieciowego, liczby aplikacji, które wymagają aktualizacji, oraz ich rozmiaru. Reklama
Rada
- Ten proces dotyczy wszystkich urządzeń iOS (np. IPhone, iPod Touch).
- Jeśli chcesz zainstalować nową aplikację z określonej kategorii, ale nie znasz nazwy aplikacji, wprowadź odpowiednie słowo kluczowe w pasku wyszukiwania. Wkrótce znajdziesz odpowiednią aplikację.
- Jeśli przez pomyłkę zainstalowałeś określoną aplikację, możesz ją usunąć, naciskając i przytrzymując aplikację, aż ikona się zachwieje, a następnie dotknij „X” w lewym górnym rogu aplikacji.
- Możesz pobierać aplikacje tylko na iPhone'a na iPada; Jednak rozmiar ekranu aplikacji jest pierwotnie zoptymalizowany pod kątem iPhone'a, więc na ekranie iPada będzie mniej (lub będzie mieć słabą jakość wyświetlania).
Ostrzeżenie
- Nie pobieraj zbyt wielu aplikacji, ponieważ pamięć urządzenia jest ograniczona.
- Przed pobraniem zapoznaj się z opisem i recenzjami aplikacji, zwłaszcza w przypadku opcji płatnych.