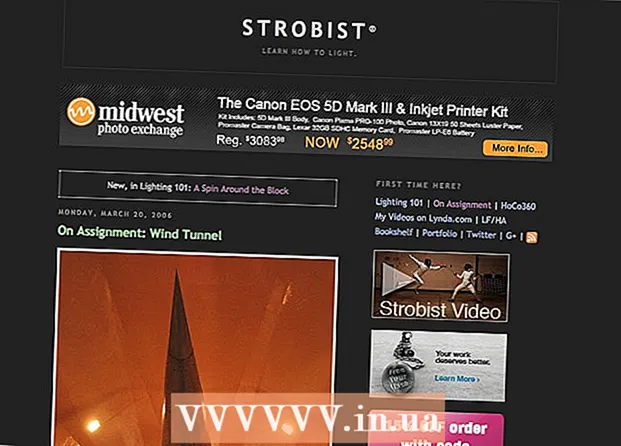Autor:
Clyde Lopez
Data Utworzenia:
20 Lipiec 2021
Data Aktualizacji:
1 Lipiec 2024

Zawartość
Łączenie dwóch lub więcej różnych obrazów umożliwia tworzenie pięknych grafik na różnych płaszczyznach zdjęcia. Photoshop umożliwia tworzenie efektów specjalnych, ale w tym artykule pokażemy, jak harmonijnie połączyć dwa obrazy, aby stworzyć synergiczną, prostą fuzję.
Kroki
Metoda 1 z 2: Scal obrazy w jedno zdjęcie
 1 Wybierz obrazy do swojej kompozycji, a następnie otwórz je w jednym oknie. Można to zrobić na kilka sposobów. Najłatwiej jest przeciągnąć i upuścić obrazy do programu Photoshop bezpośrednio z pulpitu, okna Findera lub Eksploratora Windows. Ale są też inne sposoby:
1 Wybierz obrazy do swojej kompozycji, a następnie otwórz je w jednym oknie. Można to zrobić na kilka sposobów. Najłatwiej jest przeciągnąć i upuścić obrazy do programu Photoshop bezpośrednio z pulpitu, okna Findera lub Eksploratora Windows. Ale są też inne sposoby: - Kliknij Plik → Otwórz. Następnie nad obrazem pojawią się dwie oddzielne zakładki. Przesuń kartę, aby była uniesiona. Następnie przenieś obraz na zakładkę, która będzie zawierać oba zdjęcia.
 2 W razie potrzeby dostosuj rozmiar każdej warstwy za pomocą narzędzia Przekształć. Ta przydatna funkcja umożliwia skalowanie, obracanie, pochylanie i dostosowywanie rozmiaru obrazu. Aby go użyć, kliknij żądaną warstwę i naciśnij Ctrl + T (Windows) lub Cmd + T (Mac), aby rozpocząć przekształcanie. Pojawi się ramka z małymi znacznikami, które pozwolą ci wprowadzić potrzebne zmiany w obrazie.
2 W razie potrzeby dostosuj rozmiar każdej warstwy za pomocą narzędzia Przekształć. Ta przydatna funkcja umożliwia skalowanie, obracanie, pochylanie i dostosowywanie rozmiaru obrazu. Aby go użyć, kliknij żądaną warstwę i naciśnij Ctrl + T (Windows) lub Cmd + T (Mac), aby rozpocząć przekształcanie. Pojawi się ramka z małymi znacznikami, które pozwolą ci wprowadzić potrzebne zmiany w obrazie. - Przytrzymaj klawisz Shift podczas zmiany rozmiaru, aby zachować proporcje obrazu.
- Przytrzymaj Ctrl / Cmd podczas zmiany rozmiaru, aby przesunąć tylko wybrany punkt, tworząc "perspektywę".
- Przytrzymaj Alt / Opt podczas zmiany rozmiaru, aby zachować wszystkie rogi obrazu, ale zmień rozmiar.
- Kliknij poza ramką, aby obrócić obraz.
 3 Użyj narzędzia Gumka, aby usunąć niechciane obszary. Jeśli wiesz, że na pewno nie potrzebujesz części obrazu, aktywuj narzędzie Gumka (E) i rozpocznij wymazywanie. Oto kilka pomocnych wskazówek, o których warto pamiętać podczas pracy:
3 Użyj narzędzia Gumka, aby usunąć niechciane obszary. Jeśli wiesz, że na pewno nie potrzebujesz części obrazu, aktywuj narzędzie Gumka (E) i rozpocznij wymazywanie. Oto kilka pomocnych wskazówek, o których warto pamiętać podczas pracy: - Naciśnij Ctrl + Alt + Z (Windows) lub Cmd + Opt + Z (Mac), aby cofnąć przypadkowe usunięcie. Naciśnij Ctrl + Z lub Cmd + Z, aby ponowić akcję, jeśli cofniesz żądany krok.
- Jeśli używasz narzędzia do zaznaczania (przesuwana linia przerywana), możesz wymazać tylko to, co znajduje się wewnątrz zaznaczenia. Jest to dobry sposób na ochronę obszarów, które chcesz opuścić, wybierając tylko te obszary, które chcesz usunąć.
- Nie jest możliwe odzyskanie usuniętej części, ponieważ spowoduje to utratę danych pikseli. Poniżej znajdują się kroki, aby uczynić piksele niewidocznymi, a tym samym zapisać je na wypadek, gdybyś nadal ich potrzebował.
 4 Użyj masek warstw, aby odwracalnie wymazywać i stopniowo mieszać obrazy. Maski warstwowe są twoimi najlepszymi przyjaciółmi podczas łączenia. Umożliwiają wymazywanie części warstwy bez faktycznego wymazywania danych, co ułatwia cofnięcie wymazywania, jeśli popełnisz błąd. Aby utworzyć maskę warstwy, wybierz żądaną warstwę, a następnie kliknij małą prostokątną ikonę z czarnym kółkiem pośrodku, na dole panelu warstw. Wykonaj następujące kroki:
4 Użyj masek warstw, aby odwracalnie wymazywać i stopniowo mieszać obrazy. Maski warstwowe są twoimi najlepszymi przyjaciółmi podczas łączenia. Umożliwiają wymazywanie części warstwy bez faktycznego wymazywania danych, co ułatwia cofnięcie wymazywania, jeśli popełnisz błąd. Aby utworzyć maskę warstwy, wybierz żądaną warstwę, a następnie kliknij małą prostokątną ikonę z czarnym kółkiem pośrodku, na dole panelu warstw. Wykonaj następujące kroki: - Włącz narzędzie Pędzel. Zostanie automatycznie dostosowany do czerni i bieli.
- Upewnij się, że wybrana jest maska warstwy. To jest drugi, biały kwadrat na prawo od warstwy.
- Pomaluj wszystko, co chcesz wymazać, czarnym kolorem na prawdziwym obrazie. Spowoduje to usunięcie obrazu zamiast dodawania do niego czarnego atramentu.
- Wszystko, co jest zabarwione na szaro, zostanie częściowo wymazane, aż stanie się całkowicie czarne lub białe.
- Ponownie pokoloruj maskę na biało, aby obraz pojawił się ponownie.
- Zauważ, że możesz do tego użyć gradientów, dziwnych pędzli, stempli i narzędzia Pióro. Obraz pojawi się, niezależnie od koloru maski.
 5 Użyj narzędzi do zaznaczania i opcji Popraw krawędź, aby zaznaczyć poszczególne elementy obrazu. Jeśli chcesz po prostu przeciągnąć osobę na obraz lub przenieść flagę z jednego zdjęcia na tło drugiego, fuzja obrazów może nie być konieczna. Zamiast tego użyj następujących narzędzi, aby wybrać żądany obiekt, a następnie kliknij prawym przyciskiem myszy i wybierz opcję Wytnij do nowej warstwy.
5 Użyj narzędzi do zaznaczania i opcji Popraw krawędź, aby zaznaczyć poszczególne elementy obrazu. Jeśli chcesz po prostu przeciągnąć osobę na obraz lub przenieść flagę z jednego zdjęcia na tło drugiego, fuzja obrazów może nie być konieczna. Zamiast tego użyj następujących narzędzi, aby wybrać żądany obiekt, a następnie kliknij prawym przyciskiem myszy i wybierz opcję Wytnij do nowej warstwy. - Kręcony wybór: Ikona narzędzia wygląda jak przerywana ramka i znajduje się jako pierwsza na pasku narzędzi. Kliknij i przytrzymaj, aby wyświetlić więcej kształtów zaznaczenia.
- Narzędzia lasso: kliknij, aby rozpocząć zaznaczanie i zakończyć po połączeniu dwóch końców linii, lub kliknij ponownie, aby je zakończyć. Możesz także użyć "Prostego Lasso" i "Magnetycznego Lasso" (uchwycić podobne kolory).
- Narzędzie do szybkiego zaznaczania: wygląda jak pędzel z małą kropkowaną linią na końcu. To niezwykle przydatne narzędzie. Kliknij i przeciągnij go na obraz, a spróbuje automatycznie znaleźć i wybrać żądany obiekt. Aby uzyskać najlepsze wyniki, zmień wartość tolerancji, jak pokazano powyżej.
- Magiczna różdżka: naciśnij i przytrzymaj, aby znaleźć go za narzędziem szybkiego zaznaczania lub odwrotnie. Magiczna różdżka zaznacza wszystkie piksele w tym samym zakresie kolorów, a także w miejscu kliknięcia, co pomaga natychmiast usunąć duże obszary tła.
- Narzędzie Pióro: jego ikona wygląda jak zwykłe pióro wieczne. Jest to najpotężniejsze dostępne narzędzie, ale także najbardziej czasochłonne. Narzędzie Pióro tworzy „ścieżki” z punktami kontrolnymi, które można modyfikować na bieżąco, dając użytkownikowi większą kontrolę nad zaznaczeniem niż podstawowe narzędzia do zaznaczania.
Metoda 2 z 2: Utwórz płynne przejścia scalające
 1 Zmień krycie pędzli i gumek, aby uzyskać lepszą kontrolę. Częściowe przezroczystości również nakładają się na siebie, co pozwala wykorzystać je do realistycznego „cieniowania” obrazów. Jeśli chcesz uzyskać częściową krawędź lub płynne przejście, ustaw Krycie pędzla lub gumki na około 10%. Teraz za każdym razem, gdy zacieniasz obszar, usuniesz tylko 10% pikseli. Więc jeśli usuniesz obraz 10 razy w jednym miejscu, przesuniesz i usuniesz 8 razy, a następnie 6 i tak dalej, uzyskasz ładną stopniową fuzję.
1 Zmień krycie pędzli i gumek, aby uzyskać lepszą kontrolę. Częściowe przezroczystości również nakładają się na siebie, co pozwala wykorzystać je do realistycznego „cieniowania” obrazów. Jeśli chcesz uzyskać częściową krawędź lub płynne przejście, ustaw Krycie pędzla lub gumki na około 10%. Teraz za każdym razem, gdy zacieniasz obszar, usuniesz tylko 10% pikseli. Więc jeśli usuniesz obraz 10 razy w jednym miejscu, przesuniesz i usuniesz 8 razy, a następnie 6 i tak dalej, uzyskasz ładną stopniową fuzję.  2 Użyj narzędzia Popraw krawędź, aby uzyskać doskonałe cięcia i zaznaczenia. Kliknij Wybierz → Popraw krawędź, aby wyświetlić obraz bez tła. Pozwoli to dokładnie zobaczyć nowe zdjęcie i dostosować je przed scaleniem. Każdy wybór na dowolnej warstwie można ulepszyć. Po zakończeniu kliknij Wybierz → Odwróć i naciśnij klawisz Delete, aby usunąć wszystkie zmienione piksele.
2 Użyj narzędzia Popraw krawędź, aby uzyskać doskonałe cięcia i zaznaczenia. Kliknij Wybierz → Popraw krawędź, aby wyświetlić obraz bez tła. Pozwoli to dokładnie zobaczyć nowe zdjęcie i dostosować je przed scaleniem. Każdy wybór na dowolnej warstwie można ulepszyć. Po zakończeniu kliknij Wybierz → Odwróć i naciśnij klawisz Delete, aby usunąć wszystkie zmienione piksele. - Promień: kurczy się granice regionu. Im wyższa wartość w pikselach, tym bliżej zaznaczenia będzie kadrowanie.
- Gładki: zaokrągla granice.
- Upierzenie: dodaje częściowe rozmycie do granicy zaznaczenia.
- Kontrast: w przeciwieństwie do Smooth, wyostrza krawędzie i kropki.
- Odsunięcie krawędzi: rozszerza lub zmniejsza zaznaczenie na podstawie określonej wartości procentowej.
 3 Wypróbuj Automatyczne wyrównywanie warstw, jeśli łączysz prawie identyczne zdjęcia. Ta funkcja umożliwia synchronizację dwóch zdjęć, co może być przydatne, jeśli masz na przykład zdjęcie grupowe, na którym jedna osoba ma zamknięte oczy. Połącz kolejną kopię, gdy jego oczy są otwarte, a następnie wybierz obie warstwy, klikając je lewym przyciskiem myszy i naciskając Ctrl / Cmd. Z menu, które się pojawi, wybierz Edycja → Automatyczne wyrównanie warstw.
3 Wypróbuj Automatyczne wyrównywanie warstw, jeśli łączysz prawie identyczne zdjęcia. Ta funkcja umożliwia synchronizację dwóch zdjęć, co może być przydatne, jeśli masz na przykład zdjęcie grupowe, na którym jedna osoba ma zamknięte oczy. Połącz kolejną kopię, gdy jego oczy są otwarte, a następnie wybierz obie warstwy, klikając je lewym przyciskiem myszy i naciskając Ctrl / Cmd. Z menu, które się pojawi, wybierz Edycja → Automatyczne wyrównanie warstw. - Aby uzyskać najlepsze wyniki, wybierz opcję Tylko spread.
 4 Poeksperymentuj z trybami mieszania, aby dostosować oświetlenie w połączonych obrazach. Tryby mieszania wiążą jedną warstwę z drugą. Na przykład, jeśli dolna warstwa ma silne oświetlenie, użytkownik może powiedzieć górnej warstwie, aby wzięła niektóre z tych jasnych pikseli i użyła ich do rozjaśnienia górnej warstwy. Brzmi dezorientująco? Co najważniejsze, są proste i łatwe do eksperymentowania, a wszystkie zmiany są odwracalne. Wykonaj następujące kroki:
4 Poeksperymentuj z trybami mieszania, aby dostosować oświetlenie w połączonych obrazach. Tryby mieszania wiążą jedną warstwę z drugą. Na przykład, jeśli dolna warstwa ma silne oświetlenie, użytkownik może powiedzieć górnej warstwie, aby wzięła niektóre z tych jasnych pikseli i użyła ich do rozjaśnienia górnej warstwy. Brzmi dezorientująco? Co najważniejsze, są proste i łatwe do eksperymentowania, a wszystkie zmiany są odwracalne. Wykonaj następujące kroki: - Kliknij górną warstwę tych, które łączysz.
- Kliknij menu rozwijane nad warstwami, aktualnie ustawione na „Normalny”.
- Wybierz nowy tryb mieszania, zwracając uwagę, jak zmieni się Twój obraz. Wypróbuj następujące tryby:
- światło punktowe;
- wyjaśnienie;
- mnożenie;
- nakładanie;
- rozproszone światło;
- rozpuszczenie.