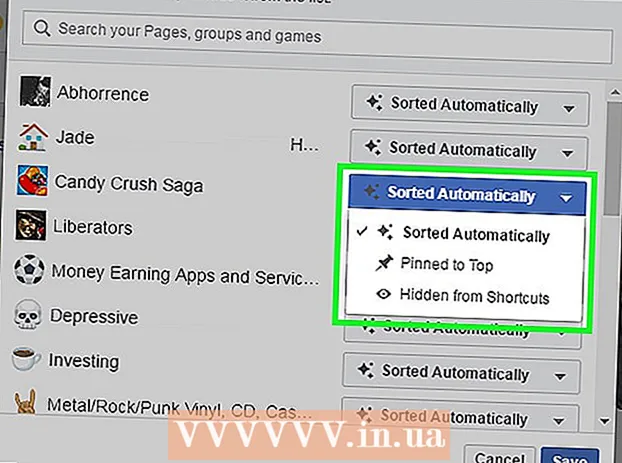Autor:
Monica Porter
Data Utworzenia:
17 Marsz 2021
Data Aktualizacji:
27 Czerwiec 2024

Zawartość
Czy kiedykolwiek próbowałeś zainstalować Ubuntu, ale na komputerze nie ma wystarczającej ilości miejsca, aby uruchomić Ubuntu? W tym artykule dowiesz się, jak utworzyć maszynę wirtualną, taką jak VirtualBox, aby korzystać z innego systemu operacyjnego bez zmiany ustawień na bieżącym komputerze. W tym artykule skupimy się na instalacji VirtualBox i konfiguracji pierwszej maszyny wirtualnej, jak pobrać, przygotować i zainstalować Ubuntu.
Kroki
Część 1 z 6: Pobierz Ubuntu
Przejdź do strony głównej Ubuntu i otwórz plik do pobrania.

Wybierz odpowiednią strukturę w oknie dialogowym.
Kliknij przycisk „Rozpocznij pobieranie”, aby rozpocząć pobieranie Ubuntu (gnome). Reklama
Część 2 z 6: Instalowanie VirtualBox

Pobierz najnowszą wersję VirtualBox. Odwiedź witrynę VirtualBox i otwórz pobieranie. Istnieją wersje zgodne z systemami Windows, Mac i Linux. Jeśli nie masz pewności, jaki system operacyjny działa na Twoim komputerze, pobierz wersję Windows od początku, klikając „x86 / amd64”.
Rozpoczyna się instalacja. Przeczytaj i zaakceptuj umowę licencyjną. Nowsze wersje instalatora (od wersji 4.3.16 wydanej „9 września 2014”) nie wyświetlają umowy licencyjnej podczas instalacji.
Wybierz „Akceptuję”, a następnie kliknij „Dalej”, aby kontynuować.
Nie instaluj obsługi USB, sieci ani języka Python. Kliknij szarą ikonę obok każdej opcji i wybierz czerwony X lub „Cała funkcja będzie niedostępna”. Kliknij „Dalej”, aby kontynuować. Jeśli używasz maszyny wirtualnej po raz pierwszy, wyeliminuje to potrzebę instalowania niestandardowych sterowników, ułatwiając instalację i odinstalowanie VirtualBox. Jeśli kiedykolwiek pracowałeś z maszyną wirtualną, możesz wybrać te opcje.
Odznacz okno dialogowe Pasek szybkiego uruchamiania i kliknij „Dalej”, aby kontynuować.
Kliknij „Instaluj”, aby zainstalować VirtualBox.
Kliknij „Zakończ”, aby otworzyć VirtualBox. Reklama
Część 3 z 6: Tworzenie nowej maszyny wirtualnej
W VirtualBox kliknij przycisk „Nowy”, aby uruchomić kreatora instalacji maszyn wirtualnych.
Nazwij maszynę wirtualną i wybierz system operacyjny. Kliknij „Dalej”. W tym przykładzie zainstalujesz Ubuntu.
- Wpisz dowolną nazwę w polu Nazwa (np. Ubuntu lub Linux). Jako „System operacyjny” wybierz „Linux”. Wersja automatycznie zmieni się na „Ubuntu”. Po zakończeniu kliknij „Dalej”.
Wybierz ilość pamięci używanej przez maszynę wirtualną i kliknij „Dalej”. Wybierając system operacyjny w poprzednim kroku, VirtualBox automatycznie zasugeruje odpowiednią ilość pamięci. Jeśli liczba jest nieprawidłowa, możesz przeciągnąć suwak lub wprowadzić nową liczbę w oknie dialogowym. Po zakończeniu kliknij „Dalej”.
Kliknij „Dalej”, aby utworzyć nowy wirtualny dysk twardy, a następnie ponownie kliknij „Dalej”. To jest drugie otwarcie kreatora umożliwiające utworzenie nowego wirtualnego dysku twardego.
W zależności od potrzeb wybierz opcję „Pamięć o stałym rozmiarze” lub „Pamięć rozszerzana dynamicznie”. Repozytorium o stałej pojemności to ilość wirtualnego dysku twardego w systemie operacyjnym hosta (na przykład wirtualny dysk twardy o pojemności 8 GB to 8 GB na dysku twardym systemu operacyjnego hosta). Repozytorium o zmiennej pojemności to po prostu rozmiar Ubuntu na dysku twardym, ale rozmiar będzie się zmieniać w miarę dodawania plików, aż do osiągnięcia limitu (np. Wirtualny dysk twardy zawiera plik o wielkości 1 megabajta). Wirtualny dysk twardy ma 1 megabajt. Następnie dodajesz kolejny plik o wielkości 1 megabajta do dysku twardego. Ma to 2 megabajty. Ten proces będzie kontynuowany do osiągnięcia limitu rozmiaru dysku twardego).
Kliknij „Dalej”, aby zaakceptować domyślną nazwę i pojemność wirtualnego dysku twardego. Po raz kolejny VirtualBox zaleci odpowiednią ilość miejsca na wirtualny dysk twardy. Jeśli uważasz, że ten rozmiar nie jest odpowiedni, możesz przesunąć suwak lub wpisać liczbę w oknie dialogowym. Po zakończeniu kliknij „Dalej”.
Kliknij „Zakończ” i poczekaj, aż VirtualBox utworzy nowy wirtualny dysk twardy. Na liście powinna pojawić się nowa maszyna wirtualna. Reklama
Część 4 z 6: Konfiguracja rozruchowego dysku CD
Wybierz nową maszynę wirtualną. Po zakończeniu kliknij przycisk „Ustawienia”.
Kliknij kartę „Pamięć”.
Kliknij „ikonę CD / DVD” (ikona CD / DVD) oznaczoną „+” i wybierz ISO do zainstalowania.
Ubuntu ISO zostanie zainstalowany pod urządzeniem sterującym.
Kliknij kartę systemową po lewej stronie. Wybierz kolejność rozruchu i pozostaw dysk CD / DVD na górze listy, jako najwyższy priorytet.
Teraz możesz zamknąć okno ustawień i wrócić do okna głównego. Maszyna ubuntu jest gotowa do uruchomienia. Reklama
Część 5 z 6: Instalowanie Ubuntu
Wybierz maszynę wirtualną. Następnie kliknij przycisk „Start”.
Maszyna wirtualna Ubuntu uruchomi się w osobnym oknie.
Maszyna uruchomi się z wybranego obrazu ISO i zobaczysz opcję języka. Wybierz język, którego chcesz używać i naciśnij Enter.
W następnym oknie zobaczysz „Opcje instalacji”. Możesz wypróbować Ubuntu bez instalacji lub zainstalować Ubuntu. Możesz sprawdzić błędy i błędy dysku i pamięci oraz wybrać opcję rozruchu z bieżącego dysku twardego. Wybierz INSTALUJ ubuntu tutaj.
Po pobraniu Ubuntu wybierz swój język i kliknij „Kontynuuj”.
Na następnym ekranie ubuntu wyświetli listę kontrolną i poprosi o aktualizację podczas instalacji. Wybierz opcję zgodnie ze swoimi preferencjami i kliknij „Kontynuuj”.
Następna opcja zapyta, czy chcesz usunąć wszystkie dane i zainstalować lub utworzyć własną partycję z opcji „Coś jeszcze”.
Wybierz strefę czasową na mapie i kliknij „Kontynuuj”.
Kliknij „Kontynuuj”, aby zachować domyślny interfejs klawiatury lub wybierz żądany.
Wprowadź nazwę użytkownika w pierwszym oknie dialogowym. Nazwa użytkownika i nazwa komputera zostaną wypełnione automatycznie. Wprowadź hasło i potwierdź hasło, a następnie kliknij „Kontynuuj”.
Ubuntu rozpocznie proces instalacji.
Po zakończeniu instalacji kliknij „Uruchom ponownie teraz”, aby zakończyć instalację.
Maszyna wirtualna uruchomi się ponownie, a właśnie zainstalowany system Ubuntu zostanie załadowany z dysku twardego, podając hasło do zalogowania się do głównego okna Ubuntu. Reklama
Część 6 z 6: Instalowanie dodatkowych gości
Po zalogowaniu się do Ubuntu, kliknij zakładkę „Urządzenia” w virtualbox. wybierz opcję „Wstaw obraz płyty CD z dodatkami dla gości ...”.
Gdy Ubuntu prosi o zainstalowanie programu i potrzebuje hasła, wprowadź hasło. Kliknij „Zainstaluj teraz”.
Zezwól na uruchomienie programu terminala i po zakończeniu naciśnij Enter.
Uruchom ponownie maszynę wirtualną, po jej włączeniu kliknij menu „Widok”> „Automatyczna zmiana rozmiaru ekranu gościa” i możesz teraz korzystać z maszyny wirtualnej Maksymalna rozdzielczość Ubuntu. Reklama
Rada
- Może być konieczne włączenie wirtualizacji z menu systemu BIOS hosta, zanim maszyna wirtualna będzie mogła działać pomyślnie. Jeśli pojawi się komunikat o błędzie „To jądro wymaga procesora x86-64, ale wykryło tylko procesor i686. Nie można uruchomić - użyj jądra odpowiedniego dla Twojego procesora”, to jądro wymaga procesora x86. 64, ale wykryto tylko procesor i686. Nie można uruchomić - proszę użyć jądra odpowiedniego dla twojego procesora) podczas uruchamiania maszyny wirtualnej maszyny wirtualnej. Spróbuj zainstalować 32-bitową wersję Ubuntu.
- Jeśli sterownik USB nie jest zainstalowany, za każdym razem, gdy uzyskasz dostęp do ustawień maszyny wirtualnej, otrzymasz ostrzeżenie, że VirtualBox nie może uzyskać dostępu do podsystemu USB. Jest to normalne i nie powinno mieć wpływu na maszynę wirtualną. Po prostu kliknij „OK” i gotowe.
- Koncentrując się na maszynie wirtualnej, VirtualBox automatycznie łączy klawiaturę z maszyną wirtualną. Aby zwolnić klawiaturę, po prostu naciśnij prawy klawisz Ctrl.
- Po kliknięciu maszyny wirtualnej VirtualBox automatycznie łączy mysz z maszyną wirtualną. Aby zwolnić przycisk myszy, wystarczy nacisnąć prawy klawisz Ctrl.
Ostrzeżenie
- Upewnij się, że na dysku twardym jest wystarczająco dużo wolnego miejsca, aby utworzyć wirtualny dysk twardy. Jeśli VirtualBox zaleca wirtualny dysk twardy o pojemności 8 GB, dysk twardy w komputerze musi mieć więcej niż 8 GB wolnego miejsca.