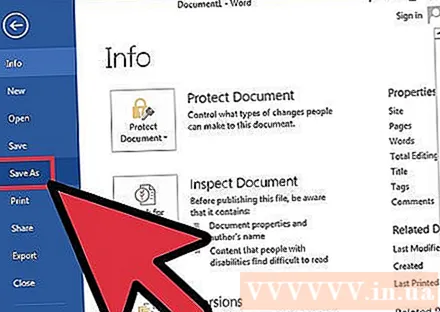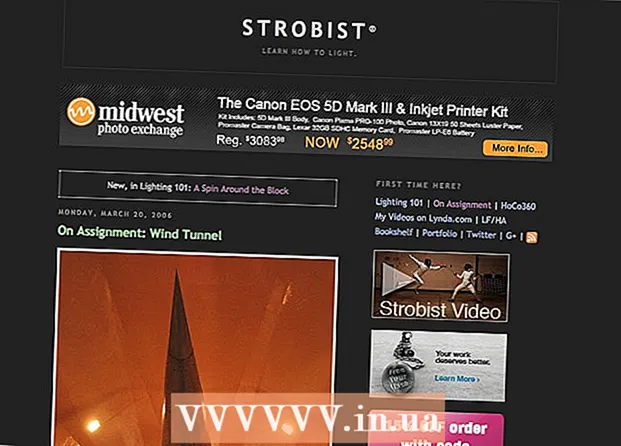Autor:
John Stephens
Data Utworzenia:
26 Styczeń 2021
Data Aktualizacji:
1 Lipiec 2024

Zawartość
Microsoft Word jest powszechnie używany do edytowania i edycji wspólnych dokumentów tekstowych i plików do innych prac. Jednak czy wiesz, że możemy nawet używać programu Word do tworzenia projektów artystycznych, aby nasze pliki tekstowe były bardziej atrakcyjne? Istnieje kilka „wskazówek”, jak ożywić tekst, w których zawijanie tekstu jest sposobem, aby dokument wyglądał niewiele inaczej, ale nadal był atrakcyjny.
Kroki
Część 1 z 2: Tworzenie nowego dokumentu lub otwieranie istniejącego pliku
Otwórz Microsoft Word. Kliknij przycisk Start lub kulę w lewym dolnym rogu pulpitu, aby otworzyć menu Start. Wybierz „Wszystkie programy” z menu i otwórz wymieniony tutaj folder Microsoft Office. Wewnątrz folderu zobaczysz ikonę skrótu Microsoft Word.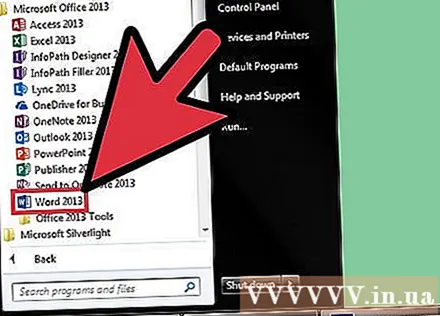
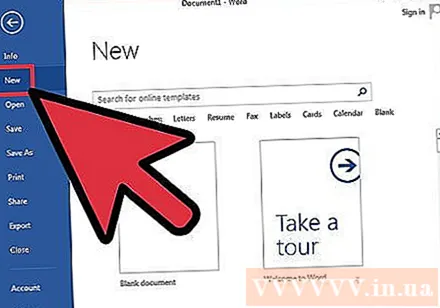
Twórz nowe dokumenty. Po otwarciu MS Word kliknij zakładkę „Plik” w lewym górnym rogu okna MS Word i wybierz „Nowy” z menu rozwijanego, aby utworzyć nowy dokument tekstowy.
Otwórz dokument. Jeśli chcesz edytować istniejący dokument Word, wybierz „Otwórz” z rozwijanego menu, a następnie wybierz istniejący plik doc, który chcesz edytować. Reklama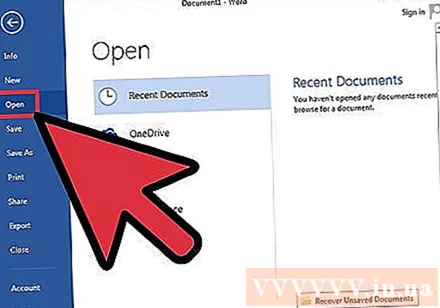
Część 2 z 2: Gięcie liter
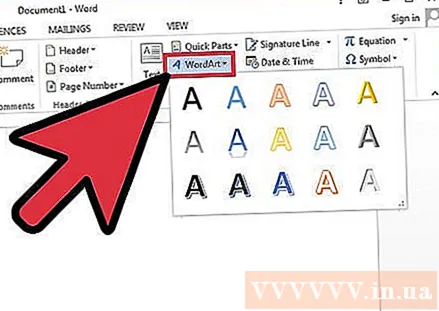
Wstaw Word Art. Kliknij kartę menu „Wstaw” w lewym górnym rogu okna programu MS Word i wybierz przycisk „WordArt” znajdujący się w górnej części wstążki.- Wybierz projekt, którego chcesz użyć z listy rozwijanej. Ta lista pojawi się po kliknięciu przycisku WordArt.
Wprowadź tekst. Wpisz dowolne słowa, które chcesz zgiąć w polu tekstowym, które pojawi się w dokumencie programu Word.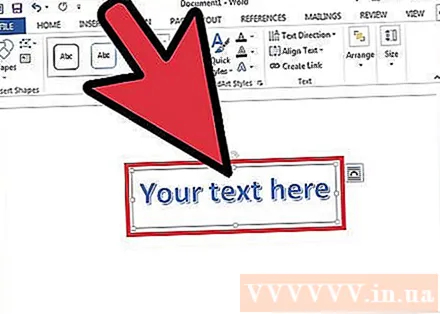
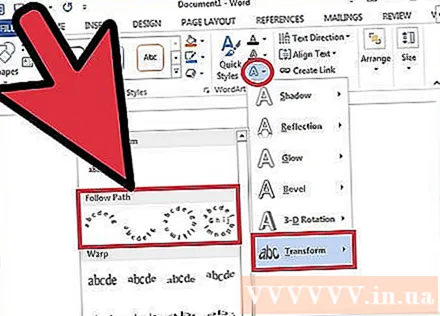
Zakrzywione litery. Kliknij przycisk „Efekty tekstowe” ze świecącą na niebiesko ikoną „A” obok pionowej grupy stylów WordArt na wstążce. Wybierz „Przekształć” z menu rozwijanego, a następnie wybierz „Idź za ścieżką” z wyskakującego menu poziomego. Utworzony przed chwilą obiekt WordArt zostanie zwinięty.
Regulacja krzywej. Kliknij pionową fioletową kropkę obok ramki WordArt i przeciągnij po ekranie, aby dostosować krzywiznę tekstu.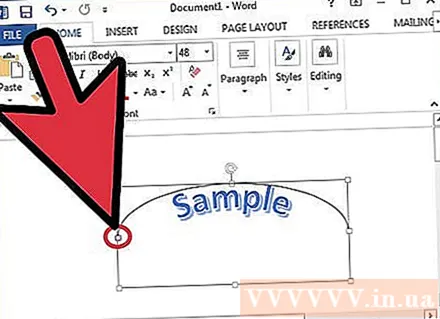
- Krzywiznę można regulować w zakresie od 180 do 360 stopni.
Zapisz dokument. Po zawinięciu tekstu pod żądanym kątem, kliknij ponownie kartę „Plik” i wybierz „Zapisz jako / Zapisz” z menu rozwijanego, aby zapisać wprowadzone zmiany. w pliku doc. Reklama