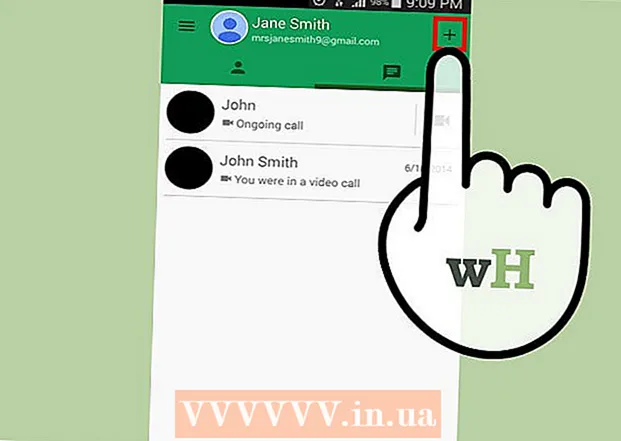Autor:
Robert Simon
Data Utworzenia:
18 Czerwiec 2021
Data Aktualizacji:
1 Lipiec 2024

Zawartość
JPEG (znany również jako JPG) to obraz, który został skompresowany w celu zmniejszenia rozmiaru pliku, nadający się do udostępniania i publikowania w Internecie. Dlatego też, gdy chcesz powiększyć lub ponownie wykorzystać pliki JPEG, obraz będzie ziarnisty i popękany. Możesz poprawić jakość pliku JPEG, dostrajając obraz, kolor i kontrast za pomocą oprogramowania do edycji zdjęć. Jeśli jesteś biegły w operacjach edycji zdjęć, możesz użyć oprogramowania Topaz DeJPEG; Jeśli jesteś początkującym, możesz korzystać z bezpłatnego oprogramowania, takiego jak Pixlr. Jeśli znasz program Photoshop, skorzystaj z zaawansowanych narzędzi tego oprogramowania, aby poprawić jakość obrazu.
Kroki
Metoda 1 z 3: Użyj Pixlr
Pobierz lub uruchom Pixlr online. Pixlr to potężne narzędzie do edycji zdjęć używane przez wielu profesjonalistów i entuzjastów fotografii. Pixlr oferuje bezpłatne oprogramowanie do edycji online, podobne do podstawowej aplikacji do edycji na telefonie i komputerze. Możesz uaktualnić do wersji zaawansowanej.
- Pixlr Editor to aplikacja internetowa. Możesz odwiedzić następującą stronę internetową, aby skorzystać z edytora Pixlr: https://pixlr.com/editor/
- Pixlr Express to aplikacja działająca w sieci WWW, na systemach operacyjnych iOS i Android. Możesz pobrać aplikację bezpłatnie ze sklepu Google Play lub Apple App Store lub odwiedzić stronę https://pixlr.com/express/.

Otwórz zdjęcie, które chcesz edytować. Jakość produktu po edycji zależy od rozdzielczości, pikseli lub oryginalnego obrazu. Pixlr zachęca użytkowników do edycji zdjęć w najwyższej możliwej rozdzielczości. Zwłaszcza gdy zamierzasz powiększyć obraz, ponieważ zmiana rozmiaru zmniejszy rozdzielczość obrazu, zwiększona przestrzeń pikseli zniekształca obraz. Kroki, aby pobrać zdjęcia w programie:- W Pixlr Editor kliknij przycisk „Przeglądaj”, wybierz plik JPEG, kliknij „OK” lub wyszukaj zdjęcie w Internecie, a następnie kliknij przycisk „Otwórz adres URL”.
- W Pixlr Express kliknij przycisk „Zdjęcia” i wybierz zdjęcie z biblioteki zdjęć w telefonie lub tablecie. Możesz zrobić nowe zdjęcie do edycji, klikając przycisk „aparat” (aparat).

Zmień rozmiar obrazu. Rozmiar obrazu zależy od liczby pikseli, im więcej pikseli, tym większy obraz. Wysyłanie e-mailem, przesyłanie lub pobieranie dużych obrazów JPEG wymaga czasu. Zmień rozmiar obrazów, aby zmniejszyć liczbę pikseli i przyspieszyć udostępnianie zdjęć.- Aby zmienić rozmiar obrazu w Pixlr Editor, wybierz Dopasowanie> Zmień rozmiar. Zmień liczbę pikseli na żądany rozmiar, zablokuj funkcję „Aspect Ratio” i wybierz „Apply”.
- Aby zmienić rozmiar zdjęcia w Pixlr Express, kliknij „Gotowe”, a następnie wybierz „Zmień rozmiar”. Zmień liczbę pikseli na żądany rozmiar, zablokuj funkcję „Aspect Ratio” i wybierz „Apply”.

Przytnij zdjęcia. Funkcja przycinania ułatwia usuwanie niezadowalających fragmentów zdjęcia. Przycinanie obrazów również zmniejsza rozmiar obrazu.- Aby przyciąć obraz w Pixlr Editor, wybierz Dopasowanie> Przytnij. Zmień długość i szerokość w oknie dialogowym limitu. Kliknij poza zdjęciem. Jeśli jesteś zadowolony z nowego rozmiaru, kliknij „Tak” w wyświetlonym oknie dialogowym.
- Aby przyciąć obraz w Pixlr Express, wybierz Narzędzia> Przytnij. Wprowadź żądaną liczbę pikseli lub wybierz wstępnie ustawiony rozmiar z menu rozwijanego.
Zmniejsz szum obrazu. Możesz używać filtrów bezpłatnie tylko w Pixlr Editor, bezpłatnie w Pixlr. Wybierz opcję Filtr> Odszumianie. Na obrazie pojawi się migające słowo „Denoise”, co oznacza, że obraz ma zredukowany szum lub zniekształcenia. Kontynuuj redukcję hałasu, aż będziesz zadowolony.
- Nie można za każdym razem kontrolować poziomu redukcji szumów obrazu.
Użyj pędzla, aby zmniejszyć hałas. Możesz używać tego narzędzia bezpłatnie w Pixlr Editor, w Pixlr za opłatą. Możesz zmniejszyć wygląd pikseli, kolorując odbarwione piksele. Wybierz narzędzie Pędzel, aby przemalować obszary obrazu pozbawione szczegółów.
- Powiększaj obraz, aż zobaczysz każdy piksel. Wybierz Widok> Powiększ.
- Wybierz ikonę narzędzia cienia do powiek w oknie dialogowym, znajdującym się tuż nad ikoną dłoni. Użyj tego narzędzia, aby wybrać kolor w pobliżu piksela, który chcesz przemalować.
- Wybierz narzędzie pędzla znajdujące się tuż nad ikoną wiadra z farbą. Kliknij liczbę obok słowa „Pędzel”, aby rozwinąć ustawienia tego narzędzia. Zmniejsz krycie do 40%, a twardość do 10%. Wybierz kształt pędzla, który odpowiada Twoim potrzebom.
- Ostrożnie „kropkuj” pędzlem na pikselach do malowania. Klikaj je jeden po drugim, aby pokolorować piksele. W razie potrzeby użyj narzędzia do kropli do oczu, aby zmienić kolor.
- Aby zredukować hałas komarów, zniekształcając krawędzie obiektu, musisz pomalować ten sam kolor, co otaczające środowisko. Zmniejsz rozmiar pędzla i krycie, aby łatwiej kontrolować kolorowanie.
- Od czasu do czasu powiększaj i pomniejszaj, aby docenić ogólny obraz.
Edytuj szczegółowy obszar obrazu za pomocą narzędzia do kopiowania. Z tego narzędzia można korzystać bezpłatnie tylko w Pixlr Editor i Pixlr za opłatą. Marker klonów Pixlr umożliwia przechwytywanie i kopiowanie części obrazu. W ten sposób możesz kopiować i wklejać pojedyncze piksele lub całe obiekty. Ponieważ to narzędzie może uchwycić i odtworzyć szeroką gamę kolorów, doskonale nadaje się do tłumienia lub zmniejszania szumu komarów z obszarów o bardzo szczegółowych obrazach.
- Powiększaj zdjęcie, aż zobaczysz każdy piksel. Wybierz polecenie Widok> Powiększ.
- W Pixlr stempluje się narzędziem Pędzel. Wybierz narzędzie pędzla i dostosuj ustawienia. Wybierz miękki pędzel z linii 2 i zmniejsz krycie. Miękki pędzelek i niskie krycie ułatwiają mieszanie kolorów.
- Wybierz narzędzie znaku kopiowania, które znajduje się tuż pod ikoną wiadra z farbą. Najedź myszą na lokalizację, którą chcesz przechwycić i skopiować. Aby aktywować znak klonowania, użytkownicy systemu Windows muszą przytrzymać klawisz AltUżytkownicy komputerów Mac muszą przytrzymać klawisz ⌘ Command. Klikasz żądany obszar, przytrzymując klawisz. Zwolnij jednocześnie mysz i klawisze.
- Aby stemplować, przeciągnij mysz do obszaru do edycji i kliknij go. W razie potrzeby powtórz.
- Podczas tego procesu należy regularnie powiększać i zmniejszać obraz, aby sprawdzić ogólny obraz.
Popraw kolor i kontrast obrazu. Pixlr oferuje użytkownikom wiele sposobów na zmianę i poprawę jakości zdjęć. Możesz użyć narzędzia „Kolor”, aby dostosować odcień, nasycenie, jasność i jaskrawość. Jeśli obraz jest niedoświetlony lub prześwietlony, możesz dostosować jego kontrast i jasność za pomocą narzędzia „Kontrast”.
- Aby uzyskać dostęp do tego narzędzia w Pixlr, wybierz Popraw> Kolor lub Popraw> Kontrast.
- Aby uzyskać dostęp do tego narzędzia w Pixlr Editor, wybierz Dopasowanie> Kolor lub Dopasowanie> Kontrast.
- Aby uzyskać dostęp do tych narzędzi w Pixlr Express, wybierz Narzędzia> Dopasowanie> Kolor lub Narzędzia> Dopasowanie> Kontrast.
Dostosuj odcienie kolorów obrazu za pomocą wielu innych narzędzi. Pixlr jest wyposażony w podobne do pędzla narzędzia i filtry, które pomagają usunąć drobne wady lub zmienić cały obraz. Oto kilka narzędzi:
- Wyostrz: użyj tego narzędzia, aby wyostrzyć miękkie krawędzie.
- Rozmycie: użyj tego narzędzia, aby zmiękczyć twarde krawędzie.
- Smudge: użyj tego narzędzia do mieszania pikseli.
- Gąbka: użyj tego narzędzia do „wchłonięcia” koloru lub „nasycenia” koloru
- Dodge: użyj tego narzędzia, aby je rozjaśnić.
- Nagraj: użyj tego narzędzia, aby dodać cień i kontrast do obrazu.
- Spot Heal: użyj tego narzędzia, aby usunąć skazy lub zadrapania.
- Bloat: użyj tego narzędzia, aby stworzyć efekt wklęsłości.
- Pinch: użyj tego narzędzia, aby stworzyć efekt wypukłości.
- Redukcja efektu czerwonych oczu: użyj tego narzędzia, aby usunąć efekt czerwonych oczu
Dodaj efekty do zdjęć. Dzięki efektom Pixlr możesz przekształcać pojedyncze piksele na obrazie. Każde narzędzie efektów wykorzystuje algorytm do zmiany wyglądu każdego piksela. Pixlr oferuje 9 różnych efektów, każdy z wieloma opcjami podrzędnymi. Oto kategoria:
- Atomowy, Kreatywny, Domyślny, Miękki, Subtelny, Za stary, Jednokolorowy i Klasyczny.
Zapisz zdjęcie i dostosuj rozmiar. Po zakończeniu edycji wybierz polecenie Plik> Zapisz jako, kliknij przycisk „Zapisz” lub wybierz „Zapisz obraz”. Jeśli używasz Pixlr lub Pixlr Editor, na ekranie pojawi się okno dialogowe. W Pixlr możesz zmienić nazwę obrazu, wybrać „Pliki typu” - wybierz JPEG - i zdecydować, gdzie go zapisać. Po zakończeniu kliknij „Zapisz”. W Pixlr Editor możesz zmieniać nazwy zdjęć. Przed zapisaniem program poprosi o wybranie opcji „Jakość obrazu”.
- Obraz wysokiej jakości to taki, który ma mniejszą kompresję, więcej pikseli i więcej danych. Zapisany plik jest duży, a obraz jest ostry.
- Obraz niskiej jakości to obraz, który jest mocno skompresowany do kilku pikseli, więc kosztuje mniej danych. Zapisany plik ma mały rozmiar, a obraz jest mniej ostry i delikatny.
Metoda 2 z 3: Użyj Topaz DeJPEG
Sprawdź, czy Topaz DeJPEG jest zgodny z używanym oprogramowaniem do edycji zdjęć. Topaz DeJPEG to wtyczka poprawiająca jakość JPEG dla podstawowego oprogramowania do edycji zdjęć. Bezpłatna wersja próbna tej wtyczki jest dostępna z Adobe Photoshop (Windows i Mac), Paintshop Pro (Windows), Photo Impact (Windows) i Irfanview (Windows).
Pobierz i zainstaluj wtyczkę. Aby pobrać bezpłatną wersję próbną, odwiedź witrynę www.topazlabs.com/download w przeglądarce internetowej. Wpisz swój adres e-mail i hasło, kliknij „Pobierz teraz”. Przewiń w dół do „Topaz DeJPEG” i wybierz swój system operacyjny (Windows lub Mac). Pobieranie rozpocznie się, a próbny klucz licencyjny zostanie wysłany na Twój adres e-mail.
- Wyłącz Photoshopa. Jeśli używasz programu Adobe Photoshop, przed zainstalowaniem DeJPEG należy je wyłączyć. Jeśli używasz innego oprogramowania, nie musisz go wyłączać.
- Uruchom instalator. Kliknij dwukrotnie pobrany plik instalacyjny, aby rozpocząć proces próbny. Po wyświetleniu monitu wprowadź próbny klucz licencyjny (przesłany pocztą e-mail), a następnie kliknij przycisk „Zainstaluj”, aby kontynuować instalację.
Zainstaluj DeJPEG w oprogramowaniu do edycji zdjęć. Przed użyciem wtyczki należy dodać folder filtru DeJPEG do aktualnego oprogramowania. Pełna ścieżka do katalogu wtyczek DeJPEG jest następująca Pliki programów >> Topaz Labs >> Topaz DeJPEG 4.
- Photoshop: Użytkownicy Photoshopa mogą przejść do następnego kroku, a DeJPEG został automatycznie zainstalowany w folderze wtyczek Photoshopa.
- Paintshop Pro: W menu Plik wybierz „Preferencje”, a następnie „Lokalizacje plików”. Wybierz „Wtyczki” po lewej stronie ekranu, a następnie kliknij przycisk „Dodaj”. Przejdź do folderu wtyczek DeJPEG, a następnie kliknij „OK”.
- Wpływ na zdjęcie: Otwórz program i naciśnij klawisz F6. Wybierz "Wtyczki" z listy, kliknij przycisk "..." na dole pierwszego pustego folderu wtyczek na liście. Na liście folderów wybierz wtyczkę DeJPEG, a następnie kliknij „OK”. Uruchom ponownie Photo Impact przed rozpoczęciem korzystania z filtra.
- IrfanView: Otwórz program, rozwiń menu „Obraz”. Kliknij „Efekty”, a następnie wybierz „Adobe 8BF Filters”. Wybierz „Dodaj filtry 8BF” w menu, przejdź do folderu wtyczek DeJPEG, a następnie kliknij OK.
Uruchom filtr. Otwórz obraz JPEG w oprogramowaniu do edycji, a następnie uruchom narzędzie DeJPEG:
- Photoshop: W menu Filtry wybierz „Topaz Labs”, a następnie „DeJPEG 4”.
- Paintshop Pro: W menu Efekty wybierz „Wtyczki”, a następnie „Topaz DeJPEG”.
- Wpływ na zdjęcie: Otwórz menu Efekt i wybierz „Topaz DeJPEG”.
- IrfanView: Otwórz menu Obraz, kliknij „Efekty”, a następnie wybierz „Adobe 8BF Filters”. Wybierz „Topaz DeJPEG” z listy filtrów.

Powiększ obszar obrazu do edycji. Kliknij ikonę lupy (+) aby powiększyć obszar wyświetlanego obrazu błąd spowodowany kompresją obrazu.
Wypróbuj po kolei domyślne ustawienia wstępne. Domyślne presety DeJPEG znajdują się po lewej stronie ekranu. Kliknij każde ustawienie wstępne, aby wyświetlić podgląd obrazu. Zwróć uwagę, jak każde ustawienie wstępne poprawia lub wpływa na wygląd. Wybierz ustawienie predefiniowane najlepiej pasujące do obrazu JPEG do edycji. Chociaż nie jest idealny, wciąż jest miejsce na dalszą edycję.

Ustaw suwak w trybie Luminancji. Wybierz „Luminancja” z opcji poniżej „Tryb wyświetlania podglądu”. Kliknij „Główne”, aby zobaczyć niektóre szczegółowe opcje edycji, których brakowało w ustawieniu wstępnym.- Reduce Artifacts (efekt występujący podczas kompresji obrazów): Najpierw przesuń suwak maksymalnie w lewo. Teraz powoli przesuń suwak w prawo i obserwuj szczegóły w okienku podglądu. Gdy suwak zostanie przesunięty w prawo, obszar granicy będzie bardziej miękki, ale pojawią się szumy i szachownica. Kontynuuj ruch, aż wszystkie powyższe zostaną zrównoważone.
- Wyostrzyć: Ten suwak pomaga ponownie ocenić obramowanie zmiękczone za pomocą suwaka Zmniejsz artefakty. Przesunięcie suwaka w prawo zwiększa ostrość.
- Ostry promień: Ten suwak jest używany w połączeniu z narzędziem Wyostrzanie. Spróbuj przesunąć suwak w lewo lub w prawo, aż krawędzie będą wyraźne, a artefakt zniknie.

Regulacja koloru. Jeśli poprzednie narzędzia miały wpływ na kolor obrazu, przełącz na tryb „Kolor” w trybie podglądu.- Gładki kolor: Przesuń suwak w lewo lub w prawo, aż obraz w ramce podglądu będzie zadowalający.
- Wyczyść promień krawędzi. Jeśli chcesz dostosować szczegóły kolorów obramowania, kliknij ustawienie „Zaawansowane”, a następnie przeciągnij suwak „Clr Edge Radius” w górę. Używaj równolegle z suwakiem Próg krawędzi (Próg), dopóki zdjęcie nie będzie satysfakcjonujące.
- Dostosuj nasycenie. Jeśli kolory obrazu są blade, przesuń suwak „Nasycenie” w prawo, aby zwiększyć poziom kolorów.
- Dodaj ziarno. Spróbuj użyć suwaka „Dodaj ziarno”, aby uzyskać bardziej naturalny wygląd. Przesuń suwak w prawo, aby zwiększyć liczbę nasion.
Pomniejsz zdjęcie, aby zobaczyć zmiany. Przed zapisaniem produktu kliknij lupę (-) dopóki nie zobaczysz całego obrazu w podglądzie. Jeśli nie jesteś zadowolony z tego wyniku, poprawiaj ustawienie wstępne, krycie i kolor, aż będziesz zadowolony.
Kliknij „OK”, aby przetworzyć obraz. Musisz chwilę poczekać, aby zastosować filtr do obrazu. Reklama
Metoda 3 z 3: Użyj programu Adobe Photoshop
Zastanów się, jakiej jakości zdjęć potrzebujesz. Edycja szczegółów niskiej jakości skompresowanego pliku JPEG wymaga dużo czasu i wysiłku.
- Jeśli nie masz dużo czasu lub nie masz zainstalowanego programu Photoshop, sprawdź metodę Topaz DeJPEG.
- Jeśli chcesz poprawić jakość swoich zdjęć do wykorzystania w aplikacjach Facebooka lub Instagrama, ta metoda nie będzie tak skuteczna, jak używanie filtrów w aplikacjach. Pixlr ma wiele bezpłatnych filtrów, które mogą maskować niedoskonałe pliki JPEG. Jeśli chcesz, aby Twoje zdjęcie się wyróżniało i nie zależy Ci na rozmiarze, wypróbuj Pixlr.
Powiększ obraz, aby przyjrzeć się dokładniej. Otwórz obraz JPEG w Photoshopie, powiększ go lupą (+) na lewym górnym pasku narzędzi. Kontynuuj klikanie ikony, aż wartość procentowa w lewym dolnym rogu ekranu pokaże „300%”. Zwróć uwagę na bliski poziom bloków i gradacji.
Poszukaj filtra „Reduce Noise”. Otwórz menu „Filtr”, wybierz „Szum”, a następnie „Zmniejsz hałas”.
Dostosuj opcje redukcji szumów. Najpierw zaznacz pole „Podgląd”, aby wyświetlić podgląd rzeczywistych zmian.
- Siła: Jest to liczba określająca poziom redukcji szumów, im niższa jakość obrazu, tym wyższa liczba. Przeciągnij suwak w prawo, aby obserwować efekt podczas zwiększania ustawienia siły.
- Zachowaj szczegóły: Im mniejsza wartość procentowa, tym bardziej miękki i rozmyty obraz, przy jednoczesnej redukcji szumów.
- Wyostrz szczegóły: Możesz skompensować ustawienie Zachowaj szczegóły, zwiększając Wyostrz szczegóły, ponieważ pomoże to wyczyścić krawędzie obrazu. Nie zapomnij zaznaczyć okna dialogowego „Usuń artefakt JPEG”.
- Gdy obraz podglądu jest zadowalający, kliknij „OK”, aby zapisać nowy obraz.
Redukcja szumów i masy kolorów na dużym obszarze obrazu z niewielkimi szczegółami. (Przykłady obejmują skórę, policzki i włosy). Celem tego kroku jest wygładzenie gradacji obrazu. Użyj narzędzia kopiowania markera, aby przetworzyć szczegóły określonych obiektów (np. Oczu, uszu).
- Powiększ obraz aż uzyskasz wyraźny widok kolorowych bloków (małych kwadratowych bloków) w obszarze obrazu, który chcesz edytować.
- Użyj narzędzia do kropli do oczu aby wybrać kolor w pobliżu bloku koloru, który chcesz usunąć.
- Wybierz narzędzie pędzla. Musisz lekko pomalować blok koloru. Ustaw twardość na 10%, krycie na 40% i rozlewność na 100%.
- Klikając je jeden po drugim, „kropkuj” pędzel nad kolorowym blokiem. Nie trzymaj przycisku myszy i nie maluj w masie, bo wygląda to nienaturalnie. Możesz dowolnie przełączać kolory, aby dopasować kolory, cienie i światła na oryginalnym zdjęciu.
- Zmniejsz krycie pędzla do 10%, aby uzyskać płynniejszy ruch, taki jak obszar brwiowy na skórze. Aby wypełnić obszar, należy wybrać neutralny kolor między kolorem skóry a kolorem brwi. Ze względu na małe krycie zmiana następuje krok po kroku i wygląda bardzo naturalnie, nie bój się malować kolorem skóry w okolicy brwi i odwrotnie.
Użyj narzędzia kopiowania w dobrze zdefiniowanym obszarze. (Na przykład okolice oczu, zęby, skrzydła owadów). Ponieważ trudno jest dobrać właściwy kolor do malowania tych obszarów, możemy użyć uszczelki, aby uzyskać właściwy kolor. Stempel kopii umożliwia wybranie obszaru obrazu i skopiowanie go do innego.
- Kliknij ikonę pieczęci i naciśnij klawiszAlt aż wskaźnik myszy zmieni się w kształt krzyżyka. Wybierz obszar obok bloku koloru lub utwórz artefakt podczas kompresji obrazu, unikając wyboru bloku koloru. Nie powinieneś kopiować artefaktów.
- Dostosuj rozmiar pędzla aby dopasować obszar artefaktu podczas kompresji obrazu, można zmienić jego rozmiar w zakresie od 1 do 10 pikseli. Ustaw „twardość” pędzla na 10–30%, a „krycie” na około 30%. Zastosuj „kropki” punkt po punkcie, aby poprawić nieprawidłowe bloki kolorów. Często ponownie zaznaczaj obszar, który chcesz skopiować (naciskając klawisz Alt), ponieważ musisz przenieść całe zdjęcie.
- Zmniejsz rozmycie w sekcjach w roamingu. Nieprawidłowe bloki kolorów czasami wpływają na blok obrazu (zwróć uwagę, że okrągły obszar tęczówki nie jest gładki, znacznie bardziej wystający). Możesz użyć pędzla, aby przerysować krawędzie, na które ma wpływ niewłaściwy blok koloru.
Powtarzaj, aż będziesz zadowolony z obrazu. Zmniejsz obraz do 100%, aby uzyskać ogólny widok.
Zapisuj obrazy jako wysokiej jakości JPEG lub PNG, obsługuj więcej kolorów. Nie chcesz dużego wysiłku, aby wylać rzekę do morza i ponownie skompresować obraz.
- W programie Photoshop wybierz Plik >> Zapisz dla Internetu i urządzeń (Zapisz dla Internetu i urządzeń).
- Z menu rozwijanego wybierz „JPEG” i ustaw wartość jakości między 80 a 100. Pamiętaj, że im wyższa jakość, tym większy rozmiar pliku.
- Alternatywnie możesz wybrać „PNG-24”, aby zapisać plik jako PNG. Plik PNG jest większy niż plik JPEG, ale obraz nie jest zbyt mocno skompresowany.
Rada
- Część historii programu Photoshop zapisuje tylko określoną liczbę kroków, podczas gdy w procesie edycji zdjęć trzeba wykonać wiele kroków. Kiedy zmniejszysz obraz, zauważysz błąd sprzed zapisania go przez Photoshopa. Aby tego uniknąć, zrób zdjęcie ponownie, aby móc wrócić do wcześniejszego etapu, jeśli zmiana nie jest zadowalająca. Możesz znaleźć przycisk migawki u dołu panelu historii. Przewiń w dół, aby zobaczyć wszystkie zdjęcia.
- Nie bój się zmieniać ustawień pędzla i kopiowania, zwłaszcza jeśli masz duże doświadczenie z programem Photoshop. Jeśli nie chcesz, aby kolorowe kropki wpływały na obraz, zmień ustawienia.
- Jeśli edytujesz obraz, zwróć uwagę na różnice w wyświetlanych kolorach. Niebieski kwiat może mieć wiele odcieni niebieskiego: niebieski, granatowy, zielony, fioletowy, brązowy itp. W zależności od światła, odcienia i odbicia. Postaraj się połączyć powyższe kolory za pomocą ultra-matowego pędzla. Możesz użyć stempla kopiującego, jeśli na małej przestrzeni jest zbyt wiele różnych kolorów.