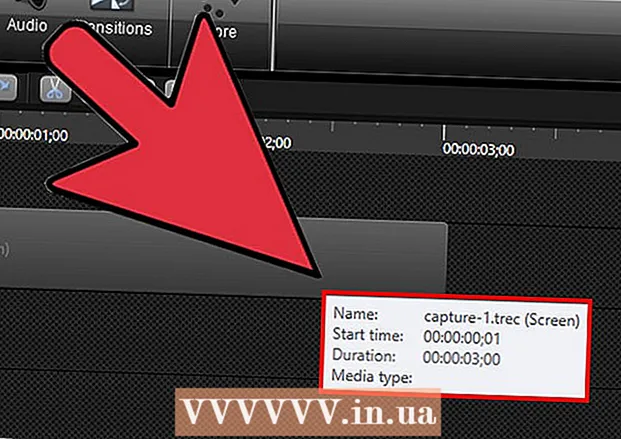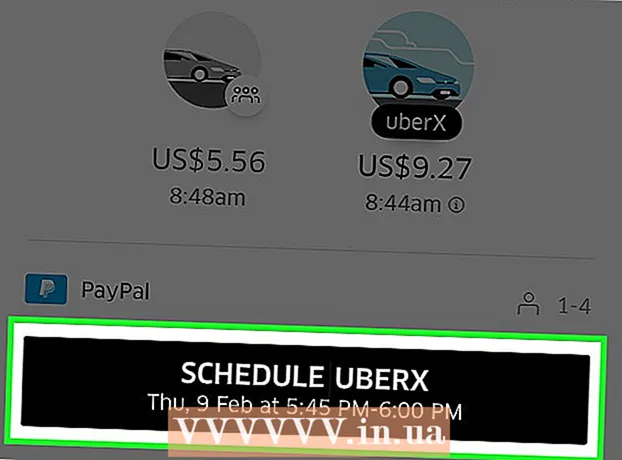Autor:
Lewis Jackson
Data Utworzenia:
11 Móc 2021
Data Aktualizacji:
1 Lipiec 2024

Zawartość
Podstawowy system wejścia / wyjścia (BIOS) komputera to miejsce, w którym jedna lub więcej grup poleceń jest przechowywanych w oprogramowaniu układowym płyty głównej. Jest to oprogramowanie, które uruchamia się jako pierwsze po uruchomieniu komputera w celu sterowania funkcjami, takimi jak napęd CD, mysz i klawiatura. W tym artykule dowiesz się, jak prawidłowo zaktualizować system BIOS. Każdy komputer ma innego producenta systemu BIOS i używa różnych skrótów klawiaturowych, aby uzyskać do niego dostęp, ale metoda aktualizacji jest na ogół taka sama.
Kroki
Określ aktualną wersję systemu BIOS. Możesz odwiedzić witrynę producenta, aby znaleźć te informacje.
- Otwórz aplikację Informacje o systemie w systemie Windows. W systemach operacyjnych Windows Vista i Windows 7 wprowadź msinfo32 przejdź do paska wyszukiwania (lub okna dialogowego Uruchom w systemie Windows XP), a następnie kliknij Podsumowanie systemu (Podsumowanie systemu).
- Wersja systemu BIOS zostanie wyświetlona poniżej szybkości procesora komputera. Przepisz numer wersji i datę (jeśli dotyczy).

Identyfikowalność systemu. Jest to ważny krok w lokalizowaniu i pobieraniu poprawnej zaktualizowanej wersji systemu BIOS.- Kupujesz wstępnie zmontowane komputery, czy też kupujesz komponenty i montujesz je? Jeśli jest to wstępnie zmontowana maszyna, na przykład komputer Dell, sprawdź ich witrynę internetową; jeśli sam ją zmontowałeś, odwiedź witrynę internetową producenta płyty głównej. Wyszukaj „Sterowniki i pliki do pobrania”.
- Pamiętaj, aby pobrać poprawną aktualizację systemu BIOS dla swojego komputera. Pobranie aktualizacji innej linii przez pomyłkę spowoduje uszkodzenie komputera.
- Pamiętaj, aby pobrać Read me oraz inne dokumenty i przeczytać je! Nie ma czasu na ignorowanie tych dokumentów. Istnieje wiele ważnych środków ostrożności, których należy się nauczyć przed aktualizacją BIOS-u, a ignorowanie ich może mieć poważne konsekwencje.

Najpierw wykonaj kopię zapasową aktualnego BIOS-u! Jeśli używasz oprogramowania do aktualizacji systemu Windows BIOS lub innego systemu operacyjnego, najpierw wykonaj kopię zapasową obrazu systemu BIOS.Większość programów do aktualizacji systemu BIOS ma tę funkcję („Zapisz” lub „Kopia zapasowa”) i zaleca się wykonanie kroku tworzenia kopii zapasowej. Odwiedź witrynę producenta, aby uzyskać zalecenia dotyczące tworzenia kopii zapasowej systemu BIOS.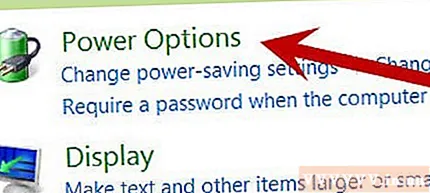
Przygotuj system. Największym zagrożeniem w procesie aktualizacji systemu BIOS jest awaria zasilania. Nie możesz kontrolować narzędzia, ale „możesz” kontrolować jego wpływy.- Jeśli zaktualizujesz laptopa, całkowicie naładuj baterię i kontynuuj ładowanie. W przypadku awarii zasilania maszyna będzie nadal pracować dzięki akumulatorowi.
- Jeśli aktualizujesz swój komputer stacjonarny, zaleca się użycie zasilacza awaryjnego (UPS). Podobnie jak baterie do laptopów, UPS sprawi, że wszystko będzie działało nawet podczas przerw w dostawie prądu.
Przejdź do aktualizacji. Uruchom pobrany program instalacyjny lub plik ..exe, aby zaktualizować system BIOS.
- Jeśli oprogramowanie prosi o użycie dyskietki, użyj formatu 1,44 MB 3,5 ". Niektóre dyskietki do tworzenia obrazów z plikiem„ autoexec.bat ”automatycznie uruchomią oprogramowanie do aktualizacji systemu BIOS. aktualizacja, zaktualizowany obraz systemu BIOS i może zawierać plik „readme” z instrukcjami. Jeśli instrukcje nie są dostępne, ale są co najmniej dwa pliki („A06_123.bin” i „awflash.exe”), proszę Wykonaj następujące kroki: Wprowadź polecenie „awflash A06_123.bin” i naciśnij klawisz Enter. Spowoduje to zaktualizowanie oprogramowania i zlokalizowanie pliku A06_123.bin do aktualizacji systemu BIOS.
- Porównaj obie wersje. Większość oprogramowania do aktualizacji systemu BIOS odczyta aktualny obraz systemu BIOS, zidentyfikuje tę wersję i porówna ją z wersją pobraną. Jeśli aktualna wersja systemu jest starsza, dokona aktualizacji. Interfejs użytkownika oprogramowania BIOS jest często inny, ale dostępne są przyciski menu lub podstawowe opcje, takie jak „Zapisz”, „Aktualizuj” lub „Potwierdź”, aby kontynuować. Aktualizacja systemu BIOS.
Zrestartuj komputer. Po zakończeniu wiele programów aktualizacyjnych automatycznie uruchomi ponownie komputer. Niektóre programy będą prosić o pozwolenie, podczas gdy inne wyświetlają ostrzeżenie podczas uruchamiania przed wykonaniem aktualizacji. Niektóre programy wymagają ręcznego ponownego uruchomienia komputera. Aby to zrobić ręcznie: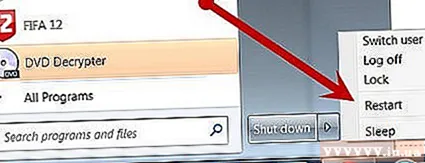
- Całkowicie wyłącz komputer, naciskając przycisk zasilania lub używając polecenia systemu operacyjnego.
- Wyłącz główny wyłącznik zasilania z tyłu komputera, jeśli jest dostępny.
- Poczekaj minutę.
- Włącz główny wyłącznik zasilania, jeśli jest dostępny.
- Uruchom komputer.
Wyczyść bieżące ustawienia BIOS, jeśli jest to zalecane. Nie zawsze jest to konieczne, zależy to od funkcji, które zostały zmienione między aktualną wersją a aktualizacją. Wykonaj następujące kroki:
- Zaraz po włączeniu komputera uruchom narzędzia BIOS. W większości systemów można to zrobić, naciskając klawisz Delete przez pierwsze 2-10 sekund po uruchomieniu. Niektóre inne systemy operacyjne mogą używać klawiszy F2, F10, CTRL, Enter i tak dalej.
- Jeśli nie rozumiesz sekwencji klawiszy umożliwiających dostęp do systemu BIOS, obserwuj ekran, aby sprawdzić, czy komputer zawiera instrukcje.
- Aby wyczyścić ustawienia systemu BIOS, poszukaj opcji „Przywróć domyślne” lub „Załaduj domyślne ustawienia awaryjne”. Mogą się znajdować na głównej stronie programu narzędziowego BIOS lub na ostatniej stronie menu. Użyj strzałek do nawigacji i postępuj zgodnie z instrukcjami wyświetlanymi na ekranie. Po zakończeniu zapisz ustawienia i wyjdź z narzędzia BIOS.
Konfiguracja systemu BIOS. Jeśli chcesz, możesz zmienić ustawienia. Jeśli nigdy wcześniej nie zmieniałeś ustawień BIOS-u, nie próbuj. Większość komputerów będzie działać normalnie tylko przy domyślnych ustawieniach systemu BIOS. Reklama
Rada
- Aktualizacje systemu BIOS są wdrażane w celu naprawienia istniejących błędów, dodania nowego standardu i obsługi sprzętu lub rozszerzenia funkcjonalności. Przeczytaj uwagi wstępne dotyczące aktualizacji systemu BIOS lub inną dokumentację, aby dowiedzieć się, jakie aktualizacje otrzyma Twój komputer.
- BIOS dostarcza systemowi operacyjnemu informacji o sprzęcie i jest przeznaczony do obsługi określonego zakresu komponentów. BIOS jest często pamięcią EEPROM, znaną również jako pamięć bezstratna po wyłączeniu zasilania, jest programowana za pomocą „oprogramowania układowego” i jest w stanie przechowywać niewielkie ilości informacji krytycznych dla ustawień użytkownika. Części BIOSu są zwykle przylutowane do płyty głównej, co sprawia, że jest to niewygodne dla użytkownika. Pozostałe elementy są wkładane do pustego dysku, co ułatwia wymianę.
- Jeśli oprogramowanie układowe BIOS nie działa i masz podobną płytę główną z tym samym gniazdem procesora i tym samym typem układu BIOS, możesz przywrócić BIOS jeśli chcesz zaryzykować kolejny układ BIOS-u. Zapoznaj się z artykułami dotyczącymi odzyskiwania uszkodzonego oprogramowania układowego BIOS.
- Jeśli system nadal działa poprawnie, zaktualizuj BIOS tylko wtedy, gdy jesteś gotowy na wyjście z bieżącej wersji (przez długi czas) na wypadek niepowodzenia aktualizacji. Producenci systemów często zajmują się naprawami systemu, a płyty główne nie aktualizują systemu BIOS, o ile są objęte gwarancją. Jednak proces ten jest dość czasochłonny i obejmuje wiele z następujących sekwencji:
- Skontaktuj się z pomocą techniczną i sprawdź problemy z aktualizacją systemu BIOS.
- Uzyskaj gwarancję zwrotu produktu (RMA) lub podobny numer śledzenia.
- Przenieś produkt do producenta.
- Oczekiwanie na akceptację (przegląd) i naprawę lub wymianę.
- Poczekaj, aż produkt zwróci się i otrzymasz zwrot pieniędzy.
Ostrzeżenie
- Nie aktualizuj systemu BIOS, jeśli nie masz pewności, co robisz. Ponieważ jeśli nie będziesz postępować zgodnie z instrukcjami producenta, możesz uszkodzić BIOS.
- Zapewnij stabilne źródło zasilania podczas aktualizacji systemu BIOS. Wszelkie większe wahania lub przerwy w zasilaniu występujące podczas tego procesu mogą spowodować uszkodzenie systemu BIOS. Dlatego nie wyłączaj komputera ani nie uruchamiaj go ponownie podczas aktualizacji systemu BIOS. W przypadku aktualizacji systemu BIOS z rozruchowego systemu operacyjnego wyłącz wszystkie niepotrzebne aplikacje i uruchom je w tle.
- Pobierz oprogramowanie do aktualizacji systemu BIOS z zaufanego źródła. Pobieranie systemu BIOS z innego źródła, a nie ze strony producenta, jest niebezpieczne. Na przykład wersja deweloperska tego samego BIOS-u oprogramowania dla płyty głównej jednego producenta może nie działać z płytą główną innego producenta. Używanie niewłaściwej wersji BIOS-u może "uszkodzić" maszynę, dlatego konieczna jest wymiana lub przeprogramowanie BIOS-u przez producenta i odbudowanie komputera, którego nie można uruchomić, aż do zakończenia procesu.
- Ten proces jest bardzo podatny, więc wszelkie odchylenia od źródła zasilania mogą spowodować awarię oprogramowania układowego. Musisz bardzo uważać, aby bezpiecznie przejść przez ten proces.