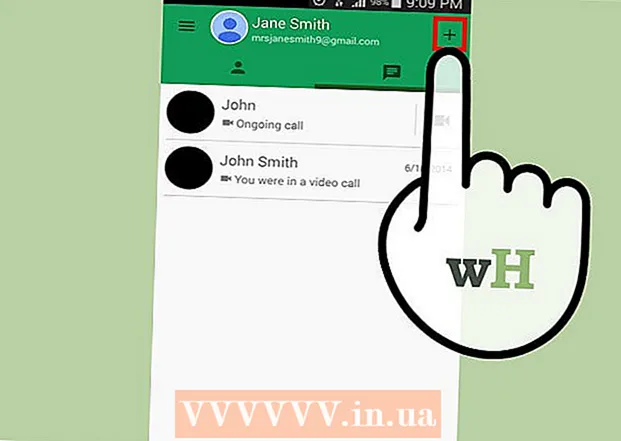Autor:
Robert Simon
Data Utworzenia:
18 Czerwiec 2021
Data Aktualizacji:
1 Lipiec 2024

Zawartość
W tym artykule dowiesz się, jak zmniejszyć rozmiar wideo, w tym rozdzielczość i ostateczny rozmiar pliku na komputerach z systemem Windows i Mac, a także na iPhonie lub iPadzie.
Kroki
Metoda 1 z 5: Windows
Dostęp w przeglądarce. Handbrake to darmowy program, który umożliwia ponowne zakodowanie wideo w celu zmniejszenia rozdzielczości lub rozmiaru pliku.

naciśnij przycisk Pobierz Handbrake.
Kliknij instalator. Zobaczysz to w dolnym rogu przeglądarki. Możesz również zajrzeć do folderu Pobrane.

naciśnij przycisk tak (Zgadzam się), gdy system Windows ogłosi.
naciśnij przycisk Kolejny (Dalej), aby kontynuować instalację.

naciśnij przycisk koniec (Zakończono) po zakończeniu instalacji.
Kliknij dwukrotnie ikonę hamulca ręcznego na pulpicie.
naciśnij przycisk Źródło (Źródło). Znajdziesz go w lewym górnym rogu okna hamulca ręcznego.
naciśnij przycisk Plik (Plik).
Wyszukaj plik, którego rozmiar chcesz zmniejszyć.
naciśnij przycisk otwarty po wybraniu pliku.
naciśnij przycisk Przeglądaj (Dostęp) w sekcji Miejsce docelowe.
Ustaw miejsce, w którym chcesz zapisać plik wyjściowy.
Znajdź rozmiar na karcie Obrazek (Obrazek).
Wpisz mniejszy parametr w pole Szerokość (Szerokość). Jest to sposób na zmniejszenie rozdzielczości wideo, co oznacza zmniejszenie rozmiaru pliku. Na przykład zmiana wartości z 1920 na 1280 zmienia rozdzielczość wideo z 1080p na 720p, co daje znacznie mniejszy plik. Zmiana rozdzielczości jest łatwa do zauważenia na dużym ekranie.
- Możesz wprowadzić wartości 1024, 1152, 1366, 1600 i 1920, aby zmienić ich rozmiar, ale zachować proporcje. Zwróć uwagę, że jest to typowa rozdzielczość dla filmów szeroki ekran. Jeśli współczynnik wideo jest innego typu, na przykład na komórki, musisz użyć innych wartości.
Kliknij kartę Wideo
Kliknij i przeciągnij suwak Stała jakość po lewej stronie. Zwiększenie wartości obniża jakość, prowadząc do zmniejszenia rozmiaru pliku.
- Jakość DVD to 20. Jeśli zamierzasz oglądać wideo na małym ekranie, możesz ustawić ją na 30. Na dużym ekranie powinna być ustawiona na 22-25.
Kliknij i przeciągnij suwak x264 Preset w prawo. Im wolniej ustawisz, tym mniejszy będzie plik wyjściowy. Ustaw najniższy poziom, z jakim możesz sobie poradzić.
naciśnij przycisk Zapowiedź. Zobaczysz ten przycisk nad oknem.
Sprawdź pudełko Użyj domyślnego odtwarzacza systemu (Użyj domyślnego oprogramowania do odtwarzania filmów).
naciśnij przycisk Grać (Biegać).
Obejrzyj zwiastun, aby zdecydować o jakości wideo.
Jeśli chcesz, dostosuj go ponownie, a następnie obejrzyj kolejny film.
naciśnij przycisk Początek po zadowoleniu. Rozpocznie się proces szyfrowania. Czas kodowania zależy od rozmiaru wideo, ustawień i wydajności komputera.
Otwórz zaszyfrowany plik. Nowe wideo zobaczysz w ustawionej wcześniej lokalizacji. Odtwórz wideo, aby sprawdzić jakość i upewnić się, że kodowanie przebiega bezproblemowo. Zobaczysz dużą zmianę w rozmiarze pliku. Reklama
Metoda 2 z 5: Mac (hamulec ręczny)
Dostęp w przeglądarce internetowej. To jest bezpłatny dodatek do hamulca ręcznego, którego używasz do zmiany rozmiaru pliku wideo.
naciśnij przycisk Pobierz Handbrake (Pobierz hamulec ręczny). Spowoduje to pobranie instalatora hamulca ręcznego na komputer.
Po pobraniu kliknij instalator. Zobaczysz go w prawym dolnym rogu pulpitu. Możesz również zajrzeć do folderu Pobrane.
Przeciągnij hamulec ręczny na pulpit lub do folderu Aplikacje.
Kliknij dwukrotnie hamulec ręczny.
naciśnij przycisk otwarty (Otwarty).
Uzyskaj dostęp do wideo, które chcesz przekonwertować. Okno eksploratora plików pojawi się zaraz po uruchomieniu hamulca ręcznego.
Wybierz plik i naciśnij otwarty.
Wprowadź nową nazwę przekonwertowanego pliku w elemencie Miejsce docelowe (Miejsce docelowe). Jeśli nie zmienisz nazwy, hamulec ręczny nadpisze oryginalny plik wideo.
naciśnij przycisk Ustawienia obrazu (Ustawienia obrazu). Powinieneś zobaczyć ten przycisk u góry okna programu).
Wprowadź niższą rozdzielczość w polu Szerokość. Zmiana rozdzielczości powoduje, że wideo wydaje się mniejsze na ekranie, jednocześnie zmniejszając rozmiar pliku. Nie zauważysz zmiany rozdzielczości, jeśli zobaczysz ją na swoim urządzeniu mobilnym, więc jest to skuteczny sposób na zmniejszenie rozmiaru pliku.
- Jeśli szerokość wynosi „1920”, spróbuj obniżyć ją do „1280”.Zmiana efektu obejmuje wideo 1080p do 720p. Wartości szerokości odpowiadające szerokościom ekranu wideo to 1024, 1152, 1366, 1600 i 1920.
- Nie zapomnij zaznaczyć pola wyboru „Zachowaj proporcje”. Program automatycznie dostosuje wysokość wideo do szerokości, aby proporcje się nie zmieniły.
naciśnij przycisk X. Spowoduje to zamknięcie okna Ustawienia obrazu i zapisanie zmian.
- Zmiana rozdzielczości wideo nie jest naprawdę konieczna, jeśli chcesz zmniejszyć rozmiar pliku, ale ma również duży wpływ.
Kliknij i przeciągnij suwak Stała jakość (Stała jakość) po lewej stronie. Im większa liczba, tym niższa jakość wideo i mniejszy rozmiar pliku. Możesz spróbować dostosować ustawienia kilka razy, aż Ci się spodoba.
- Jakość DVD to 20. Możesz przeciągnąć suwak do 30 i nadal mieć możliwość oglądania wideo na małym ekranie.
- Jeśli planujesz oglądać wideo na dużym ekranie, wystarczy przeciągnąć suwak na 22-25.
Kliknij i przeciągnij suwak Wstępnie ustawione opcje enkodera (Opcja ustawień kodowania) na Wolno. Jeśli to możliwe, wybierz wolniejsze tempo niż Wolne. Im wolniejsze ustawienie kompresji, tym mniejszy będzie rozmiar pliku wyjściowego.
naciśnij przycisk Okno podglądu (Okno podglądu).
naciśnij przycisk Podgląd na żywo (Zapowiedź).
Obejrzyj zwiastun po zakodowaniu.
W razie potrzeby dostosuj ustawienia. W zależności od jakości przyczepy możesz cofnąć się i dostosować ustawienia według potrzeb.
naciśnij przycisk Początek (Zaczynać). Spowoduje to rozpoczęcie procesu kodowania wideo z wybranymi ustawieniami. Czas realizacji zależy od długości wideo i ustawionej jakości. Reklama
Metoda 3 z 5: Mac (iMovie)
Otwórz iMovie. iMovie to oprogramowanie do edycji wideo w systemie operacyjnym Mac. Możesz znaleźć iMovie w folderze Aplikacje.
Kliknij przycisk Projekt.
Naciśnij przycisk +.
Kliknij (Film).
Kliknij Brak motywu.
Wprowadź nową nazwę pliku.
Otwórz folder zawierający plik wideo.
Przeciągnij plik wideo do lewej górnej ramki okna iMovie.
Przeciągnij wideo w dół do sekcji osi czasu.
Kliknij menu Plik.
Wybierz Udostępnij → Plik (File_.
Kliknij menu Rozdzielczość i wybierz mniejszą rozdzielczość. W ten sposób można zmniejszyć rzeczywisty rozmiar ramki, a także zmniejszyć rozmiar pliku. Na małym ekranie nie zauważysz różnicy w rozdzielczości.
Kliknij menu Jakość, a następnie wybierz niższą jakość. Jest to sposób na obniżenie jakości wyświetlania wideo, co prowadzi do zmniejszenia rozmiaru.
Kliknij menu Kompresuj i wybierz mniejszy plik.
Wybierz Dalej.
Wprowadź nazwę pliku.
Wybierz Zapisz (Zapisz_.
Zaczekaj na konwersję pliku. W przypadku dużych filmów może to potrwać dłużej. Reklama
Metoda 4 z 5: Android
Otwórz Sklep Play na swoim urządzeniu z Androidem. Zobaczysz to na liście aplikacji lub na pulpicie. Ikona aplikacji przypomina torbę na zakupy z logo Google Play.
Do baru Szukaj (Szukaj).
Rodzaj kompresja wideo (Kompresja wideo).
Wybierać Kompresja wideo (Kompresja wideo) na liście wyników.
Wybierać zainstalować (Oprawa).
Wybierać otwarty (Otwarty). Ten przycisk pojawi się po pobraniu i zainstalowaniu aplikacji.
naciśnij przycisk Dopuszczać (Dopuszczać). To jest krok, aby uzyskać dostęp do pliku wideo.
Uzyskaj dostęp do katalogu zawierającego plik. Zwykle w folderze „Aparat”.
Wybierz wideo, które chcesz zmniejszyć.
naciśnij przycisk Kompresuj wideo (Kompresja wideo).
Wprowadź rozmiar pliku, który chcesz wyeksportować. Zobaczysz nową rozdzielczość i rozmiar pliku wyświetlaną przy każdej opcji.
Poczekaj, aż plik zostanie skompresowany.
Znajdź nowe filmy. Skompresowany plik jest zapisywany w folderze Super Video Compressor w pamięci urządzenia. Nowa nazwa wideo to nazwa oryginalnego pliku plus „kompresja wideo” z przodu. Reklama
Metoda 5 z 5: iPhone i iPad
Otwórz App Store.
Kliknij kartę Szukaj (Szukaj).
Rodzaj skompresuj wideo (skompresuj wideo) w polu wyszukiwania.
naciśnij przycisk Otrzymać (Pobierz) obok Kompresja wideo (Kompresor wideo).
naciśnij przycisk zainstalować (Oprawa).
naciśnij przycisk otwarty (Otwarty). Możesz dotknąć aplikacji Kompresuj na pulpicie.
naciśnij przycisk ok aby zezwolić na dostęp do wideo.
Wybierz wideo, które chcesz skompresować.
naciśnij przycisk Wybierać (Wybierać).
Dotknij i przeciągnij suwak Docelowy rozmiar (Ostateczna pojemność). Domyślnie aplikacja pozwoli zmniejszyć ostatnią pojemność o 50%. Po przeciągnięciu suwaka zobaczysz szacowaną ostateczną pojemność.
Naciśnij nsut Zapisać (Zapisać).
Poczekaj, aż wideo zostanie przetworzone. Możesz monitorować postęp w górnym rogu ekranu.
Znajdź skompresowane wideo. Skompresowany film znajdzie się w bibliotece zdjęć. Reklama