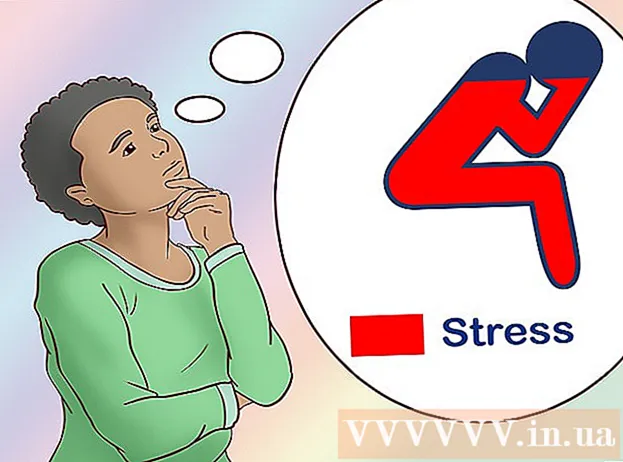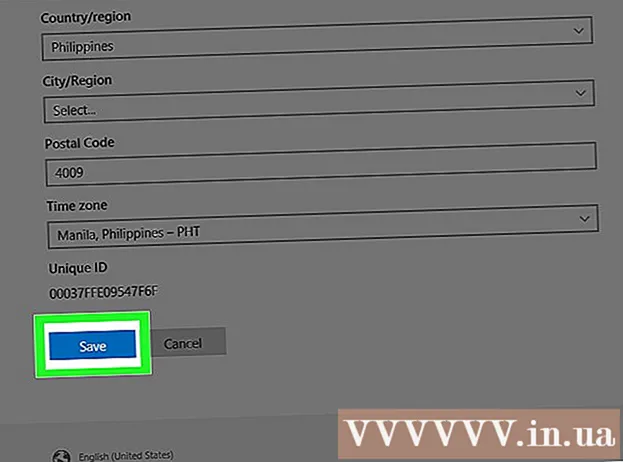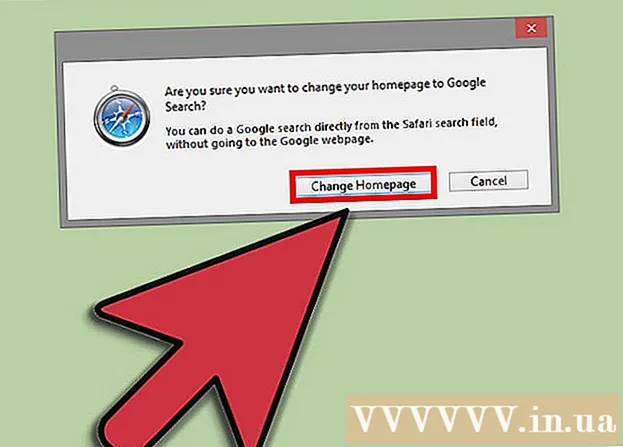Autor:
Monica Porter
Data Utworzenia:
14 Marsz 2021
Data Aktualizacji:
27 Czerwiec 2024

Zawartość
Dziś WikiHow uczy, jak zmniejszyć rozmiar pliku prezentacji PowerPoint, kompresując obraz pliku na komputerze z systemem Windows lub Mac lub czyszcząc dane edycji na komputerze z systemem Windows. Obecnie nie ma opcji usuwania danych edycji prezentacji PowerPoint na komputerze Mac.
Kroki
Metoda 1 z 3: Kompresuj obrazy na komputerach z systemem Windows
Kliknij dwukrotnie obraz. Sformatuj kartę Format pojawi się w górnej części okna PowerPoint.
- Jeśli plik PowerPoint nie jest jeszcze otwarty, musisz najpierw dwukrotnie kliknąć plik, aby go otworzyć.
- Nie ma znaczenia, który obraz klikniesz dwukrotnie, ponieważ wszystkie zostaną otwarte w osobnej karcie.

Kliknij Kompresuj zdjęcia (Kompresja obrazu). Ta opcja znajduje się tuż pod kartą Przejścia. Pojawi się okno.
Odznacz pole „Zastosuj tylko do tego obrazu” (dotyczy tylko tego obrazu). Jest to pierwsza opcja znajdująca się w górnej części okna Kompresuj obrazy. Wyłączenie tej opcji zapewni kompresję wszystkich obrazów w pokazie slajdów.

Kliknij opcję E-mail (96 ppi) znajduje się w dolnej części okna Kompresuj obrazy.
Kliknij ok. Ustawienia kompresji zostaną zastosowane do wszystkich obrazów w pliku PowerPoint, zmniejszając całkowity rozmiar pliku. Reklama
Metoda 2 z 3: Kompresuj obrazy na komputerze Mac

Kliknij akcję Plik znajduje się po lewej stronie paska menu u góry ekranu.- Jeśli plik PowerPoint nie jest jeszcze otwarty, musisz najpierw dwukrotnie kliknąć plik, aby go otworzyć.
Kliknij Zmniejsz rozmiar pliku (Zmniejsz rozmiar pliku). Ta opcja znajduje się u dołu menu rozwijanego.
Kliknij Jakość obrazu (Jakość obrazu). Pojawi się kolejne menu rozwijane.
Kliknij Najlepsze do wysłania w e-mailu (Nadaje się do wysyłania wiadomości e-mail). Ta opcja obniża jakość wszystkich obrazów w pliku PowerPoint do 96 ppi, czyli zazwyczaj niższej niż większość domyślnej rozdzielczości obrazu.
Sprawdź pudełko Usuń przycięte obszary ze zdjęć (Usuń obszar przycięcia z obrazu). Zapewni to usunięcie wszystkich nieużywanych danych z pokazu slajdów.
Sprawdź pudełko Wszystkie zdjęcia w tym pliku (Wszystkie obrazy w tym pliku). Ta opcja zastosuje zmiany do każdego obrazu w pokazie slajdów.
Kliknij ok. Rozmiar twojego pliku PowerPoint zostanie drastycznie zmniejszony. Reklama
Metoda 3 z 3: Usuń edycję danych na komputerze z systemem Windows
Kliknij kartę Plik znajduje się po lewej stronie górnego wiersza opcji okna PowerPoint.
- Jeśli plik PowerPoint nie jest jeszcze otwarty, musisz najpierw dwukrotnie kliknąć plik, aby go otworzyć.
Kliknij kartę Opcje (Opcjonalnie) znajduje się na dole listy rozwijanej po lewej stronie okna.
Kliknij zaawansowane (Zaawansowane). Ta czynność znajduje się blisko środka lewej kolumny opcji.
Sprawdź pudełko Odrzuć dane edycji (Eliminacja edycji danych). Ta opcja znajduje się tuż pod nagłówkiem „Rozmiar i jakość obrazu” w połowie wysokości okna. Nadmiar informacji z prezentacji PowerPoint zostanie odrzucony.
Naciśnij przycisk ok u dołu okna.
Kliknij kwadratową ikonę „Zapisz” znajdującą się w lewym górnym rogu ekranu. Twoje zmiany zostaną zapisane, a ustawienie „Odrzuć dane edycji” zostanie zastosowane do pokazu slajdów, co spowoduje znaczne zmniejszenie rozmiaru pliku. Reklama
Rada
- Używanie pliku obrazu JPEG zamiast innych formatów obrazu pomaga zmniejszyć ogólny rozmiar pokazu slajdów.
- Podczas formatowania prezentacji użycie minimalnego domyślnego obrazu tła na slajdzie spowoduje, że plik będzie mniejszy niż przesłanie szczegółowego obrazu tła.
- Jeśli nie możesz zminimalizować pliku programu PowerPoint, aby go wysłać e-mailem, możesz przesłać plik do usługi w chmurze (takiej jak Dysk Google) i zamiast tego wysłać go e-mailem z linkiem do pliku. Odbiorca będzie mógł pobrać plik z Dysku Google.
Ostrzeżenie
- Obniżenie jakości obrazu powoduje radykalną zmianę w ogólnej jakości prezentacji PowerPoint.