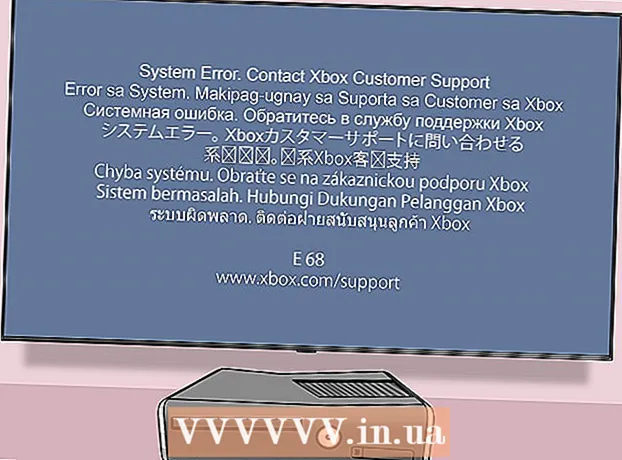Autor:
Randy Alexander
Data Utworzenia:
4 Kwiecień 2021
Data Aktualizacji:
1 Lipiec 2024

Zawartość
Aby wyświetlić żądany obraz, musisz skalibrować ekran. Jeśli jesteś projektantem stron internetowych, fotografem lub grafikiem, jest to niezwykle ważne. Nie chcesz spędzać godzin na dostosowywaniu kolorów, a następnie oglądaniu ich na ekranie innej osoby lub drukowaniu na bałagan. Aby nie tracić czasu na próżno, musisz skalibrować monitor, aby renderował dokładne kolory i obrazy.
Kroki
Część 1 z 2: Konfiguracja
Dostosuj jasność i przejrzystość ekranu. Upewnij się, że ekran nie jest wystawiony na działanie światła odbitego, odblasków, odblasków ani bezpośredniego światła. Nie ma potrzeby przebywania w ciemnym pomieszczeniu, ale pomieszczenie nie powinno być zbyt jasne, ponieważ światło wpłynie na poziom wyświetlania ekranu. Jeśli ekran się zabrudzi, przed kontynuowaniem wytrzyj go.
- Jeśli regularnie edytujesz zdjęcia lub wykonujesz inne prace wymagające innej czułości kolorów, ważne jest, aby utrzymywać stały poziom oświetlenia w ciągu dnia lub między sesjami roboczymi.

Sprawdź rozdzielczość ekranu. Jeśli używasz monitora LCD, będziesz musiał sprawdzić instrukcję obsługi lub obudowę pod kątem „rzeczywistej” rozdzielczości lub zapoznać się z poniższą listą. Dla wszystkich ekranów wybierz najwyższą rozdzielczość, aby wygodnie czytać lub przeglądać miniatury.- Konwencjonalne monitory LCD mają następującą rzeczywistą rozdzielczość: 19 cali (48,3 cm): 1280 x 1024; 20 cali (50,8 cm): 1600 x 1200; 22 cale (55,9 cm): 1680 x 1050; 24 cale (61 cm): 1900 x 1200.

Dostosuj liczbę wyświetlanych kolorów. Ustaw ekran na opcję „miliony kolorów” lub ustaw „nakrętki i śruby” na dużą głębię kolorów, jeśli jest dostępna. Głębia koloru to liczba bitów określających kolor każdego piksela (czerwony, zielony i niebieski). Definicja liczby kolorów i głębi kolorów może być myląca, ale w rzeczywistości 24-bitowe i „miliony kolorów” mają równoważną wartość na nowoczesnych wyświetlaczach. Wersja 16-bitowa lub „tysiące” pokazuje znacznie niższą jakość, ale zużywa mniej pamięci karty graficznej; podczas gdy staromodne 8-bitowe i „256 kolorów” wyświetlają obrazy o bardzo niskiej jakości na nowoczesnych monitorach. Ekran 30-bitowy i wyższy jest znacznie ulepszony, ale większość użytkowników nie zdaje sobie z tego sprawy.- Maksymalna głębia kolorów jest ograniczona przez monitor, kartę graficzną i system operacyjny. Musisz zobaczyć specyfikacje do poprawy.
- W systemie Windows kliknij pulpit prawym przyciskiem myszy i wybierz Właściwości grafiki lub Rozdzielczość ekranu. W systemie Windows 7 musisz uzyskać dostęp do Adapter → Lista wszystkich trybów.
- Na komputerze Mac otwórz Preferencje systemowe i wybierz Wyświetlacze. Na wielu nowszych komputerach Mac ustawienia nie mają opcji, ale zwykle domyślnie ustawiają głębię kolorów na 24-bitową.

Wydrukuj zdjęcia do porównania (opcjonalnie). Możesz pominąć ten krok, jeśli nie używasz komputera do edycji obrazów, a następnie drukujesz je na papierze. To nieistotny krok, jeśli nie używasz wysokiej jakości drukarki i błyszczącego papieru fotograficznego.- Najlepiej jest wydrukować wszystkie zdjęcia na jednej stronie: zdjęcia czarno-białe, zdjęcia zrobione przy naturalnym oświetleniu, zdjęcia przy słabym oświetleniu, martwe natury i odcienie skóry w różnych warunkach.
- Chroń suchy atrament przed światłem słonecznym i ustaw właściwy nowy kolor.
Kontynuuj po ustabilizowaniu się ekranu. Jeśli wykonałeś powyższe kroki, pozwól wyświetlaczowi odpocząć przez 30 minut przed przystąpieniem do kalibracji, szczególnie w przypadku monitorów CRT. Zapewni to powrót komputera do standardowej temperatury roboczej bez wpływu na kolory wyświetlane na ekranie.
- Jeśli nie używasz komputera, ustaw dłuższy czas uśpienia, aby ekran nie wyłączał się podczas oczekiwania.
Część 2 z 2: Edycja
Poznaj bezpłatne opcje tuningu. Zobacz poniżej ten krok, aby dowiedzieć się o wbudowanych funkcjach lub skorzystaj z narzędzia online, takiego jak Photo Friday lub displaycalibration.com. Po wybraniu narzędzia możesz postępować zgodnie z instrukcjami wyświetlanymi na ekranie i / lub zastosować poniższe instrukcje krok po kroku.
- Na komputerze z systemem Windows kliknij przycisk Start> Panel sterowania. Znajdź „Kalibruj wyświetlacz” na pasku wyszukiwania panelu sterowania i kliknij „Kalibruj kolor wyświetlacza”. Aby kontynuować, musisz wprowadzić hasło administratora.
- Na komputerze Mac otwórz Preferencje systemowe> Monitory → karta Kolor → Kalibruj .... Jeśli nie widzisz tej opcji, poszukaj „Kalibruj” na pasku wyszukiwania w Preferencjach systemowych.
Rozważ zakup oprogramowania do kalibracji. Chociaż nie jest to bezwzględnie konieczne dla wielu użytkowników, graficy lub profesjonalni fotografowie będą potrzebować profesjonalnego oprogramowania do edycji. Poszukaj oprogramowania z kolorymetrem, korekcją gamma i temperaturą barwową.
- Niektóre wersje programu Photoshop są dostarczane z oprogramowaniem do edycji „Adobe Gamma”, ale jest to stare oprogramowanie i jest dostępne tylko dla monitorów CRT i starszych systemów operacyjnych.
Dostosuj jasność i kontrast. Tymi opcjami mogą być fizyczne przyciski na ekranie lub ustawione w instrukcji kalibracji. Zwykle przewodnik kalibracji pokazuje 2 lub 3 skale szarości, aby pomóc w dostosowaniu. Postępuj zgodnie z instrukcjami wyświetlanymi na ekranie. Aby uzyskać najlepsze wyniki, obrazy monitorów muszą wyświetlać co najmniej 4 kolory: czarny, ciemnoszary, jasnoszary i biały.
- Zmruż oczy i odsuń się od ekranu, aby uzyskać bardziej precyzyjne ustawienia.
- Wiele laptopów nie pozwala na regulację kontrastu.
Ustawienie gamma. Kiedy komputer rozjaśnia piksele, zwiększa napięcie ekranu. Jednak każda zależność między napięciem a jasnością jest dość skomplikowana, trzeba dostosować się do „standardu gamma”, którego nazwa pochodzi od odpowiedniego terminu matematycznego.Niektóre ustawienia dostrajania pozwalają dostosować suwak do własnych potrzeb, ale zwykle używają tylko 2 ustawień:
- Gamma 2.2 jest najczęściej używanym standardem wyświetlaczy. Standard ten pozwala na oglądanie zdjęć i filmów w oczekiwanym zakresie światła, wyświetlając projekty w sieci podobne do innych użytkowników internetu.
- Gamma 1.8 wyświetla obrazy bardziej podobne do wydruków. Możesz łatwo zobaczyć cienie podczas edycji szczegółowych animacji.
- Należy pamiętać, że oprogramowanie do edycji obrazu zwykle samodzielnie dostosowuje wartość gamma.
Ustawienia balansu bieli. Zwana również temperatura koloruCzynnik ten określa ogólną tonację kolorów monitora. Najpopularniejszym standardem dla monitorów komputerowych jest niebieskawy D65 (lub 6500). Jest to standard znany użytkownikom komputerów lub telewizorów. Niektórzy graficy, którzy regularnie drukują, wolą używać standardowego D50 (lub 5000), neutralnych lub lekko pożółkłych odcieni, aby lepiej symulować wydruki i naturalne światło.
- Niektóre monitory można regulować bezpośrednio za pomocą fizycznego przycisku. Wypróbuj przycisk, jeśli nie możesz znaleźć ustawień balansu bieli lub regulacji temperatury kolorów w instrukcjach kalibracji. Wybierz „ciepłe”, jeśli poprawna liczba nie jest wyświetlana.
Zaplanuj następną kalibrację. Kalibruj ekran co 2 do 4 tygodni, aby widoczność zawsze odpowiadała Twoim potrzebom. Eksperci często kalibrują ekrany przed podjęciem ważnych projektów. Reklama
Rada
- Niektóre monitory wyświetlają nierówną jasność. Przeciągnij zdjęcie po ekranie i zobacz, czy gdzieś jest jaśniejszy, czy ciemniejszy. Nie ma innego sposobu na naprawienie tego niż wymiana nowego ekranu. Jeśli podczas kalibracji obserwujesz tylko część ekranu, uważaj, aby nie zniekształcić wyników.
- Niektóre monitory mają wbudowane przyciski do autokalibracji, chociaż wolisz samodzielnie sprawdzić wyniki.
Ostrzeżenie
- Jeśli na komputerze jest zainstalowany więcej niż jeden program do strojenia, możesz uruchomić tylko jeden program naraz, w przeciwnym razie wystąpi konflikt.
- Każda drukarka drukarki drukuje różne kolory, podobnie jak papier do drukowania. Możesz skalibrować drukarkę, ale wymagane jest specjalne oprogramowanie.
- Jeśli używasz systemu Windows Vista, utracisz informacje ICC (Międzynarodowa kombinacja kolorów) i / ICM (Menedżer kolorów obrazu) podczas wylogowywania lub po aktywowaniu Kontroli konta użytkownika.