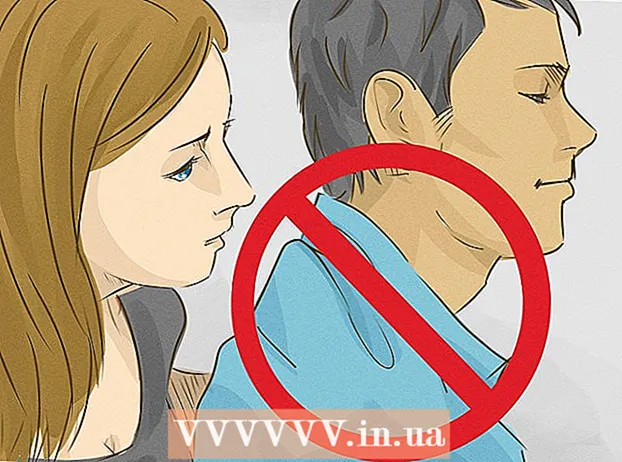Autor:
Louise Ward
Data Utworzenia:
11 Luty 2021
Data Aktualizacji:
1 Lipiec 2024

Zawartość
Pasek zadań systemu Windows zawiera skróty do aktualnie aktywnych programów i aplikacji na komputerze. Poza tym zawiera również linki do menu Start, centrum powiadomień, kalendarza i zegara. Niektórym użytkownikom łatwiej jest poruszać się po pulpicie, umieszczając pasek zadań u góry, po lewej lub po prawej stronie ekranu. Tutaj dowiemy się, jak zmienić pozycję paska zadań w systemie Windows 7, 8 i 10.
Kroki
Metoda 1 z 3: w systemie Windows 8 i 10
Kliknij prawym przyciskiem myszy puste miejsce na pasku zadań. Otworzy się menu z narzędziami do dostosowywania pulpitu.

Sprawdź, czy pasek zadań jest odblokowany. U dołu menu znajduje się opcja „Zablokuj pasek zadań”. Przed przejściem do następnego kroku upewnij się, że ta opcja nie jest zaznaczona.
Kliknij opcję „Właściwości” u dołu menu. Zostanie wyświetlone okno „Właściwości paska zadań i menu Start”.
Kliknij pole „Lokalizacja paska zadań na ekranie”. Wybierz z menu rozwijanego opcję „Lewo”, „Prawo” lub „Góra”, aby zmienić położenie paska zadań.

Kliknij „Zastosuj”. Kliknij „OK”, aby zamknąć okno. Pasek zadań znajduje się teraz w wybranej przez Ciebie pozycji na ekranie.
Przywróć pasek zadań do pierwotnego położenia. Kliknij prawym przyciskiem myszy pasek zadań, wróć do „Właściwości” w menu, a następnie wybierz „Na dole” z menu rozwijanego „Lokalizacja paska zadań na ekranie”. Kliknij „OK”, aby wyjść. Reklama
Metoda 2 z 3: w systemie Windows 7
Kliknij puste miejsce na pasku zadań.
Przytrzymaj przycisk myszy na pasku zadań i przeciągnij go w nowe miejsce. Możesz przeciągnąć w górę, w lewo lub w prawo ekranu.
Zwolnij przycisk myszy. Pasek zadań będzie znajdować się w wybranej przez Ciebie pozycji na ekranie.
Przywróć pasek zadań do pierwotnego położenia. Klikasz i przytrzymujesz puste miejsce na pasku zadań, a następnie przeciągasz na dół ekranu i zwalniasz przycisk myszy. Reklama
Metoda 3 z 3: Dostosuj pasek zadań
Zmień kolor paska zadań. Kliknij przycisk „Start” na pasku zadań.
Wpisz „pasek zadań” w polu „Szukaj w Internecie i systemie Windows”. Wybierz z menu opcję „Zastosuj kolor do menu Start, paska zadań i Centrum akcji”.
Wybierz kolor. Podświetl kolor, który chcesz wybrać, klikając jedno z kolorowych pól.
Dotyczy paska zadań. Włącz ustawienie „Pokaż kolor na pasku startowym, pasku zadań, centrum akcji i pasku tytułu” (wyświetl kolory na pasku startowym, pasku zadań, centrum powiadomień i pasku tytułu). Wyłącz ustawienie „Ustaw przezroczystość początku, paska zadań i centrum akcji”. Następnie zamknij okno resetowania.
Dodaj lub usuń funkcje paska zadań. Kliknij prawym przyciskiem myszy pasek zadań, wybierz z menu opcję „Właściwości”.
Włącz / wyłącz funkcje paska zadań. Na karcie „Pasek zadań” możesz zablokować lub automatycznie ukryć pasek zadań, użyć małych przycisków paska zadań lub połączyć te przyciski razem.
Wybierz pasek narzędzi, aby dodać go do paska zadań. W zakładce „Paski narzędzi” możesz dodawać paski narzędzi, takie jak adres internetowy, łącze, pinezka lub pulpit do paska zadań. Kliknij „Zastosuj”, aby zapisać zmiany, a następnie kliknij „OK”, aby zamknąć okno. Reklama
Ostrzeżenie
- Przesuwanie paska zadań może zmienić położenie ikon i skrótów na pulpicie. Musisz więc ręcznie zmienić kolejność, jeśli ikony nie są we właściwym miejscu.
Rada
- Możesz także kliknąć i przeciągnąć pasek zadań w żądane miejsce w Windows 8 i 10.