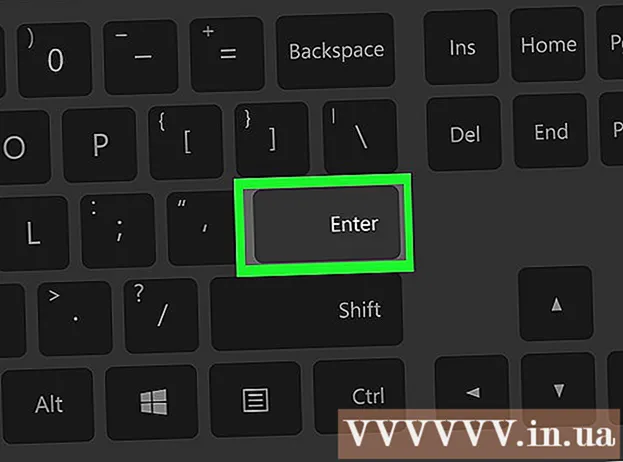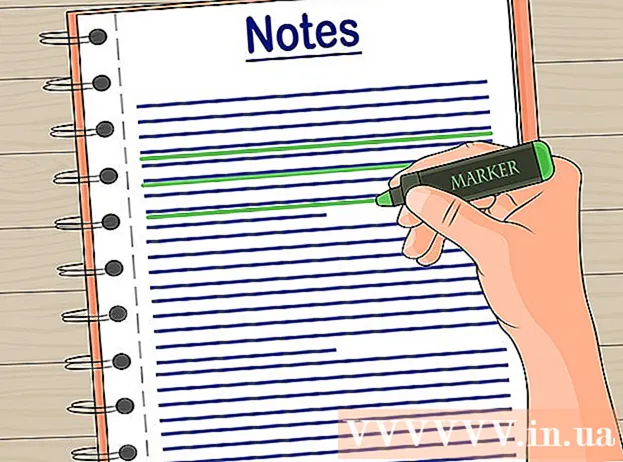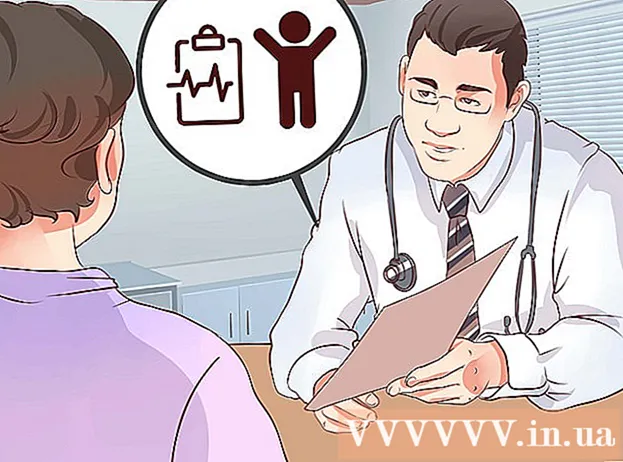Autor:
Randy Alexander
Data Utworzenia:
24 Kwiecień 2021
Data Aktualizacji:
1 Lipiec 2024
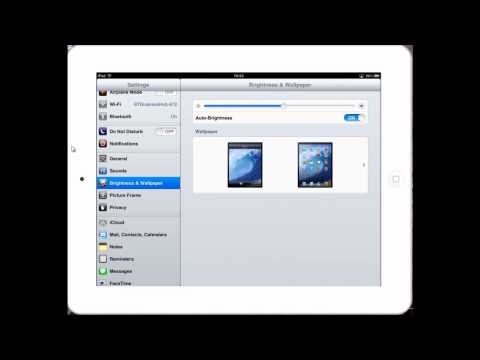
Zawartość
Twój iPad może łączyć się z Internetem przez sieć bezprzewodową lub komórkową transmisję danych. Gdy łączysz się z siecią bezprzewodową, nie będą naliczane opłaty za dostęp do Internetu (chyba że naliczysz je dostawca Wi-Fi). Korzystanie z abonamentu komórkowego jest płatne, ale w zamian możesz uzyskać dostęp do Internetu z dowolnego miejsca z sygnałem komórkowym.
Kroki
Metoda 1 z 2: Dołącz do sieci Wi-Fi
Otwórz aplikację Ustawienia. Stuknij Ustawienia na ekranie głównym iPada. Jeśli nie możesz znaleźć aplikacji Ustawienia, przeciągnij ekran w dół i wpisz „Ustawienia” w pasku wyszukiwania.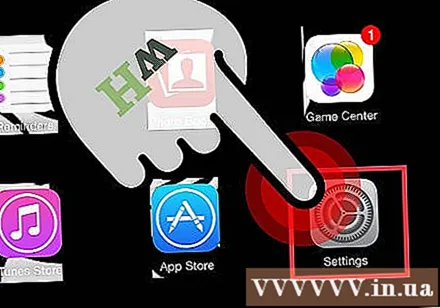
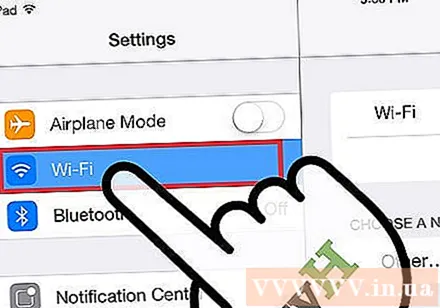
Kliknij „Wi-fi”. Ta sekcja jest domyślnie jedną z najlepszych opcji na liście. Pamiętaj, aby włączyć Wi-Fi. Po włączeniu ten element będzie zielony (iOS 7) lub niebieski (iOS 6).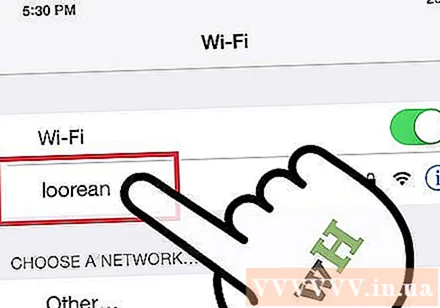
Wybierz sieć. Lista sieci pojawi się w sekcji Wi-Fi. Kliknij sieć, do której chcesz dołączyć.- Jeśli sieci, do której chcesz się przyłączyć, nie ma na liście, sprawdź, czy znajdujesz się w zasięgu sieci i czy ustawienia są prawidłowe.
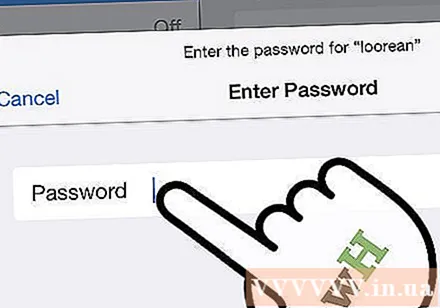
Wprowadź hasło przed połączeniem. Jeśli nie znasz hasła, zapytaj administratora sieci. Jeśli nie pamiętasz hasła do własnej sieci Wi-Fi, zapoznaj się z instrukcjami tutaj.
Sprawdź połączenie sieciowe. Po wprowadzeniu hasła iPad spróbuje połączyć się z siecią. Jeśli iPad połączy się pomyślnie, w lewym górnym rogu ekranu powinna pojawić się ikona Wi-Fi. Otwórz Safari i spróbuj przeglądać dowolną witrynę. Reklama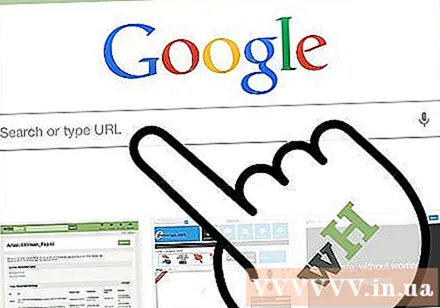
Metoda 2 z 2: Połącz się z mobilną siecią danych
Upewnij się, że iPad jest zgodny z usługą. Tylko niektóre modele iPada mają możliwość łączenia się z sieciami komórkowymi. Twój iPad musi akceptować kartę SIM, aby połączyć się w ten sposób.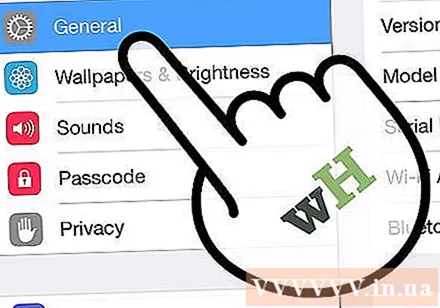
Zarejestruj się, aby otrzymać pakiet danych. Gdy masz pewność, że Twój iPad obsługuje mobilne sieci danych, musisz wykupić abonament na dane dla iPada. Nie wszyscy dostawcy oferują tę usługę, więc skontaktuj się z operatorem, aby uzyskać informacje.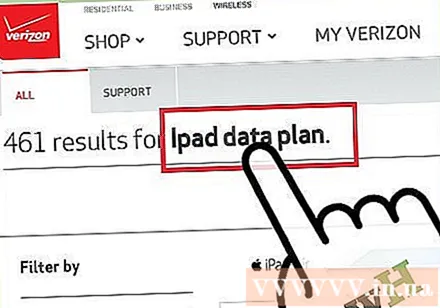
Włóż kartę SIM. Aby połączyć się z siecią, musisz włożyć kartę SIM operatora. Możesz poprosić dostawcę o zainstalowanie go za Ciebie lub postępować zgodnie z instrukcjami tutaj.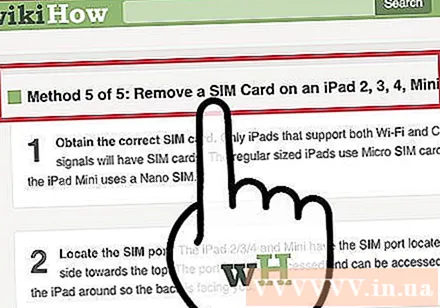
Otwórz aplikację Ustawienia. Stuknij Ustawienia na ekranie iPada. Jeśli nie możesz znaleźć aplikacji Ustawienia, przesuń palcem w dół i wpisz „Ustawienia” na pasku wyszukiwania.
Wybierz „Dane komórkowe”. Ta sekcja jest domyślnie jedną z najlepszych opcji na liście. Pamiętaj, aby pozostawić „Dane mobilne” WŁĄCZONE. Po włączeniu ten element będzie zielony (iOS 7) lub niebieski (iOS 6).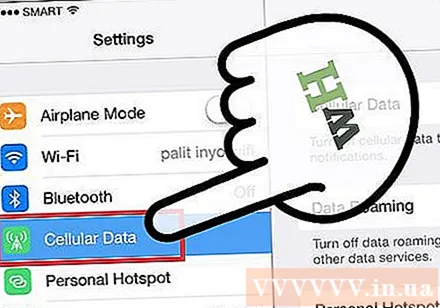
Wybierz „Wyświetl konto”. Na następnym ekranie wybierz „Skonfiguruj nowe konto”.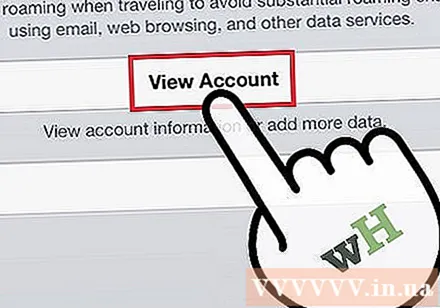
Wprowadź informacje o swoim koncie. Musisz podać swoje imię i nazwisko, numer telefonu, dane logowania do konta i informacje rozliczeniowe. Twój dostawca danych komórkowych zapewni Ci poświadczenia konta.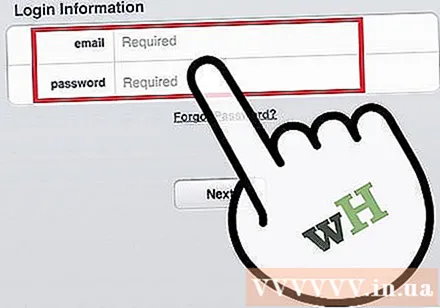
Przeczytaj i zaakceptuj warunki. Po skonfigurowaniu konta zobaczysz warunki korzystania z planu taryfowego. Przeczytaj i zaakceptuj, a następnie wybierz „Zgadzam się” (Zgadzam się), aby kontynuować.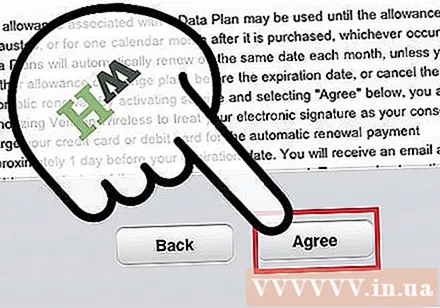
Potwierdź instalację. Powinieneś zobaczyć przegląd ustawień swojego konta. Sprawdź ustawienia, aby upewnić się, że wszystkie informacje zostały wpisane poprawnie.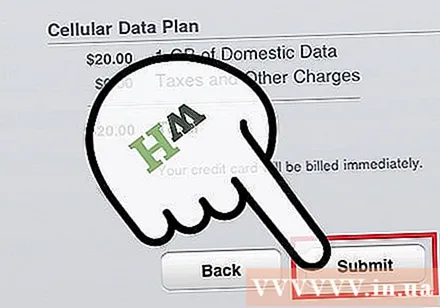
- Po potwierdzeniu instalacji zostanie wyświetlony komunikat, że dodatek Service Pack został aktywowany. Być może będziesz musiał poczekać kilka minut.
Zdecyduj, czy chcesz włączyć roaming danych. Jeśli jesteś z dala od obszaru sieci komórkowej, nadal możesz mieć sygnał danych. Zwykle będziesz musiał dodatkowo zapłacić za tę usługę, więc roaming danych powinien być włączony tylko wtedy, gdy zgadzasz się uiścić dodatkową opłatę.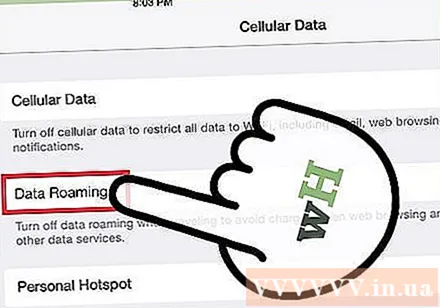
- Aby włączyć roaming danych, wybierz Ustawienia, a następnie Dane komórkowe. Przesuń pasek „Roaming danych” na WŁ. Zostaniesz poproszony o potwierdzenie, że chcesz włączyć roaming danych.
Rada
- Jeśli nie widzisz opcji Wyświetl konto na ekranie danych komórkowych, sprawdź, czy karta SIM jest włożona do iPada, a następnie podłącz iPada do iTunes. Następnie powinieneś zobaczyć odpowiedź z iTunes „Jest aktualizacja w Ustawieniach sieci” (Dostępna jest aktualizacja ustawień Twojego operatora). Wybierz zgodę, po synchronizacji zostanie wyświetlony ekran Wyświetl konto.