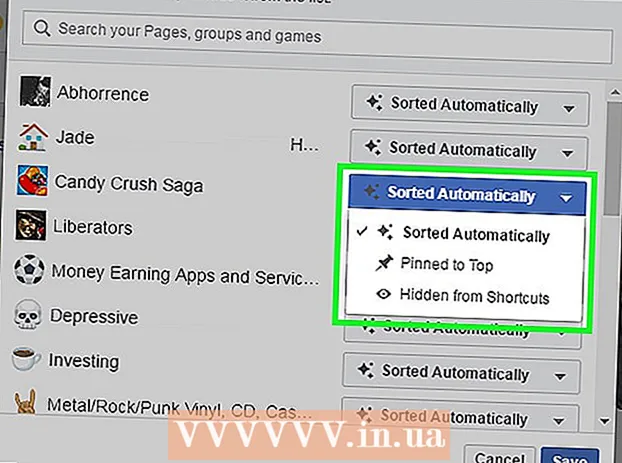Autor:
Laura McKinney
Data Utworzenia:
1 Kwiecień 2021
Data Aktualizacji:
26 Czerwiec 2024

Zawartość
iPad to tablet wyprodukowany przez Apple. To urządzenie ma wiele funkcji, w tym słuchanie muzyki, dostęp do aplikacji, poczty i nie tylko. Podłączenie iPada do komputera nie jest trudne, a to pozwala na przenoszenie informacji między dwoma urządzeniami.
Kroki
Część 1 z 5: Podłącz iPada do komputera
Pobierz i zainstaluj iTunes (jeśli Twój komputer nie ma tego programu). Możesz pobrać iTunes bezpłatnie z witryny Apple iTunes.

Podłącz iPada przez port USB w komputerze. Musisz podłączyć do portu bezpośrednio w komputerze, a nie przez koncentrator USB (używany do dodawania niektórych portów USB do komputera, aby użytkownicy mogli korzystać z większej liczby urządzeń peryferyjnych).- Kliknij „Zaufaj” na iPadzie. Ten komunikat pojawia się tylko przy pierwszym podłączeniu iPada.

Otwórz iTunes. Program może wyświetlić monit o wybranie funkcji zaufania iPada, która wymaga niezawodnego połączenia z komputerem.
Sprawdź, czy iPad pojawił się w iTunes. Jeśli używasz iTunes 12, zobaczysz ikonę iPada na górnym pasku narzędzi lub w menu urządzenia, jeśli używasz iTunes 11.
- Jeśli ikona iPada się nie pojawi, musisz sprawdzić, czy urządzenie jest włączone. Jeśli nie można otworzyć iPada, a iTunes nie może go rozpoznać, musisz przełączyć tablet w tryb odzyskiwania.

Wybierz iPada w iTunes. Otworzy się okno Podsumowanie dla iPada, w którym możesz utworzyć kopię zapasową lub pobrać aktualizację iOS. Reklama
Część 2 z 5: Synchronizuj muzykę i filmy z iPadem
Dodaj pliki do biblioteki iTunes. Aby skopiować lub „zsynchronizować” zawartość z iPadem, musisz dodać ją do swojej biblioteki iTunes. Możesz dodawać pliki na komputerze, takie jak MP3, AAC, MP4, MOV i inne typy plików. Możesz także kupować materiały w iTunes Store.
- Przeczytaj bardziej szczegółowe instrukcje dotyczące dodawania muzyki do iTunes.
- Przeczytaj bardziej szczegółowe instrukcje dotyczące dodawania plików wideo do iTunes.
- Przeczytaj bardziej szczegółowe instrukcje dotyczące konwersji plików WMA na MP3.
Wybierz iPada w iTunes. Kliknij ikonę iPada na górnym pasku narzędzi, jeśli używasz iTunes 12, lub w menu urządzenia, jeśli używasz iTunes 11.
Kliknij kartę Muzyka. W iTunes 12 karta znajduje się w lewym okienku po wybraniu iPada. W iTunes 11 zakładka znajduje się pionowo nad główną ramką po wybraniu iPada.
- Zaznacz pole wyboru „Synchronizuj muzykę”, aby zezwolić iTunes na synchronizację muzyki z iPadem. Możesz zsynchronizować całą bibliotekę lub określić albumy, wykonawców, gatunki lub listy odtwarzania, które chcesz skopiować na iPada.
Kliknij kartę Film. W iTunes 12 karta znajduje się w lewym okienku po wybraniu iPada. W iTunes 11 zakładka znajduje się pionowo nad główną ramką po wybraniu iPada.
- Zaznacz pole „Synchronizuj filmy”, aby zezwolić iTunes na synchronizację wideo i filmów z iPadem. Możesz wybrać, które filmy z biblioteki chcesz zsynchronizować, lub automatycznie kopiować na podstawie oglądanych filmów.
- Jeśli w swojej bibliotece wideo masz programy telewizyjne, pojawią się one na karcie Programy telewizyjne.
Kliknij.Synchronizuj lub Zastosować aby rozpocząć proces kopiowania. Ten krok zajmie trochę czasu, szczególnie w przypadku kopiowania dużej ilości dużych plików muzycznych lub wideo. Reklama
Część 3 z 5: Synchronizuj zdjęcia z iPadem
- Ułóż swoje zdjęcia w jednym obszarze. iTunes zsynchronizuje zdjęcia z oryginalnego folderu lub dowolnych podfolderów w oryginalnym folderze. Jeśli używasz komputera Mac, możesz użyć iPhoto do uporządkowania zdjęć w albumy.
- Kliknij tutaj, aby uzyskać wskazówki dotyczące porządkowania obrazów na komputerze.
Wybierz iPada w iTunes. Kliknij ikonę iPada na górnym pasku narzędzi, jeśli używasz iTunes 12, lub w menu urządzenia, jeśli używasz iTunes 11.
Kliknij kartę Zdjęcia. W iTunes 12 karta znajduje się w lewym okienku po wybraniu iPada. W iTunes 11 zakładka znajduje się pionowo nad główną ramką po wybraniu iPada.
Zaznacz pole wyboru „Synchronizuj zdjęcia z” i wybierz źródło z menu rozwijanego. Po wybraniu folderu możesz wybrać synchronizację wszystkich zdjęć w folderze lub określonym podfolderze.
Kliknij.Synchronizuj lub Zastosować aby rozpocząć proces kopiowania. Ten krok zajmie trochę czasu, jeśli synchronizujesz wiele plików graficznych.
Synchronizuj inne pliki. Możesz także używać iTunes do synchronizowania innych typów plików, takich jak aplikacje, podcasty i kontakty. Kliknij odpowiednią kartę i wybierz, co chcesz zsynchronizować. Reklama
Część 4 z 5: Konfigurowanie synchronizacji Wi-Fi
Otwórz kartę Podsumowanie dla iPada w iTunes. Upewnij się, że iPad jest podłączony do komputera przez USB, a na ekranie iPada został naciśnięty przycisk „Zaufaj” (w razie potrzeby).
- Synchronizacja Wi-Fi umożliwia zarządzanie zawartością na iPadzie bez konieczności podłączania go do komputera.
Wybierz „Synchronizuj z tym iPadem przez Wi-Fi” (Synchronizuj z tym iPadem przez Wi-Fi). Ten krok umożliwia wykonanie takiej samej synchronizacji, jak przy podłączaniu iPada przez USB, z wyjątkiem połączenia bezprzewodowego.
Kliknij.Zastosować.
Podłącz iPada do sieci bezprzewodowej.
Zaznacz, aby włączyć komputer i otworzyć iTunes.
Podłącz ładowarkę iPada i rozpocznij synchronizację. iPad będzie synchronizowany z komputerem, o ile jest podłączony do tej samej sieci, komputer jest włączony i działa iTunes. Reklama
Część 5 z 5: Podłączanie iPada do monitora komputera
- Kup adapter do ekranu. Obecnie dostępna jest szeroka gama adapterów dla każdego modelu tabletu iPad, a także typu połączenia obsługiwanego przez monitor.
- Najlepszym sposobem podłączenia iPada do nowszego ekranu jest użycie adaptera HDMI. Połączenia VGA są niższej jakości, ale są również dość popularne.
- Podłącz iPada do monitora za pomocą adaptera. W razie potrzeby można również użyć gniazda audio adaptera, aby podłączyć głośniki zewnętrzne.
- Używaj iPada jak zwykle. Domyślnie iPad wyświetla ekran zarówno na iPadzie, jak i na monitorze (z wyjątkiem oryginalnego iPada, który mógł wyświetlać tylko odtwarzanie wideo). Cały system operacyjny i aplikacje będą wyświetlane na obu urządzeniach.
- Odtwarzaj wideo na ekranie i steruj za pomocą iPada. Odtwarzane wideo będzie odtwarzane na wyświetlaczu, a iPad wyświetli elementy sterujące odtwarzaniem. Reklama