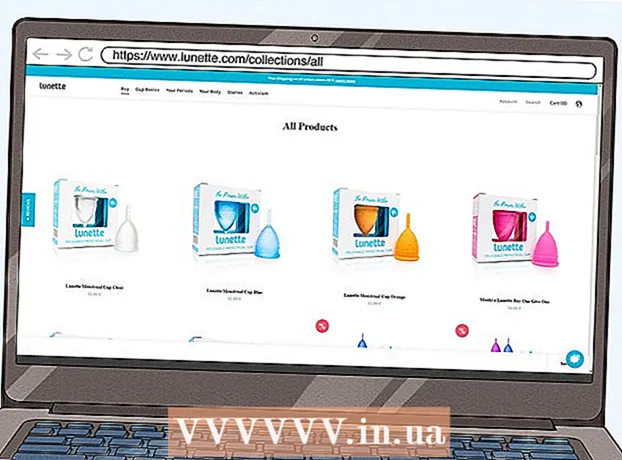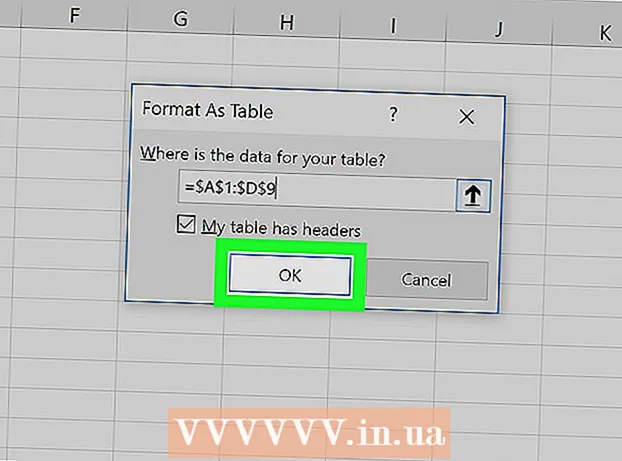Autor:
John Stephens
Data Utworzenia:
25 Styczeń 2021
Data Aktualizacji:
1 Lipiec 2024

Zawartość
Jeśli nie masz teraz sieci, ale naprawdę potrzebujesz połączenia z Internetem za pomocą komputera, Twój telefon może uratować ten problem. Podłączanie innych urządzeń do sieci telefonicznej często wymaga korzystania z określonych planów operatora sieci telefonicznej. Jednocześnie powoduje to szybsze zużycie dużej ilości danych mobilnych niż zwykle. Jeśli chcesz podłączyć komputer lub inne urządzenie z danymi sieci telefonicznej, wykonaj poniższe czynności.
Kroki
Metoda 1 z 3: Udostępnij na urządzeniach z systemem Android
- Zdecyduj, czy chcesz udostępnić połączenie USB, czy utworzyć bezprzewodowy punkt dostępu. Tethering przez USB to najlepsza opcja, jeśli podłączasz tylko jedno urządzenie do telefonu wyposażonego w port USB. Jeśli chcesz podłączyć wiele urządzeń lub tablet, który nie ma portu USB, powinieneś utworzyć bezprzewodowy punkt dostępu. Za obie opcje naliczane są opłaty, w zależności od używanego planu usług. Najnowsze nieograniczone pakiety są zwykle włączone do tetheringu.
- Jeśli podłączasz tylko jedno urządzenie, użyj tetheringu przez USB, ponieważ jest bezpieczniejszy niż połączenie bezprzewodowe.
- Jeśli konfigurujesz bezprzewodowy punkt dostępu, uważaj na mobilny dostęp do danych i hasło użytkowania. Jeśli nie korzystasz z planu dużej ilości danych, ten rodzaj dostępu zostanie zużyty bardzo szybko.
- Udostępnij połączenie USB z telefonu do laptopa. Podłącz telefon do komputera za pomocą kabla USB. Nie musisz martwić się o okna dialogowe dostępu do plików.
- Otwórz ustawienia. Naciśnij przycisk Menu lub Ustawienia albo otwórz element Ustawienia na liście aplikacji.
- W sekcji „Sieci zwykłe i bezprzewodowe” kliknij „Tethering i przenośny punkt dostępu”.
- Aby zobaczyć tę opcję, może być konieczne kliknięcie „Więcej ustawień”. Różne systemy Android są rozmieszczone inaczej, ale ogólne kroki są dość podobne.
- Zaznacz okno dialogowe „Tethering przez USB”. To jest akcja, aby rozpocząć udostępnianie danych mobilnych komputerowi. Na pasku powiadomień telefonu pojawi się niebieska ikona połączenia.
- Jeśli korzystasz z systemu Windows XP, musisz pobrać plik „tetherxp.inf” z witryny internetowej systemu Android. Musisz zainstalować ten plik podczas pierwszego podłączania telefonu do komputera.
- Odznacz to okno dialogowe, aby zatrzymać udostępnianie. Możesz też odłączyć kabel USB, aby zatrzymać udostępnianie.
- Utwórz punkt dostępu do sieci bezprzewodowej. Jeśli chcesz podłączyć więcej niż jedno urządzenie do mobilnej transmisji danych, zalecamy bezprzewodowy punkt dostępu. Zachowaj ostrożność przy wyborze tej metody, ponieważ nie jest ona tak bezpieczna jak tethering przez USB.
- Otwórz ustawienia. Naciśnij przycisk Menu lub Ustawienia albo otwórz element Ustawienia na pasku aplikacji.
- W sekcji „Sieci zwykłe i bezprzewodowe” kliknij „Tethering i przenośny punkt dostępu”.
- Aby znaleźć tę opcję, może być konieczne wybranie opcji „Więcej ustawień”. Różne systemy Android są rozmieszczone inaczej, ale ogólne kroki są takie same.
- Zaznacz pole „Przenośny hotspot Wi-Fi”. W zależności od urządzenia zobaczysz suwak o nazwie „Mobilny hotspot” lub podobny. Przesuń w bok, aby go włączyć.
- Urządzenie może wymagać weryfikacji, czy Twój plan taryfowy umożliwia tworzenie mobilnego punktu dostępowego. Jeśli nie, zostaniesz poproszony o aktywację usługi w telefonie.
- Po podłączeniu urządzenia do paska powiadomień w telefonie zostanie dodana niebieska ikona sieci bezprzewodowej.
- Kliknij przycisk „Ustawienia przenośnego punktu dostępu Wi-Fi”, aby ustawić nazwę sieci i hasło. Zaleca się ustawienie hasła, aby uniemożliwić innym użytkownikom dostęp do sieci i korzystanie z danych mobilnych.
Metoda 2 z 3: Udostępnij na urządzeniach iOS

Zdecyduj, czy chcesz udostępnić połączenie USB, czy utworzyć bezprzewodowy punkt dostępu. Tethering przez USB to najlepsza opcja, jeśli podłączasz tylko jedno urządzenie do telefonu wyposażonego w port USB. Jeśli chcesz podłączyć wiele urządzeń lub tablet, który nie ma portu USB, powinieneś utworzyć bezprzewodowy punkt dostępu. W przypadku obu opcji obowiązują opłaty, w zależności od używanego planu usług. Najnowsze nieograniczone pakiety są zwykle włączone do tetheringu.- Jeśli podłączone jest tylko jedno urządzenie, zalecane jest połączenie USB. Ten typ połączenia jest bezpieczniejszy niż typ bezprzewodowy. Udostępnianie połączenia USB wymaga, aby na komputerze był zainstalowany iTunes.
- Jeśli tworzysz bezprzewodowy punkt dostępu, musisz wiedzieć, że każdy, kto ma hasło, może uzyskać dostęp do sieci i korzystać z danych mobilnych. Bez dużych pakietów danych dostęp tego typu szybko zużywa dane.
- Włącz Hotspot osobisty. Aby umożliwić udostępnianie, musisz włączyć tę funkcję w Ustawieniach.
- Wybierz opcję Ustawienia, a następnie opcję Sieć komórkowa.
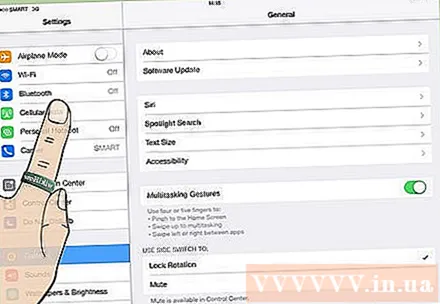
- W menu Sieć komórkowa wybierz Osobisty hotspot. Jeśli plan taryfowy nie zezwala na udostępnianie połączenia, zostaniesz poproszony o skontaktowanie się z operatorem.

- Przesuń poziomy pasek Personal Hotspot do pozycji ON.
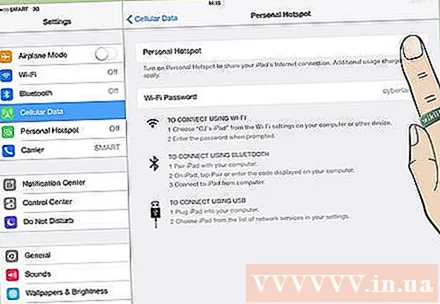
- Wybierz metodę połączenia. Domyślną metodą jest połączenie przez USB. Jeśli chcesz połączyć się przez Wi-Fi lub Bluetooth, naciśnij przycisk „Włącz Wi-Fi i Bluetooth”.
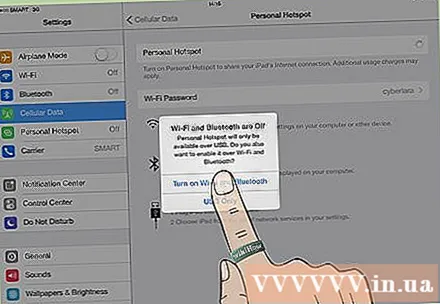
- Wybierz opcję Ustawienia, a następnie opcję Sieć komórkowa.
Połącz się z hotspotem. Po włączeniu Hotspotu osobistego inne urządzenia mogą łączyć się z tym punktem. Jeśli Wi-Fi jest włączone, sieć będzie wyświetlana jako „iPhone's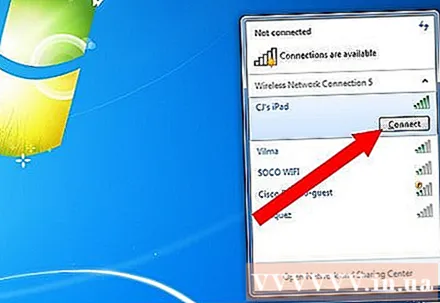
”. Hasło pojawi się w menu Hotspot osobisty. Jeśli chcesz, możesz zmienić hasło. Reklama
Metoda 3 z 3: Udostępnij na Windows Phone
- Skonfiguruj udostępnianie połączenia bezprzewodowego. Windows Phone 8 nie obsługuje tetheringu przez USB, możesz tylko utworzyć bezprzewodowy punkt dostępu. Aby umożliwić tethering, potrzebujesz abonamentu na transmisję danych.
- Otwórz listę aplikacji i wybierz opcję Ustawienia. Przejdź do menu „Udostępnianie Internetu”.
- Przesuń suwak Udostępnianie do pozycji WŁ. Naciśnij Setup.
- Wprowadź nazwę sieci w oknie dialogowym „Broadcast name”. To jest wyświetlana nazwa sieci bezprzewodowej, z którą jesteś połączony.
- Wybierz zabezpieczenia sieci bezprzewodowej. Zaleca się ustawienie hasła w celu ochrony sieci bezprzewodowych WPA2. W ten sposób możesz uniemożliwić niechcianym użytkownikom dostęp do sieci i zużywanie danych.
- Ikona „Udostępnianie Internetu” pojawi się na pasku stanu telefonu po aktywacji sieci.
- Połączenia sieciowe. Znajdź właśnie skonfigurowaną nazwę sieci. Wpisz swoje hasło, a będziesz połączony z Internetem. Reklama
Rada
- Zawsze trzymaj telefon komórkowy w pobliżu laptopa / komputera stacjonarnego.