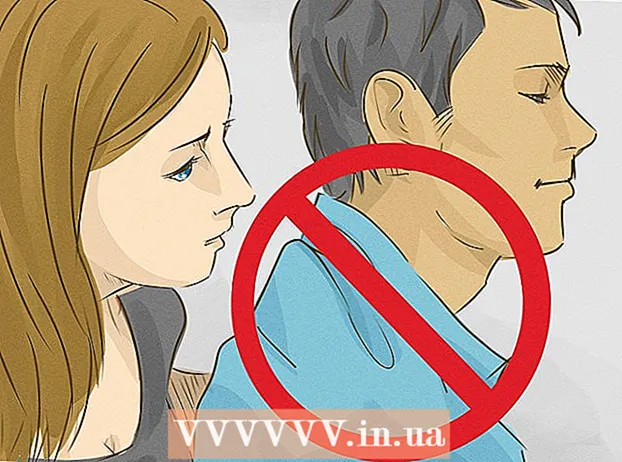Autor:
Sara Rhodes
Data Utworzenia:
13 Luty 2021
Data Aktualizacji:
1 Lipiec 2024
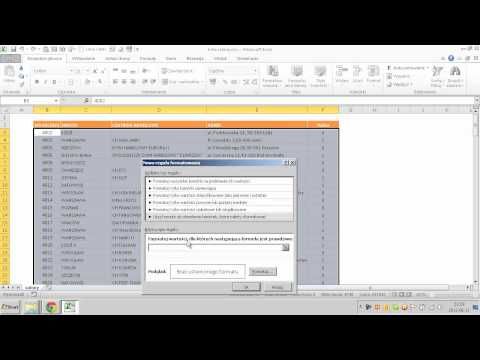
Zawartość
- Kroki
- Metoda 1 z 3: Opcja formatowania warunkowego w systemie Windows
- Metoda 2 z 3: Opcja formatowania warunkowego na komputerze Mac
- Metoda 3 z 3: Zmiana ustawień stylu tabeli
W tym artykule dowiesz się, jak wyróżnić każdą inną linię w programie Microsoft Excel na komputerach z systemem Windows i macOS.
Kroki
Metoda 1 z 3: Opcja formatowania warunkowego w systemie Windows
 1 Otwórz arkusz kalkulacyjny w programie Excel, w którym chcesz wprowadzić zmiany. Aby to zrobić, wystarczy dwukrotnie kliknąć plik.
1 Otwórz arkusz kalkulacyjny w programie Excel, w którym chcesz wprowadzić zmiany. Aby to zrobić, wystarczy dwukrotnie kliknąć plik. - Ta metoda jest odpowiednia dla wszystkich typów danych. Za jego pomocą możesz edytować dane według własnego uznania, bez wpływu na projekt.
 2 Zaznacz komórki, które chcesz sformatować. Przesuń kursor nad żądaną lokalizację, naciśnij i przytrzymaj lewy przycisk myszy i przesuń wskaźnik, aby zaznaczyć wszystkie komórki w zakresie, który chcesz sformatować.
2 Zaznacz komórki, które chcesz sformatować. Przesuń kursor nad żądaną lokalizację, naciśnij i przytrzymaj lewy przycisk myszy i przesuń wskaźnik, aby zaznaczyć wszystkie komórki w zakresie, który chcesz sformatować. - Aby zaznaczyć co drugą komórkę w całym dokumencie, kliknij przycisk Zaznacz wszystko... To szary kwadratowy przycisk/komórka w lewym górnym rogu arkusza.
 3 naciskać
3 naciskać  obok opcji Formatowanie warunkowe. Ta opcja znajduje się na karcie Strona główna na pasku narzędzi u góry ekranu. Pojawi się menu.
obok opcji Formatowanie warunkowe. Ta opcja znajduje się na karcie Strona główna na pasku narzędzi u góry ekranu. Pojawi się menu.  4 naciskać Stwórz zasadę. Pojawi się okno dialogowe Utwórz regułę formatowania.
4 naciskać Stwórz zasadę. Pojawi się okno dialogowe Utwórz regułę formatowania.  5 W sekcji „Wybierz typ reguły” wybierz Użyj formuły, aby zdefiniować sformatowane komórki.
5 W sekcji „Wybierz typ reguły” wybierz Użyj formuły, aby zdefiniować sformatowane komórki.- Jeśli masz program Excel 2003, wybierz Formuła z menu Warunek 1.
 6 Wprowadź formułę, która podświetla co drugą linię. Wprowadź następującą formułę w polu tekstowym:
6 Wprowadź formułę, która podświetla co drugą linię. Wprowadź następującą formułę w polu tekstowym: - = MOD (WIERSZ (), 2) = 0
 7 Kliknij przycisk Format w oknie dialogowym.
7 Kliknij przycisk Format w oknie dialogowym. 8 Otwórz kartę Wypełnić w górnej części okna dialogowego.
8 Otwórz kartę Wypełnić w górnej części okna dialogowego. 9 Wybierz wzór lub kolor komórek, które chcesz zacienić i kliknij ok. Pod formułą pojawi się próbka koloru.
9 Wybierz wzór lub kolor komórek, które chcesz zacienić i kliknij ok. Pod formułą pojawi się próbka koloru.  10 Kliknij okaby podświetlić każdą inną komórkę w arkuszu wybranym kolorem lub wzorem.
10 Kliknij okaby podświetlić każdą inną komórkę w arkuszu wybranym kolorem lub wzorem.- Aby zmienić formułę lub format, kliknij strzałkę obok opcji Formatowanie warunkowe (na karcie Strona główna), wybierz Zarządzanie regułami, a następnie wybierz regułę.
Metoda 2 z 3: Opcja formatowania warunkowego na komputerze Mac
 1 Otwórz arkusz kalkulacyjny w programie Excel, w którym chcesz wprowadzić zmiany. Z reguły wystarczy dwukrotnie kliknąć plik, aby to zrobić.
1 Otwórz arkusz kalkulacyjny w programie Excel, w którym chcesz wprowadzić zmiany. Z reguły wystarczy dwukrotnie kliknąć plik, aby to zrobić.  2 Zaznacz komórki, które chcesz sformatować. Przesuń kursor w żądane miejsce, naciśnij lewy przycisk myszy i trzymając wciśnięty przesuń wskaźnik, aby zaznaczyć wszystkie komórki w żądanym zakresie.
2 Zaznacz komórki, które chcesz sformatować. Przesuń kursor w żądane miejsce, naciśnij lewy przycisk myszy i trzymając wciśnięty przesuń wskaźnik, aby zaznaczyć wszystkie komórki w żądanym zakresie. - Jeśli chcesz zaznaczyć co drugą komórkę w całym dokumencie, naciśnij ⌘ Polecenie+A na klawiaturze. Spowoduje to zaznaczenie wszystkich komórek w arkuszu.
 3 naciskać
3 naciskać  obok opcji Formatowanie warunkowe. Ta opcja znajduje się na karcie Strona główna na pasku narzędzi u góry ekranu. Następnie zobaczysz kilka opcji formatowania.
obok opcji Formatowanie warunkowe. Ta opcja znajduje się na karcie Strona główna na pasku narzędzi u góry ekranu. Następnie zobaczysz kilka opcji formatowania.  4 Kliknij opcję Stwórz zasadę. Pojawi się nowe okno dialogowe Nowa reguła formatowania z kilkoma opcjami formatowania.
4 Kliknij opcję Stwórz zasadę. Pojawi się nowe okno dialogowe Nowa reguła formatowania z kilkoma opcjami formatowania.  5 Z menu Styl wybierz klasyczny. Kliknij menu rozwijane Styl, a następnie wybierz klasyczny na dnie.
5 Z menu Styl wybierz klasyczny. Kliknij menu rozwijane Styl, a następnie wybierz klasyczny na dnie.  6 Wybierz przedmiot Użyj formuły, aby zdefiniować sformatowane komórki. Kliknij menu rozwijane pod opcją Styl i wybierz Użyj formułyzmienić format za pomocą formuły.
6 Wybierz przedmiot Użyj formuły, aby zdefiniować sformatowane komórki. Kliknij menu rozwijane pod opcją Styl i wybierz Użyj formułyzmienić format za pomocą formuły.  7 Wprowadź formułę, która podświetla co drugą linię. Kliknij pole formuły w oknie Utwórz regułę formatowania i wprowadź następującą formułę:
7 Wprowadź formułę, która podświetla co drugą linię. Kliknij pole formuły w oknie Utwórz regułę formatowania i wprowadź następującą formułę: - = MOD (WIERSZ (), 2) = 0
 8 Kliknij menu obok opcji Sformatuj za pomocą. Znajduje się na samym dole, pod polem do wpisania formuły. Pojawi się rozwijane menu z opcjami formatowania.
8 Kliknij menu obok opcji Sformatuj za pomocą. Znajduje się na samym dole, pod polem do wpisania formuły. Pojawi się rozwijane menu z opcjami formatowania. - Wybrany format zostanie zastosowany do co drugiej komórki w zakresie.
 9 Wybierz format z menu rozwijanego Formatuj używając. Wybierz dowolną opcję, a następnie wyświetl przykład po prawej stronie okna dialogowego.
9 Wybierz format z menu rozwijanego Formatuj używając. Wybierz dowolną opcję, a następnie wyświetl przykład po prawej stronie okna dialogowego. - Jeśli chcesz samodzielnie utworzyć nowy format wyboru innego koloru, kliknij opcję jego format na dnie. Spowoduje to wyświetlenie nowego okna, w którym możesz ręcznie wprowadzać czcionki, obramowania i kolory.
 10 Kliknij okaby zastosować formatowanie i podświetlić co drugą linię w wybranym zakresie na arkuszu.
10 Kliknij okaby zastosować formatowanie i podświetlić co drugą linię w wybranym zakresie na arkuszu.- Ta zasada może zostać zmieniona w dowolnym momencie. Aby to zrobić, kliknij strzałkę obok opcji „Formatowanie warunkowe” (na karcie „Strona główna”), wybierz Zarządzanie regułami i wybierz regułę.
Metoda 3 z 3: Zmiana ustawień stylu tabeli
 1 Otwórz arkusz kalkulacyjny w programie Excel, który chcesz zmodyfikować. Aby to zrobić, wystarczy dwukrotnie kliknąć plik (Windows i Mac).
1 Otwórz arkusz kalkulacyjny w programie Excel, który chcesz zmodyfikować. Aby to zrobić, wystarczy dwukrotnie kliknąć plik (Windows i Mac). - Użyj tej metody, jeśli oprócz podświetlania co drugiej linii chcesz również dodać nowe dane do tabeli.
- Użyj tej metody tylko wtedy, gdy nie chcesz zmieniać danych w tabeli po sformatowaniu stylu.
 2 Wybierz komórki, które chcesz dodać do tabeli. Przesuń kursor nad żądaną lokalizację, naciśnij lewy przycisk myszy i trzymając wciśnięty przesuń wskaźnik, aby zaznaczyć wszystkie komórki, których format chcesz zmienić.
2 Wybierz komórki, które chcesz dodać do tabeli. Przesuń kursor nad żądaną lokalizację, naciśnij lewy przycisk myszy i trzymając wciśnięty przesuń wskaźnik, aby zaznaczyć wszystkie komórki, których format chcesz zmienić.  3 Kliknij opcję Sformatuj jako tabelę. Znajduje się na karcie „Strona główna”, na pasku narzędzi u góry programu.
3 Kliknij opcję Sformatuj jako tabelę. Znajduje się na karcie „Strona główna”, na pasku narzędzi u góry programu.  4 Wybierz styl tabeli. Przejrzyj opcje w obszarze Jasny, Średni i Ciemny i kliknij styl, który chcesz zastosować.
4 Wybierz styl tabeli. Przejrzyj opcje w obszarze Jasny, Średni i Ciemny i kliknij styl, który chcesz zastosować.  5 Kliknij okaby zastosować styl do wybranego zakresu danych.
5 Kliknij okaby zastosować styl do wybranego zakresu danych.- Aby zmienić styl tabeli, włącz lub wyłącz opcje w obszarze Opcje stylu tabeli na pasku narzędzi. Jeśli tej sekcji nie ma, kliknij dowolną komórkę w tabeli, a pojawi się.
- Jeśli chcesz przekonwertować tabelę z powrotem na zakres komórek, aby móc edytować dane, kliknij ją, aby wyświetlić opcje na pasku narzędzi, otwórz kartę Konstruktor i kliknij opcję Konwertuj na zakres.