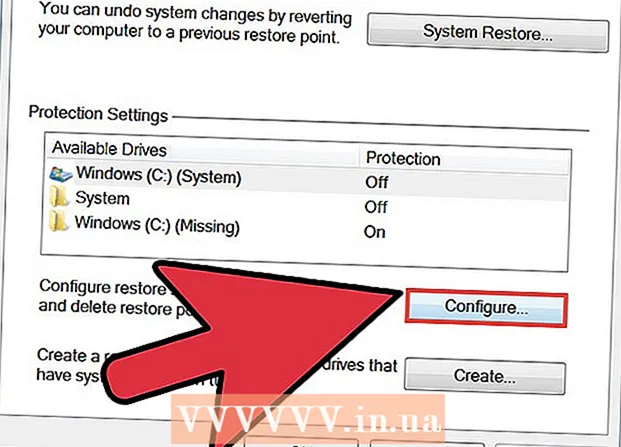Autor:
Robert Simon
Data Utworzenia:
15 Czerwiec 2021
Data Aktualizacji:
1 Lipiec 2024

Zawartość
iTunes to biblioteka i program do synchronizacji przeznaczony do użytku z urządzeniami iOS, takimi jak iPhone, iPad i iPod. Możesz szybko zsynchronizować zawartość z urządzeniem iOS, używając systemu Windows lub OS X. Podłączenie urządzenia do iTunes umożliwia łatwe dodawanie muzyki, filmów i nie tylko.
Kroki
Część 1 z 2: Podłączanie urządzeń
Upewnij się, że iTunes jest zaktualizowany do najnowszej wersji. Jeśli iTunes jest obecnie zainstalowany w starszej wersji, mogą wystąpić problemy z połączeniem. Aktualizowanie iTunes jest całkowicie bezpłatne, ale do pobrania najnowszej wersji wymagane jest połączenie internetowe.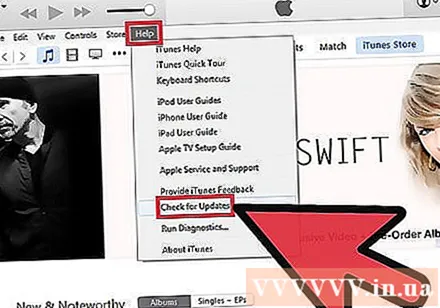
- Windows - kliknij Wsparcie (Pomoc) → Sprawdź aktualizacje (Sprawdź aktualizacje)
- OS X - Kliknij iTunes → Sprawdź aktualizacje

Podłącz urządzenie przez port USB. Użyj kabla USB dostarczonego z iPodem, iPadem lub iPhonem, aby podłączyć go do portu USB w komputerze. Podłącz do portu bezpośrednio w komputerze; Jeśli podłączysz koncentrator USB (używany do dodawania niektórych portów USB do komputera, aby użytkownicy mogli korzystać z większej liczby urządzeń peryferyjnych), nie zostanie zapewniona wystarczająca pojemność.- iTunes obsługuje wiele odtwarzaczy MP3 innych niż urządzenia iOS. W niektórych przypadkach nie będziesz w stanie zsynchronizować wszystkich plików muzycznych z urządzeniem bez systemu operacyjnego iOS.

Zainstaluj urządzenie. Program wyświetli monit o zainstalowanie urządzenia podłączonego do iTunes po raz pierwszy. Dostępne są dwie opcje, a mianowicie „Ustaw jako nowy” lub „Przywróć z kopii zapasowej”. Nawet jeśli korzystałeś z telefonu przed połączeniem się z iTunes, nadal powinieneś wybrać „Ustaw jako nowy”. Podczas kasowania całej zawartości program poprosi o podanie nazwy urządzenia.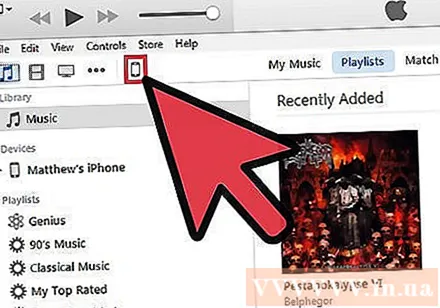
Wybierz urządzenie. Nazwa urządzenia pojawi się na lewym pasku pod nagłówkiem „Urządzenia”. Jeśli nie widzisz paska urządzeń, kliknij Widok (Widok) → Ukryj pasek boczny (Ukryj pasek wyświetlania).- Jeśli urządzenie nie pojawia się w iTunes, musisz przełączyć je w tryb odzyskiwania.
Część 2 z 2: Synchronizacja treści
Dodaj pliki do biblioteki iTunes. Aby dodać pliki do urządzenia, musisz dodać je do swojej biblioteki iTunes. Możesz dodawać muzykę, zdjęcia, filmy, aplikacje, podcasty, programy telewizyjne i książki. Zobacz ten podręcznik, aby uzyskać szczegółowe instrukcje dotyczące dodawania plików do biblioteki.
- Cała zawartość zakupiona w sklepie iTunes zostanie automatycznie dodana do biblioteki.
Wybierz, co chcesz zsynchronizować. Wybierz swoje urządzenie z lewego paska bocznego. Na górze ekranu powinien pojawić się rząd kart z różnymi rodzajami treści, które można dodać do urządzenia. Przesuń palcem po tagach i wybierz, co chcesz dodać do urządzenia.
- Możesz dodać całą zawartość lub określone pliki, które lubisz.
- Dostępna pojemność jest pokazana na dole ekranu. Po dodaniu pliku synchronizacji pasek wypełnia się.
Kliknij kartę „Podsumowanie”, a następnie kliknij Synchronizuj (Synchronizacja) w dolnej części okna. iTunes rozpocznie kopiowanie zawartości, którą chcesz zsynchronizować, na Twoje urządzenie. Pliki na urządzeniu, których nie ma w iTunes, zostaną usunięte.
- Możesz śledzić synchronizację w górnej części okna iTunes.
Odłącz urządzenie. Po zakończeniu synchronizacji kliknij prawym przyciskiem myszy urządzenie w lewym okienku i wybierz Wyrzucać (Wycofać). Pozwala to na bezpieczne odłączenie urządzenia. Jeśli nie wybrano Wyrzucać Przed odłączeniem istnieje ryzyko uszkodzenia danych, chociaż prawdopodobieństwo nie jest wysokie.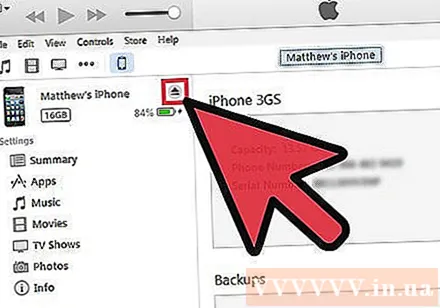
Kopia zapasowa urządzenia. iTunes umożliwia wykonanie kopii zapasowej urządzenia z systemem iOS na wypadek, gdyby coś poszło nie tak. Aby utworzyć kopię zapasową urządzenia, wybierz nazwę urządzenia w lewym okienku, kliknij kartę Podsumowanie i przejdź do sekcji Kopie zapasowe. Wybierz miejsce, w którym chcesz utworzyć kopię zapasową pliku (na komputerze lub iCloud), a następnie kliknij Utwórz kopię zapasową teraz.
- Tworzenie kopii zapasowej w iCloud zapisze tylko ważne ustawienia. W międzyczasie, jeśli zdecydujesz się wykonać kopię zapasową na swoim komputerze, wszystkie pliki będą przechowywane na komputerze.