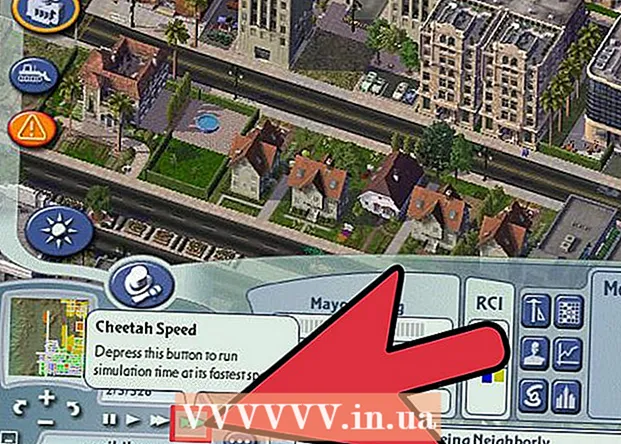Autor:
Robert Simon
Data Utworzenia:
16 Czerwiec 2021
Data Aktualizacji:
1 Lipiec 2024

Zawartość
Dzisiejszy wikihow pokaże Ci, jak używać Audacity do usuwania dźwięku z nagrania. Istnieje kilka rodzajów dźwięków, których możesz chcieć się pozbyć, takich jak szum w tle, tekst lub część utworu. Należy pamiętać, że narzędzie do liryzacji Audacity jest dość prymitywne i nie może całkowicie usunąć wokali.
Kroki
Metoda 1 z 3: Wytnij segmenty rekordu
Otwórz Audacity z pomarańczową ikoną fali dźwiękowej pośrodku niebieskich słuchawek.

Kliknij Plik w lewym górnym rogu okna Audacity (Windows) lub w lewym górnym rogu ekranu (Mac).
Kliknij Otwarty ... (Otwórz) znajduje się w menu rozwijanym Plik. Otworzy się nowe okno.

Wybierz utwór. Kliknij rekord, który chcesz edytować.
Kliknij otwarty w prawym dolnym rogu okna. Nagranie otworzy się w Audacity.
Wybierz część. Znajdź akapit, który chcesz usunąć, a następnie kliknij i przeciągnij myszą nad nim, aby go podświetlić.
naciśnij Kasować. Wybrana ścieżka zostanie natychmiast usunięta w Audacity.- Możesz także kliknąć Edytować następnie wybierz Kasować w menu rozwijanym.
Metoda 2 z 3: Usuń szum

Wybierz szum w nagraniu. Jeśli to możliwe, kliknij i przeciągnij po obszarze szumu.- Jeśli obszar hałasu jest zbyt szeroki, po prostu wybierz najbardziej zauważalny segment.
Kliknij kartę Efekt (Efekty) znajduje się u góry okna Audacity (Windows) lub u góry ekranu (Mac). Pojawi się menu rozwijane.
Kliknij Redukcja szumów… Opcja (Redukcja szumów) znajduje się w pobliżu środka menu rozwijanego Efekt.
Naciśnij przycisk Pobierz profil hałasu (Pobierz profil hałasu) znajduje się w górnej części okna. Audacity określi, co zachować i gdzie jest hałas.

Wybierz sekcję, w której chcesz usunąć szum tła. Możesz także kliknąć rekord i nacisnąć klawisz Ctrl+ZA (Windows) lub ⌘ Command+ZA (Mac), aby zaznaczyć wszystkie nagrania, jest to świetne, jeśli pracujesz nad piosenką.
Kliknij Efekt następnie wybierz Powtórz redukcję szumów (Powtórz proces redukcji szumów). Ta opcja znajduje się u góry menu rozwijanego. W nagraniu zastosowana zostanie odpowiednia redukcja szumów.
Zrób to ponownie, jeśli to konieczne. Jeśli nadal występuje znaczna ilość szumu, powtórz proces usuwania szumów. Być może będziesz musiał to robić tyle razy, aż będziesz zadowolony.- Możesz zwiększyć ilość eliminowanego hałasu, klikając Redukcja szumów ... w menu rozwijanym i przeciągnij suwak „Redukcja szumów” w prawo.
Metoda 3 z 3: Wyeliminuj śpiew
Wybierz wszystkie rekordy. Kliknij nagranie, a następnie stuknij Ctrl+ZA (Windows) lub ⌘ Command+ZA (Prochowiec).
Kliknij kartę Efekt górną część okna (Windows) lub ekranu (Mac).
Przewiń w dół i wybierz Narzędzie do usuwania wokalu ... (Usuń utwory). Pojawi się wyskakujące menu (może być konieczne kliknięcie strzałki w dół u dołu menu rozwijanego, aby znaleźć tę opcję).
Kliknij wtyczkę do usuwania głosu. W menu podręcznym po prawej stronie menu rozwijanego kliknij łącze, aby otworzyć okno usuwania utworu.

Kliknij ok. Wokale w nagraniu zostaną nieco usunięte. Chociaż nie jest to w 100% skuteczne, zauważysz zauważalną zmianę wyników.- Możesz powtórzyć ten krok wiele razy, aby zwiększyć wydajność, jednak ucierpi na tym autentyczność nagrania.